Microsoft Access veritabanınızdaki bir tablodan, sorgudan, formdan veya rapor veri yazdırabiliyor olsanız da, verinizin basılı bir kopyasını daha göz alıcı ve okunaklı yapacak raporlara ilişkin yazdıma seçeneklerini ayarlayabilirsiniz.
Veri yazdırma, doğrudan tablolardan veya sorgulardan yalnızca basit bir liste yazdırmak istediğinizde çalışır. Formlar, büyük veri kümeleri veya veri özetleri için değil, tek bir kaydın veya ilgili bir dizi kaydın görüntülenmesi veya yazdırılması için daha uygundur. Verileri bir rapordan yazdırarak büyük veri kümelerini karşılaştırabilir, özetleyebilir ve toplayabilir, ardından da bu bilgileri çekici bir düzende sunabilirsiniz.
Rapor oluşturma hakkında daha fazla bilgi için bkz. Access'te raporlara giriş.
Bu makalede
Sayfa yapısı seçeneklerini belirleme
Raporunuzu oluşturduktan sonra Sayfa Yapısı iletişim kutusunda, yazdırma düzeni seçeneklerini ayarlayabilirsiniz. Bu seçenekler, kenar boşluğu ayarlarına, sütunların ve kılavuz çizgilerinin kullanımı seçeneklerle ilgili biçimin ince ayarını yapmanıza veya rapordan yalnızca verileri biçimlendirmeden yazdırmanıza yardım eder. Sayfa yazdırma seçeneklerini ayarlamak için aşağıdaki adımları tamamlayın:
-
Gezinti Bölmesi'nde raporu sağ tıklatın ve ardından Baskı Önizleme'yi tıklatın.
-
Baskı Önizleme sekmesinde, Sayfa Düzeni grubunda, Sayfa Yapısı'nı tıklatın ve istediğiniz kenar boşluklarını, yönlendirmeyi ve sütun ayarlarını yapın.
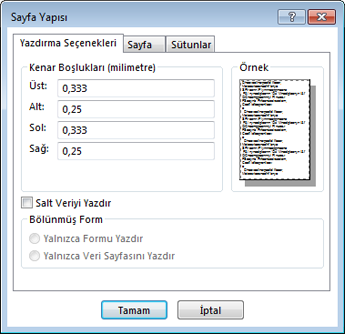
Yazdırma Seçenekleri sekmesi ayarları
|
Ayar |
Açıklama |
|---|---|
|
Kenar boşlukları (inç) |
Varsayılan kenar boşluklarını gerektiği gibi artırın veya azaltın ve Örnek sayfasında görüntülenen değişikliklere bakın. |
|
Salt Veriyi Yazdır |
Raporda, kılavuzlar gibi düzen özelliklerini yazdırmak istemezseniz bu seçeneği belirleyin. |
|
Bölünmüş Form |
Bu seçenek raporda kullanılamaz. |
Raporunuzda kenar boşluklarını özelleştirmek için Baskı Önizleme sekmesinde, Sayfa Boyutu grubunda Kenar Boşlukları'nı tıklatıp uygun seçeneği belirleyin, değiştirilen kenar boşluklarıyla birlikte raporun bir önizlemesi görüntülenir.
Sayfa sekmesi ayarları
|
Ayar |
Açıklama |
|---|---|
|
Yönlendirme |
Dikey veya Yatay yönünü seçin. Raporun nasıl belireceğini görmek isterseniz yönü burada ayarlamak yerine Sayfa Önizleme sekmesinden ayarlayın. Baskı Önizleme sekmesinde, Sayfa Düzeni grubunda Dikey'i veya Yatay'ı tıklatın. |
|
Kağıt |
Kağıt boyutunu ve kaynağını seçin. |
|
Müşteri Adresi için Yazıcı... |
Belirli Yazıcı Kullan'ı seçerseniz, birçok başka yazıcı ve belge biçimlendirme seçeneğini ayarlayabilirsiniz. |
Sütunlar sekmesi ayarları
Not: Bu seçenekler Baskı Önizleme sekmesinde, Sayfa Düzeni grubunda, Sütunlar altında da bulunur.
|
Ayar |
Açıklama |
|---|---|
|
Kılavuz Ayarları |
Sütun ve satır aralığı sayısını seçin. Ayar tek sütun içinse Sütun Aralığı ve Sütun Düzeni seçenekleri kullanılamaz. |
|
Ayrıntı İle Aynı |
Sütunu raporda ayarladığınızla aynı boyutta yazdırmak için seçin. Sütun genişliğini ve yüksekliğini ayarlamak için seçimi temizleyip yeni değerler yazın. |
|
Sütun Boyutu |
Sütunların genişlik ve yüksekliğini seçin. |
|
Sütun Düzeni |
Sütunların yazdırılmasını istediğiniz yönü seçin. Bu seçenek yalnızca birden fazla sütun olduğunda kullanılabilir. |
Yazıcı ayarlarını belirleme
Raporunuzun sayfa yapısı ayarlarını tamamladıktan sonra, sayfa düzenini veya yazdırmak istediğiniz sayfaları ve kopya sayısını denetlemek için belirli yazıcı seçeneklerini işaretleyebilirsiniz.
-
Gezinti Bölmesi'nde yazdırmak istediğiniz raporu sağ tıklatın ve Baskı Önizleme'yi tıklatın.
-
Baskı Önizleme sekmesinde, Yazdır grubunda, Yazdır'ı tıklatın.
Klavye kısayolu Ctrl+P tuşlarına basın.
-
Raporunuzu yazdırmak için yazdırma seçeneklerini belirleyip Tamam'ı tıklatın.
Aşağıdaki tablo belirli yazıcı ayarlarından bekleyebileceğiniz sonuçları açıklar:
|
Ayar |
Açıklama |
|---|---|
|
Yazıcı |
Raporun yazdırılmasını istediğiniz yazıcıyı seçin. Yönlendirmeyi ve kağıt boyutunu ayarlamadıysanız Özellikler düğmesini tıklatın. |
|
Yazdırma Aralığı |
|
|
Kopya Sayısı |
Kopyaların çok sayfalı rapor kümeleri halinde yazdırılmasını isterseniz kopya sayısını ve Harmanla'yı seçin. |
Kağıttan tasarruf etmek, ticari bir yazıcıya yazdırma işi göndermek veya raporu e-posta yoluyla göndermek için, raporunuzu .pdf veya xps biçiminde oluşturabilirsiniz: Baskı Önizleme sekmesinin Veri grubunda PDF veya XPS seçeneğine tıklayın.
Yazdırmadan önce önizleme
Raporun yazdırıldığında nasıl görüneceğini kontrol etmek için baskı önizleme seçeneğini kullanın.
Raporu şu yöntemlerden birini kullanarak Baskı Önizleme'de açabilirsiniz:
-
Henüz açılmamış bir raporun önizlemesini görüntülemek için Gezinti Bölmesi'nde, önizlemede görüntülemek istediğiniz rapora sağ tıklayın ve ardından Baskı Önizleme'ye tıklayın.
veya
-
Dosya> Yazdır’a ve ardından Baskı Önizleme’ye tıklayın.
veya
-
Rapor açıksa, raporun belge sekmesine sağ tıklayın ve ardından Baskı Önizleme'ye tıklayın.
Baskı Önizleme sekmesindeki seçenekleri kullanarak Baskı Önizleme'den daha fazla biçimlendirme değişikliği yapabilirsiniz.
Raporun birkaç sayfasını görmek, diğer sayfalara gitmek veya raporun önizlemesini görüntülerken aynı anda birden çok sayfayı görüntülemek istiyorsanız, aşağıdaki seçeneklerden birini deneyin:
-
Gezinti Bölmesi’deki sağ üst köşede bulunan Bölme Çubuğunu Aç/Kapat düğmesini (<<) tıklatın ve ardından rapor görüntüleme alanını genişletin.
-
Yatay ve dikey kaydırma çubuklarını kullanarak raporu konumlandırın.
-
Raporda bir alanı büyütmek için Baskı Önizleme sekmesinin Yakınlaştır grubunda Yakınlaştır'ın altındaki oka tıklayıp bir büyütme yüzdesi seçin. Pencerenin sağ alt köşesindeki Yakınlaştır denetimini de kullanabilirsiniz.
-
Aynı anda birden çok sayfanın önizlemesini yapmak için Yakınlaştır grubunda, İki Sayfa’ya veya Daha Fazla Sayfa'ya tıklayıp bir seçenek belirtin.
Yazdırma seçeneklerinizi belirleyin: Yazdır grubunda Yazdır'a tıklayın ve yazdırma seçeneklerinizi belirleyin.
Baskı Önizlemeyi Kapat: Önizlemeyi Kapat grubunda Baskı Önizlemeyi Kapat'a tıklayın.










