Videoların farklı sürümlerini oluşturup kaydedebilir ve ayrıca video düzenleme projelerinin kopyalarını oluşturabilirsiniz. Kullanabileceğiniz seçenekler, kullandığınız Clipchamp sürümüne bağlıdır.
Kişisel hesaplar için Clipchamp'ta, bir video düzenleme projesi üzerinde çalışırken Clipchamp ilerleme durumunu otomatik olarak kaydeder ve tıklamanız gereken Kaydet düğmesi yoktur.
İşiniz bittiğinde ve tamamlanmış videonun bir kopyasını bilgisayarınıza kaydetmek istediğinizde, düzenleyici kullanıcı arabiriminin sağ üst kısmındaki Dışarı Aktar'ı seçin ve istemleri izleyin.
Ayrıca, düzenleme aşamasındayken videonun farklı sürümlerini kaydetmek için
-
Her proje kopyasında farklı düzenlemeler yapabilmeniz ve ayrı video sürümlerini dışarı aktarabilmeniz için Clipchamp giriş sayfanızda var olan bir düzenleme projesinin kopyasını oluşturun.
-
Ya da bir projedeki tüm düzenlemeleri yapabilir ve her değişiklik sonrasında düzenlenen videoyu dışarı aktarabilirsiniz.
İlk yöntemin avantajı, Clipchamp giriş sayfanızda temel sürüm veya şablon olarak davranabilen bir projenin "özgün kopyasını" tutabilmeniz ve ardından "özgün kopyayı" etkilemeden düzenlemeler yapmak için kopyalar oluşturabilmenizdir.
Bu şekilde, birden çok düzenlemeyi geri almak zorunda kalmadan her zaman özgün proje sürümüne dönebilirsiniz. Bu, değişiklik yapmadan önce videonuzun mevcut bir sürümünü korumak veya aynı videonun iki farklı sürümünü oluşturmak istiyorsanız daha karmaşık projeler için yararlıdır.
İkinci yöntemin avantajı, kopyalanan birden çok sürümü izlemek zorunda kalmadan tek bir projedeki tüm düzenlemeleri yapmanızdır. Her kopyada yapmak istediğiniz değişiklikler küçükse ve projenin "temel sürümüne" dönmek için bazı değişiklikleri geri almak hızlı bir işlemse bu daha verimli olabilir.
Clipchamp'ın kişisel sürümünde video projesini kopyalama
Clipchamp panonuzda kopyalamak istediğiniz videoyu bulun. Video seçeneklerini açmak için üç nokta düğmesine tıklayın. Ardından, kopyala düğmesine tıklayın. Bu, özgün videodan bağımsız olarak düzenleyebileceğiniz videonuzun bir kopyasını oluşturur.
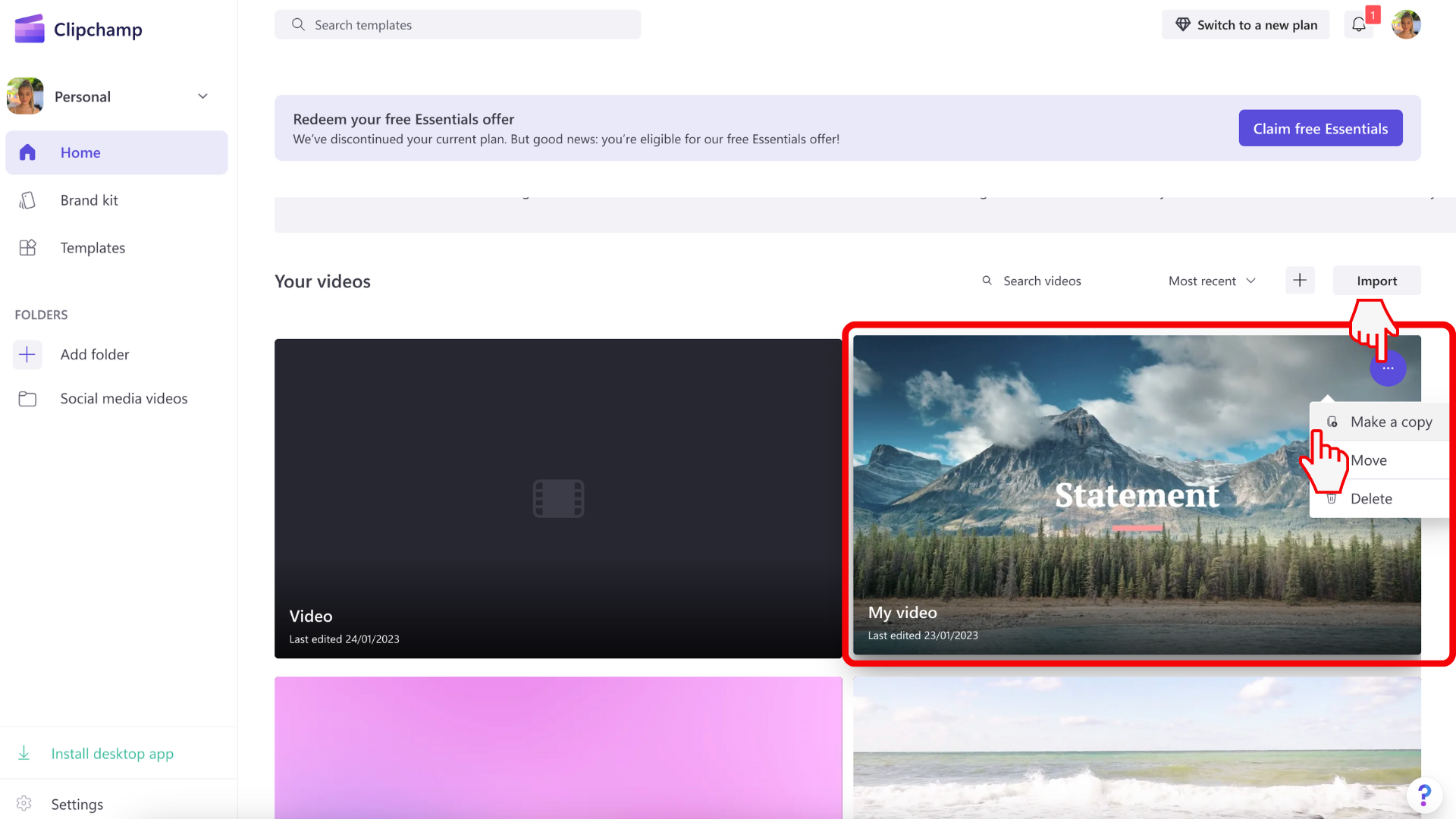
Bu videoyu zaten düzenliyorsanız projeden çıkın ve Clipchamp giriş sayfasına dönün. Bunu yapmak için düzenleyicinin sol üst köşesindeki Clipchamp logosuna ve ardından girişe dön düğmesine tıklayabilirsiniz.
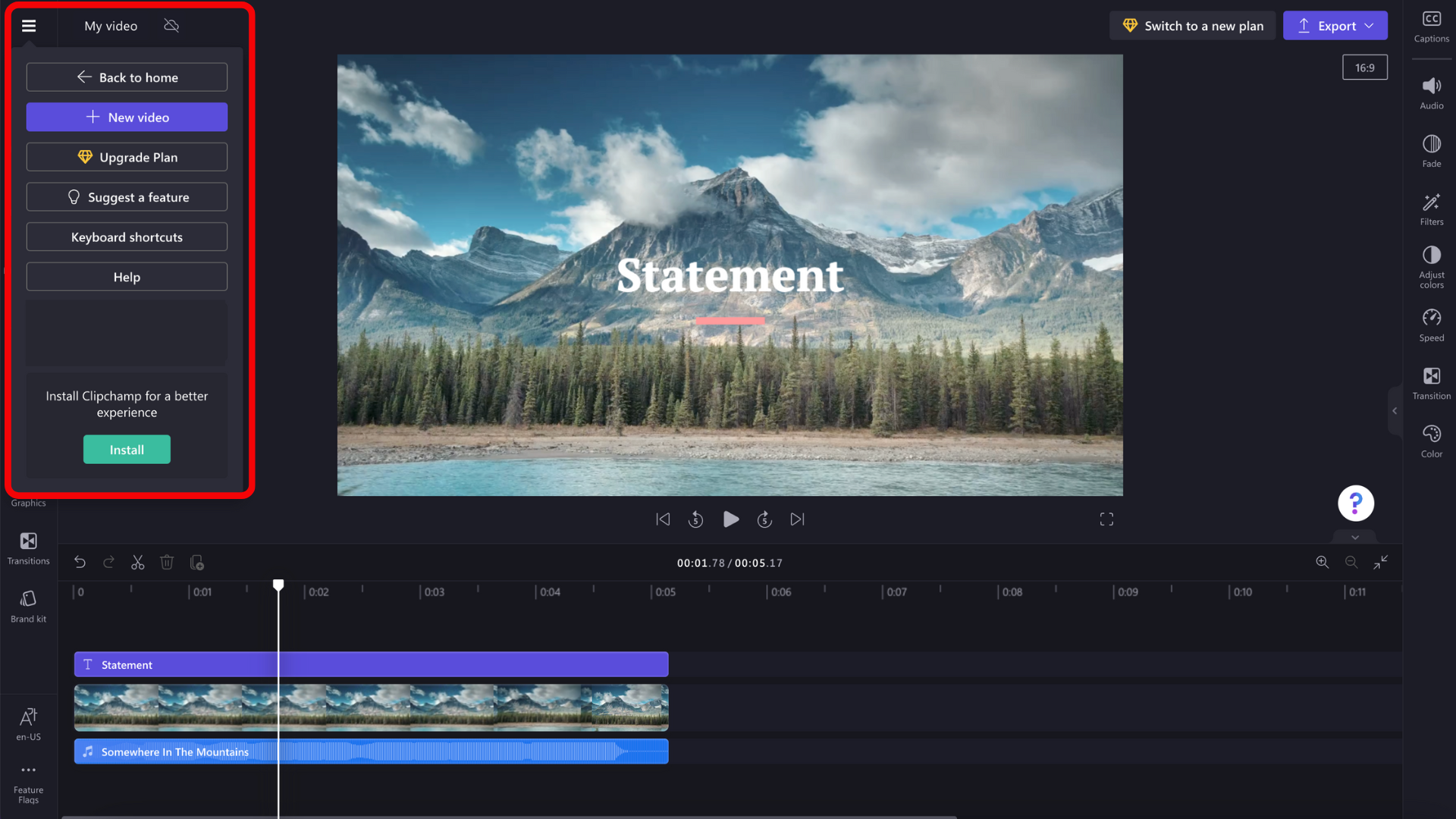
Video kopyanız görünmüyorsa yapmanız gerekenler
Kopya Clipchamp giriş sayfasında hemen görünmüyorsa sayfayı yeniden yüklemeyi deneyin. Kopyalanan projeyi ilk kez açtığınızda, projeye eklediğiniz video, ses ve görüntü dosyaları dahil olmak üzere medya dosyalarını yeniden bağlamanız gerekebilir. Bunu yapmak için en hızlı yol, dosyaları depoladığınız klasörün tamamını yeniden bağlamanızdır. Clipchamp yalnızca projeyle ilgili olanları karşıya yükler.
Kopyalanan projeler ve içerik yedekleme
Düzenleme projelerinin kopyalarını oluştururken ve içerik yedekleme özelliğini etkinleştirdiğinizde, kopyalanan projelerin medya kitaplıklarındaki tüm medya varlıklarını tuttuğunuzdan emin olun. Bir projenin kitaplığından bir medya varlığını kaldırırsanız, içerik yedeklemesinden ve dolayısıyla söz konusu medya dosyasının kullanımda olduğu diğer düzenleme projelerinden kaldırılır.
Bu durum bir projede hala ihtiyacınız olan bir medya varlığına gelirse, bunu bilgisayarınızdan yeniden eklemeniz gerekir.
İş hesapları için Clipchamp'ta aşağıdaki bağlamı anlamak önemlidir:
-
Video düzenleme proje dosyaları her zaman OneDrive/SharePoint'te bulunur ve dosya .clipchamp ile sona erer. Bunlara bir Varlıklar ve Dışarı Aktarmalar klasörü eşlik eder.
-
Assets klasörü, projede kullanılan medya öğelerini ,yani eklediğiniz video, görüntü ve ses dosyalarını içerir.
-
Dışarı Aktarmalar klasörü, tamamlanmış bir düzenleme projesini dışarı aktarırken oraya kaydedilen MP4 videolarını içerir.
-
OneDrive/SharePoint giriş sayfanızda, Dosyalarım klasöründe bir video düzenleme projesi oluşturuyorsanız veya office.com veya Stream'deki Clipchamp sayfası gibi bir dış başlatma noktasından geliyorsanız, proje Dosyalarım > Videolar > Clipchamp altında bir klasör olarak oluşturulur.
-
Başka bir konumda (örneğin OneDrive'ınızın başka bir yerinde bir alt klasör) bir düzenleme projesi oluşturursanız, yeni proje orada oluşturulur.
Bir proje üzerinde çalışırken, düzenleme ilerleme durumu otomatik olarak kaydedilir ve tıklamanız gereken Kaydet düğmesi yoktur.
Proje kopyalarını video dosyaları olarak dışarı aktarma
Düzenlenen videonun bir kopyasını MP4 biçiminde bilgisayarınıza kaydetmek için düzenleyici kullanıcı arabiriminin sağ üst köşesindeki Dışarı Aktar'ı seçin ve istemleri izleyin.
Düzenleme oturumu sırasında, önceki bir proje sürümüne dönmek için zaman çizelgesinin üstündeki geri al ve yinele düğmelerini kullanabilir veya daha önce yaptığınız düzenlemeleri yineleyebilirsiniz. Geçerli durumunun bir kopyasını video dosyası olarak kaydetmek istediğinizde Dışarı Aktar'ı seçin ve istemleri izleyin.
Düzenleme oturumunu sonlandırdığınızda, örneğin Clipchamp tarayıcı sekmesini kapatarak OneDrive/SharePoint projenin en son durumunu .clipchamp proje dosyasının yeni bir sürümü olarak kaydeder.
Projenin kopyasını kaydetme
Daha sonra yeni bir video düzenleme projesi olarak üzerinde çalışabileceğiniz bir projenin kopyasını oluşturmak için:
OneDrive/SharePoint'te proje klasörüne sağ tıklayın, Kopyala'yı seçin ve yeni kopyalanan klasörü kaydetmek için istemleri izleyin.
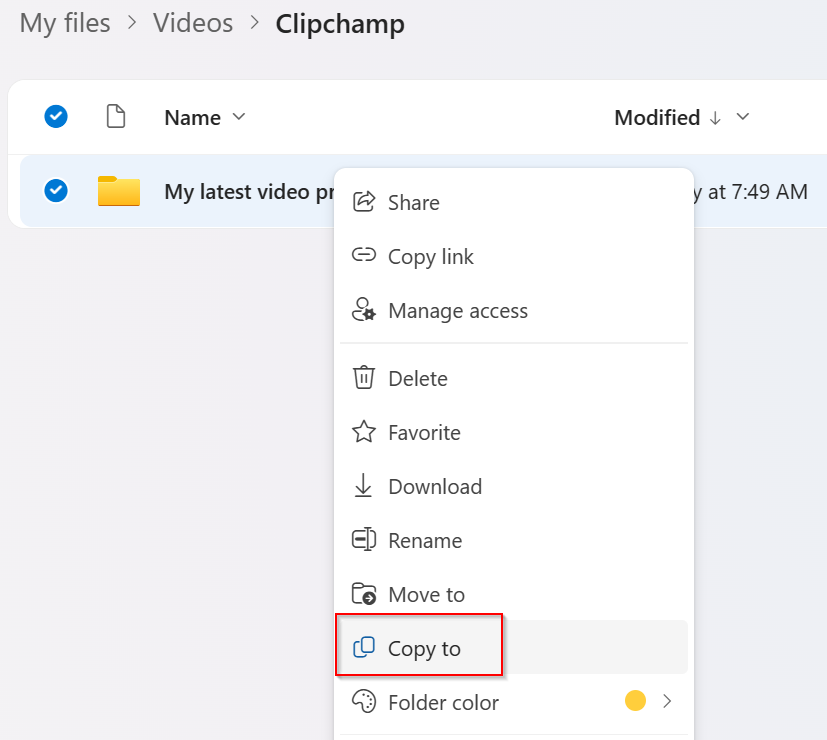
Önemli: Kopyalanan projenin, projenin medya öğelerini içeren Assets alt klasörünü de içerdiğinden emin olmak için yalnızca içindeki .clipchamp dosyası yerine klasörün tamamının kopyalanması gerekir.
Eski bir proje sürümünü açma
Clipchamp projenizin farklı sürümlerini depolamak için OneDrive/ SharePoint'in sürüm geçmişini kullandığından, önceki sürümler kullanılabilir ve OneDrive veya SharePoint'te kaydettiğiniz diğer dosyalar gibi geri yüklenebilir.
Clipchamp projesinin eski bir sürümünü açmak için, bulunduğu klasörde proje dosyasını seçin, sağ tıklayın ve menüden Sürüm Geçmişi'ni seçin.
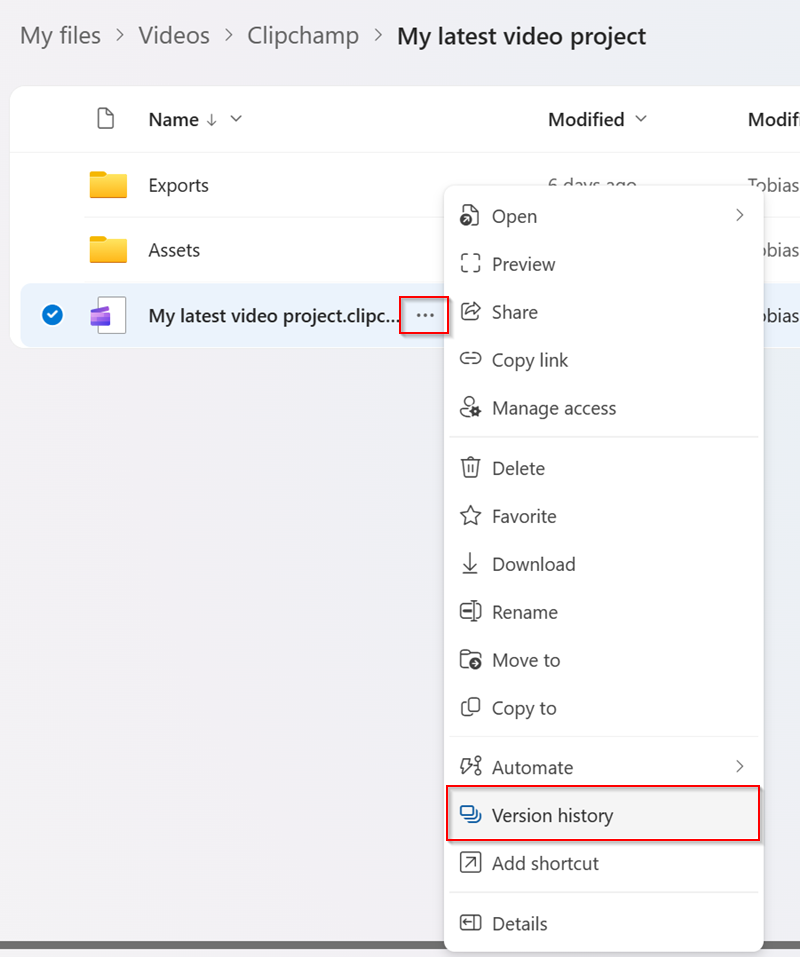
Ardından geri dönmek istediğiniz sürümü seçin ve Geri Yükle'ye tıklayın.
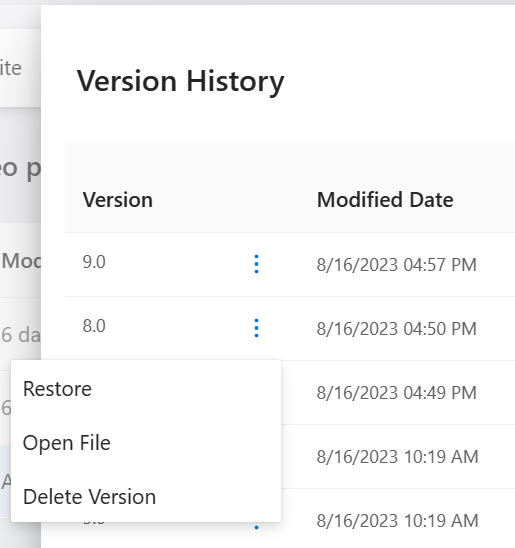
Bu, Clipchamp projesinin "geçerli sürümünü" seçtiğiniz eski sürümle değiştirir ve önceki "geçerli sürümü" en son "önceki sürüm" yapar. Başka bir deyişle, geçerli sürüme daha eski bir sürüm oluşturarak projenin en son sürümünün üzerine yanlışlıkla yazamazsınız. Sürüm geçmişi hakkında daha fazla bilgi edinmek için bu makaleye bakın.
Clipchamp proje dosyasının eski bir sürümünü geri yükledikten sonra, dosyayı açabilir ve diğer Clipchamp projeleri gibi düzenleyebilirsiniz. Bazı durumlarda yeniden taşınmaları istenebileceğinden, projede kullanılan tüm medya varlıklarına erişiminiz olduğundan emin olun. Bir projenin medya varlıkları Varlıklar klasöründe depolanır.
Proje sürümlerini karşılaştırma
Şu anda, iş hesapları için Clipchamp aynı düzenleyici kullanıcı arabiriminde yan yana bir görünümde aynı projenin 2 sürümünü karşılaştırma seçeneği sunmaz. Bu seçeneği gelecekteki bir sürüm için değerlendiriyoruz.
Ancak, eski bir sürümü aşağıdaki gibi daha yeni bir proje sürümüyle karşılaştırmak için geçici bir çözüm vardır:
-
Yukarıda bahsedilen sürüm geçmişi menüsünden "Dosya Aç"ı seçerek eski bir proje dosyasını indirebilirsiniz.
-
Bu işlem, karşılık gelen .clipchamp dosyasını bilgisayarınıza kaydeder ve genellikle tarayıcı ayarlarınıza bağlı olarak İndirilenler klasörünüze kaydeder.
-
İndirilen bu dosyaya gidin ve dosyayı yeniden adlandırın, ardından
-
OneDrive/SharePoint'inizdeki proje klasörüne yeniden yükleyin.
-
Ardından, yeni yeniden adlandırılan ve karşıya yüklenen dosyayı ayrı/çatallanmış bir düzenleme projesi olarak yeni bir tarayıcı sekmesinde açarak dosyayı inceleyebilir ve özgün projenin en son sürümüyle karşılaştırabilirsiniz.
Sürümleri yan yana görmek için 2 tarayıcı penceresi kullanarak her proje sürümünü açın ve pencereleri ekranınızda yan yana yerleştirin.
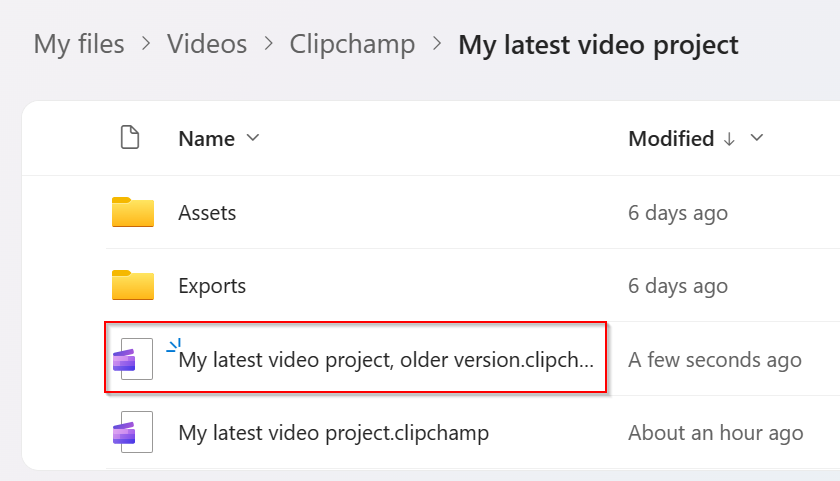
Bu, hangi proje sürümünün tutulacak ve hangi sürümün arşivlenip silineceğine karar vermek için yararlıdır.










