Windows 10 için OneNote'ta Denklem Araçları'nı kullanarak OneNote sayfasında matematik denklemleri oluşturun. Farklı denklem türleri oluşturmak için matematik simgeleri ve yapılar kitaplığından seçim yapın.
Not: Denklem düğmesini bulamıyor musunuz? Windows 10 için OneNote kullandığınızdan emin olun veya OneNote 2016 denklem oluşturmak için bu yönergeleri izleyin.

-
Microsoft365.com oturum açın.
-
OneNote'u açın ve denklem eklemek istediğiniz not defterini açın veya oluşturun.
-
Denklem > Ekle'yi seçin veya Alt + = tuşlarına basın.
-
Denklem düğmesinin üst yarısına tıklarsanız, denklem seçenekleri şeridini almanız gerekir. Denklemleri klavyeyi kullanarak yazabilir ve daha karmaşık matematiksel simgeler ve işlemler için şeritteki seçenekleri de kullanabilirsiniz.

-
Denklem düğmesinin alt yarısına tıklarsanız, önceden oluşturulmuş denklemler içeren bir açılan menü almalısınız. Bu denklemlerden herhangi birine tıklayarak bunları sayfanıza ekleyebilirsiniz. Bunları sayfanıza ekledikten sonra, denklemleri uygun gördüğünüz şekilde düzenlersiniz.
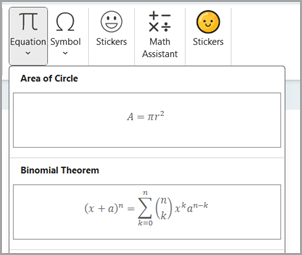
-
-
Denklem şeridinde, küçük oklara tıklayarak daha fazla seçenek içeren bir açılan menü açabilirsiniz.
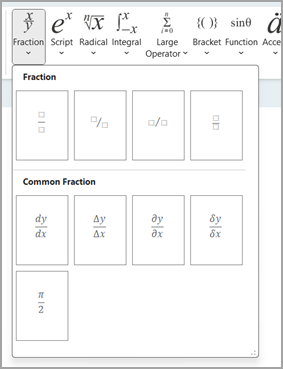
-
Denklemleri istediğiniz şekilde biçimlendirmek için Profesyonel, Doğrusal veya Normal düğmelerine de tıklayabilirsiniz.
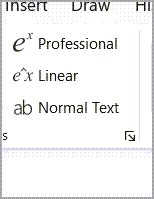
-
Windows 10 için OneNote masaüstü uygulamasını indirin ve açın.
-
Mevcut bir not defterini açın veya yeni bir not defteri oluşturun.
-
Denklem > Ekle'yi seçin.
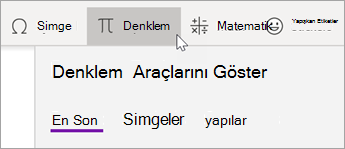
-
Simgeler veya Yapılar'ı seçin. Matematik denkleminize eklenecek farklı sembolleri veya yapıları bulmak için kategoriler arasında gezinin.
Örneğin: Temel matematik simgesi eklemek için Simgeler'i ve ardından Temel Matematik +- kategorisini seçin. Buradan, eklenecek simgeyi seçin.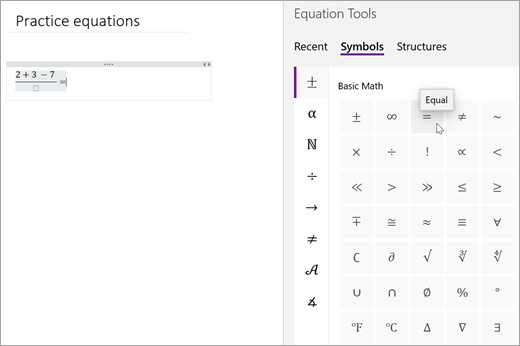
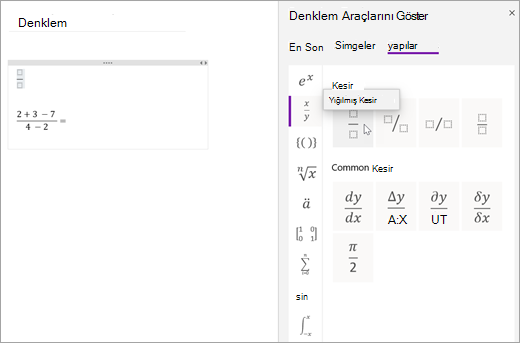
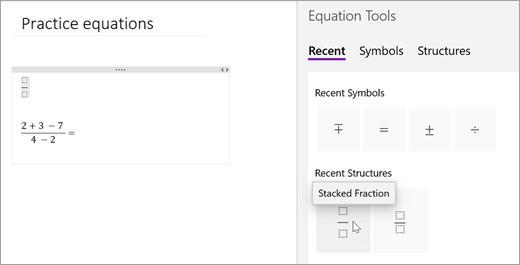
Daha fazla bilgi edinin
OneNote’daki Matematik Yardımcısı’nı kullanarak matematik denklemlerini çözme
OneNote’ta Matematik Yardımcısı ile matematik işlevlerinin grafiklerini çizme
Matematik Yardımcısı tarafından desteklenen problem türleri
OneNote Sınıf Defteri’nde Matematik Yardımcısı’nı etkinleştirme veya devre dışı bırakma










