Dikey veya yatay olarak ilerleyen hiyerarşik ilişkileri göstermek istiyorsanız, Etiketli Hiyerarşi gibi bir hiyerarşi düzeni kullanan bir SmartArt grafiği oluşturabilirsiniz. Hiyerarşi, bir sistem içindeki sıralı gruplamaları veya sistem içindeki öğeleri grafik olarak temsil eder. Excel, Outlook, PowerPoint veya Word smartart grafiği kullanarak bir hiyerarşi oluşturabilir ve bunu çalışma sayfanıza, e-posta iletinize, sununuza veya belgenize ekleyebilirsiniz.
Önemli: Kuruluş şeması oluşturmak istiyorsanız Kuruluş Şeması düzenini kullanarak bir SmartArt grafiği oluşturun.
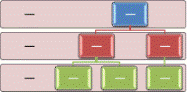
Not: Bu makaledeki ekran görüntüleri Office 2007'de alınmıştır. Farklı bir sürümünüz varsa, görünümünüz biraz farklı olabilir, ancak aksi belirtilmedikçe işlevsellik aynıdır.
-
Ekle sekmesinde, Çizimler grubunda SmartArt'ı tıklatın.
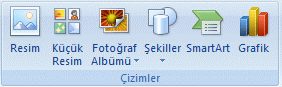
-
SmartArt Grafiği Seç galerisinde Hiyerarşi'ye tıklayın ve ardından bir hiyerarşi düzenine (Yatay Hiyerarşi gibi) çift tıklayın.
-
Metninizi girmek için aşağıdakilerden birini yapın:
-
Metin bölmesindeki [Metin] öğesine tıklayın ve sonra metninizi yazın.
-
Metni başka bir konumdan veya programdan kopyalayın, Metin bölmesindeki [Metin] öğesine tıklayın ve sonra da metninizi yapıştırın.
Not: Metin bölmesi görünmüyorsa denetime tıklayın.
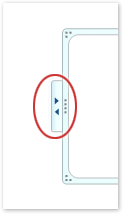
-
SmartArt grafiğinde kutunun içini tıklatın ve metninizi yazın.
Not: En iyi sonuçları elde etmek için, istediğiniz tüm kutuları ekledikten sonra bu seçeneği kullanın.
-
-
Kutu ekleme
-
Değiştirmek istediğiniz SmartArt grafiğine tıklayın.
-
Yeni kutunun eklenmesini istediğiniz yerin en yakınındaki kutuya tıklayın.
-
Tasarım sekmesinin Grafik Oluştur grubunda, SmartArt Araçları'nda yer alan Şekil Ekle'nin altındaki oka tıklayın.
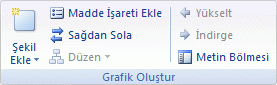
SmartArt Araçları veya Tasarım sekmelerini görmüyorsanız, SmartArt grafiğini seçtiğinizden emin olun.
-
Aşağıdakilerden birini yapın:
-
Seçili kutuyla aynı düzeyde, ancak seçili kutunun sonrasına kutu eklemek için Sonuna Şekil Ekle'yi tıklatın.
-
Seçili kutuyla aynı düzeyde, ancak seçili kutunun öncesine kutu eklemek için Önüne Şekil Ekle'yi tıklatın.
-
Seçili kutunun bir düzey üstüne kutu eklemek için Üstüne Şekil Ekle'yi tıklatın.
Yeni kutu seçili kutunun konumunu alır ve seçili kutu ve hemen altındaki tüm kutular bir düzey indirgenmiş olur. -
Seçili kutunun bir düzey altına kutu eklemek için Altına Şekil Ekle'yi tıklatın.
Yeni kutu, aynı düzeydeki diğer kutunun arkasına eklenir.
-
Kutu silme
Bir kutu silmek için, silmek istediğiniz kutunun kenarlığına tıklayın ve DELETE tuşuna basın.
Notlar:
-
Hiyerarşinize kutu eklemeniz gerektiğinde, yeni kutuya istediğiniz yerleşimi almak için kutuyu seçili kutunun önüne, arkasına, üstüne veya altına eklemeyi deneyin.
-
Hiyerarşi düzenlerinde yatay hiyerarşi gibi bir çizgi içeren iki üst düzey kutuyu otomatik olarak bağlayamasanız da, SmartArt grafiğinize bir kutu ekleyip kutuları bağlamak için bir çizgi çizerek bu görünümü taklit edebilirsiniz.
-
Metin bölmesinden kutu eklemek için:
-
İmlecinizi, kutuyu eklemek istediğiniz metnin başlangıcına getirin.
-
Yeni kutunuzda bulunmasını istediğiniz metni yazın, ENTER tuşuna basın ve ardından yeni kutuya girinti eklemek için SEKME tuşuna veya girintisini azaltmak için SHIF+SEKME tuşlarına basın.
-
Hiyerarşinizdeki bir kutuyu taşıma
-
Kutuyu taşımak için kutuya tıklayın ve kutuyu yeni konumuna sürükleyin.
-
Kutuyu çok küçük artımlarla taşımak için, CTRL tuşunu basılı tutarak klavyenizin ok tuşlarına basın.
Farklı bir hiyerarşi düzenine değiştirme
-
Değiştirmek istediğiniz hiyerarşiye sağ tıklayın ve ardından Düzeni Değiştir'e tıklayın.
-
Hiyerarşi'ye tıklayın ve aşağıdakilerden birini yapın:
-
Yukarıdan aşağıya ilerleyip hiyerarşik olarak gruplandırılmış hiyerarşik ilişkileri göstermek için Etiketli Hiyerarşi'ye tıklayın.
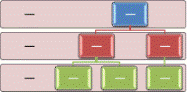
-
Yukarıdan aşağıya oluşturulmuş bilgi gruplarını ve her grup içindeki hiyerarşileri göstermek için Tablo Hiyerarşisi'ne tıklayın.
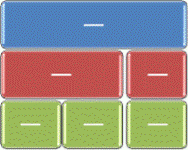
-
Gruplar arasında ilerleyen hiyerarşik ilişkileri göstermek için Hiyerarşi Listesi'ne tıklayın.
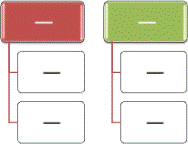
-
Yatay olarak ilerleyen hiyerarşik ilişkileri göstermek için Yatay Hiyerarşi'ye tıklayın.
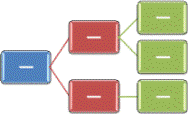
-
Yatay olarak ilerlemiş ve hiyerarşik olarak etiketlenmiş hiyerarşik ilişkileri göstermek için Yatay Etiketli Hiyerarşi'ye tıklayın.
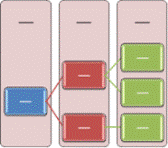
-
Not: SmartArt Araçları'nın altındaki Tasarım sekmesinin Düzenler grubunda bir düzen seçeneğine tıklayarak Da SmartArt grafiğinizin düzenini değiştirebilirsiniz. Bir düzen seçeneğinin üzerine geldiğinizde, SmartArt grafiğiniz değişerek, söz konusu düzende nasıl görüneceğini gösteren bir önizlemede görüntülenir.
SmartArt grafiğinize hızlı bir şekilde tasarımcı kalitesinde bir görünüm ve şıklık eklemek için, renkleri değiştirebilir veya hiyerarşinize smartart stili uygulayabilirsiniz . Ayrıca parlama, yumuşak kenarlar ve 3-B efektleri gibi efektler de ekleyebilirsiniz.
SmartArt grafiğinizde kutulara, tema renkleri türetilen renk birleşimleri uygulayabilirsiniz.
-
Rengini değiştirmek istediğiniz SmartArt grafiğine tıklayın.
-
SmartArt Araçları'nın altında yer alan Tasarım sekmesinin SmartArt Stilleri grubunda Renkleri Değiştir'e tıklayın.

SmartArt Araçları veya Tasarım sekmelerini görmüyorsanız bir SmartArt grafiği seçtiğinizden emin olun.
-
İstediğiniz renk birleşimine tıklayın.
İpucu: İşaretçiyi bir küçük resmin üzerine getirdiğinizde, renklerin SmartArt grafiğinizi nasıl etkileyeceğini görebilirsiniz.
-
SmartArt grafiğinde, değiştirmek istediğiniz çizgi veya kutu kenarını sağ tıklatın ve ardından Şekli Biçimlendir'i tıklatın.
-
Kutu kenarlığı rengini değiştirmek için Çizgi Rengi'ne tıklayın, Renk

-
Kutu kenarlığının stilini değiştirmek için, Çizgi Stili’ne tıklayın ve ardından istediğiniz stili seçin.
-
Kutunun kenarlığına sağ tıklayın ve Şekil Biçimlendir'e tıklayın.
-
Dolgu bölmesine tıklayın ve sonra da Düz dolgu'ya tıklayın.
-
Renk düğmesine

-
Arka plan renginin arkasını ne kadar göstermesini istediğinizi belirtmek için Saydamlık kaydırıcısını hareket ettirin veya kaydırıcının yanındaki kutuya bir sayı girin. Saydamlık yüzdesini %0 (tamamen mat, varsayılan ayar) ile %100 (tamamen saydam) arasında değiştirebilirsiniz.
SmartArt Stili, benzersiz ve profesyonel bir görünüm elde etmek için SmartArt grafiğinizdeki kutulara uygulayabileceğiniz, çizgi stili, dolu çerçeve veya 3-B gibi çeşitli efektlerin bir birleşimidir.
-
SmartArt Stilini değiştirmek istediğiniz SmartArt grafiğine tıklayın.
-
SmartArt Araçları'nın altında yer alan Tasarım sekmesinin SmartArt Stilleri grubunda istediğiniz SmartArt Stiline tıklayın.

Diğer SmartArt Stillerini görmek için Diğer düğmesine

SmartArt Araçları veya Tasarım sekmelerini görmüyorsanız bir SmartArt grafiği seçtiğinizden emin olun.
Notlar:
-
İşaretçiyi bir küçük resmin üzerine getirdiğinizde, SmartArt Stilinin SmartArt grafiğinizi nasıl etkileyeceğini görebilirsiniz.
-
SmartArt grafiğinizi kutuları taşıyarak, kutuları yeniden boyutlandırarak, dolgu veya efekt ekleyerek ve resim ekleyerek de özelleştirebilirsiniz.
PowerPoint kullanıyorsanız, hiyerarşinize animasyon uygulayarak her kutuyu, her dalı veya hiyerarşik düzeyi vurgulayabilirsiniz.
-
Animasyon eklemek istediğiniz SmartArt grafik hiyerarşisine tıklayın.
-
Animasyonlar sekmesinin Animasyonlar grubunda AnimasyonaEkle'ye tıklayın ve ardından Dala göre'ye tek tek tıklayın.

Not: Animasyon uygulanmış bir hiyerarşiyi başka bir slayda kopyalarsanız, animasyon da kopyalanır.










