Not: Bu makaledeki bilgiler Kişisel hesaplar için Clipchamp için geçerlidir. Açıklanan özellik veya işlevsellik, clipchamp'ta bu aşamada iş için kullanılamaz.
Clipchamp'taki ücretsiz konuşmacı koçu özelliğimizle sunum becerilerinizi geliştirmek, daha güvenilir bir sunucu olmak ve ilgi çekici videolar oluşturmak için gerçek zamanlı geri bildirim alın. Konuşmacı koçu akıllı teknolojisi sözcükleri filtreler, yinelenen dili algılar ve konuşmanızın perdesi ve hızı hakkında size geri bildirim sağlar.
Konuşmacı koçu kullanma ipuçları
-
İç veya dış mikrofonunuzun konuşmanızı duyadığından emin olun.
-
İnternet bağlantınızı denetleyin ve kararlı olduğundan emin olun.
-
Yanlış yorumlamaları önlemek için sessiz bir yerde ses ile gözden geçirmek için videonuzu kaydetmenizi öneririz.
-
Aynı anda birden fazla kişi konuşuyorsa konuşmacı koçu iyi çalışmayabilir.
-
Konuşmacı koçu sunumunuzun ve hız analizinizin ekran görüntüsünü alarak daha sonra kullanmak üzere kaydedin.
Önemli bilgiler
-
Konuşmacı koçu, Clipchamp kamera kaydedicisini ve kamera ile ekran kaydediciyi kullanarak video kaydeden kullanıcılar için kullanılabilir.
-
Konuşmacı Koçu, Microsoft 365'teki bulut destekli özelliklerden biridir ve Microsoft Konuşma Hizmetleri tarafından desteklenir. Size bu hizmetin sağlanması için konuşma ifadeleriniz Microsoft’a gönderilecektir.
Konuşmacı koçu nasıl kullanılır?
Not: Ekran ve web kamerası kaydedicisi, çevrimiçi web kamerası kaydedicisi, ekran kaydedicisi ve ses kaydedicisi ile video veya ses kaydeden kullanıcılar hoparlör koçunu kullanabilir.
Konuşmacı Koçu, Microsoft 365'teki bulut destekli özelliklerden biridir ve Microsoft Konuşma Hizmetleri tarafından desteklenir. Size bu hizmetin sağlanması için konuşma ifadeleriniz Microsoft’a gönderilecektir.
1. Adım. Kamera kaydedicimizi bulun
Konuşmacı koçu özelliğini kullanmak için videonuzu doğrudan Clipchamp'a kaydetmeniz gerekir. Araç çubuğunda kayıt & oluştur sekmesine tıklayın, ardından ekran ve kamera, kamera, ekran veya ses düğmesine tıklayın.
Bu öğretici için çevrimiçi web kamerası kaydedicisini kullanmayı seçtik.

İzinleri olan bir açılır pencere görüntülenir. Daha önce web kamerası kaydedicimizi kullanmadıysanız Clipchamp'ın kameranıza ve mikrofonunuza erişmesine izin verin.

2. Adım. Konuşmacı koçu özelliğini açma
Kayıt menüsünde konuşmacı koçu düğmesine tıklayın.

Burada konuşmacı koçu'nu açabilir veya kapatabilirsiniz. Kaydınızda konuşmacı koçu otomatik olarak kapatılır. Özelliği açmak için konuşmacı koçunu aç düğmesine tıklayın.

Adım 3. Videonuzu kaydetme
Konuşmacı koçu artık açılacaktır. Videonuzu kaydetmeye başlamak için kırmızı kayıt düğmesine tıklayın.

Kaydı tamamladığınızda kırmızı durdur düğmesine tıklayın.
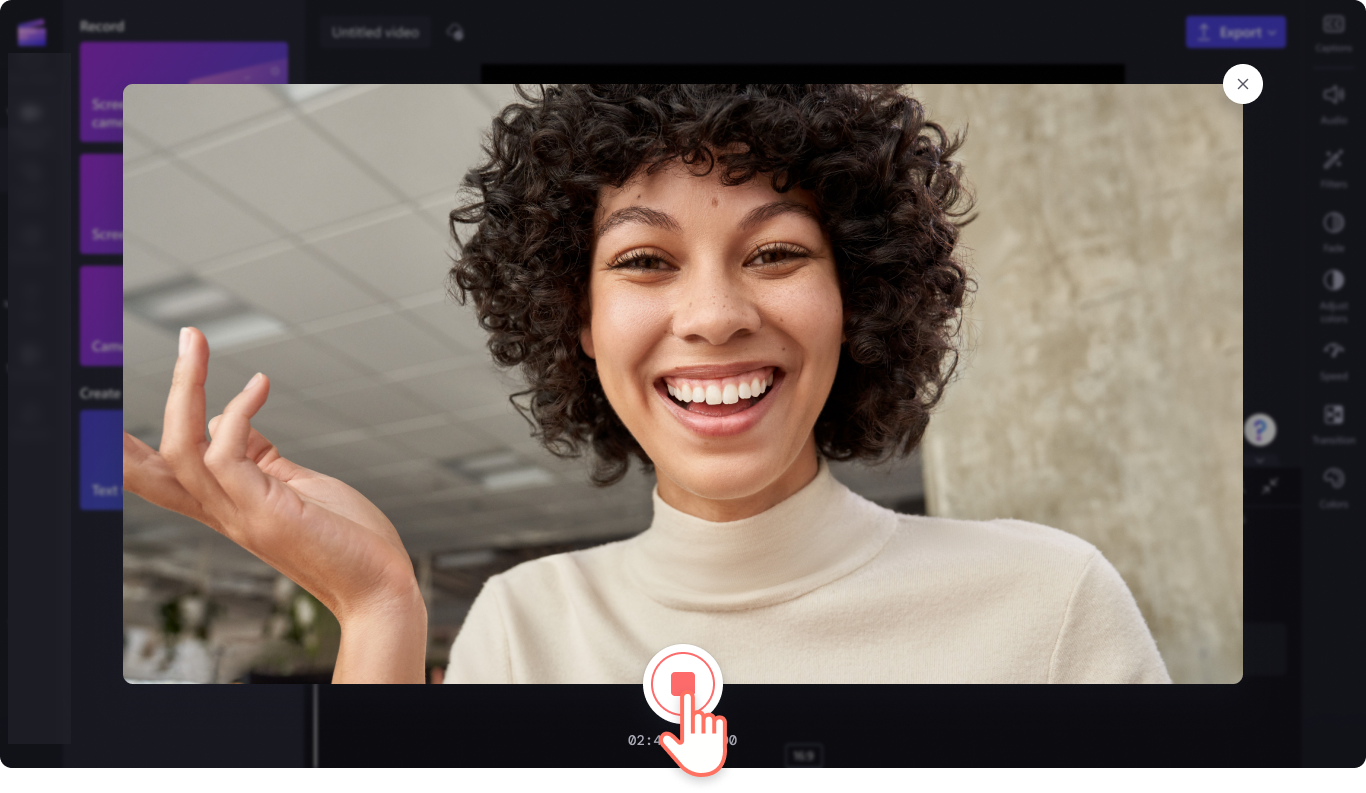
Adım 4. Konuşmacı koçu analizini gözden geçirin
Videonuzu kaydetmeden ve düzenlemeden önce konuşma perdeniz ve konuşma hızınızla ilgili geri bildirim için konuşma analizinizi gözden geçirebilirsiniz. Düzenleyiciye dönmeden önce konuşmayı gözden geçir düğmesine tıklamazsanız, bu kayıt için konuşma analizinizi göremezsiniz.

Dolgu sözcüklerini, tempoyu, tonlamayı ve yinelenen dili görüntüleyebileceksiniz. Konuşmacı koçu analizinizi kaydetmek için ekran görüntüsü alın. gözden geçirmeyi bitirdiğinizde ve videonuzu düzenlemeye hazır olduğunuzda geri düğmesine tıklayın.
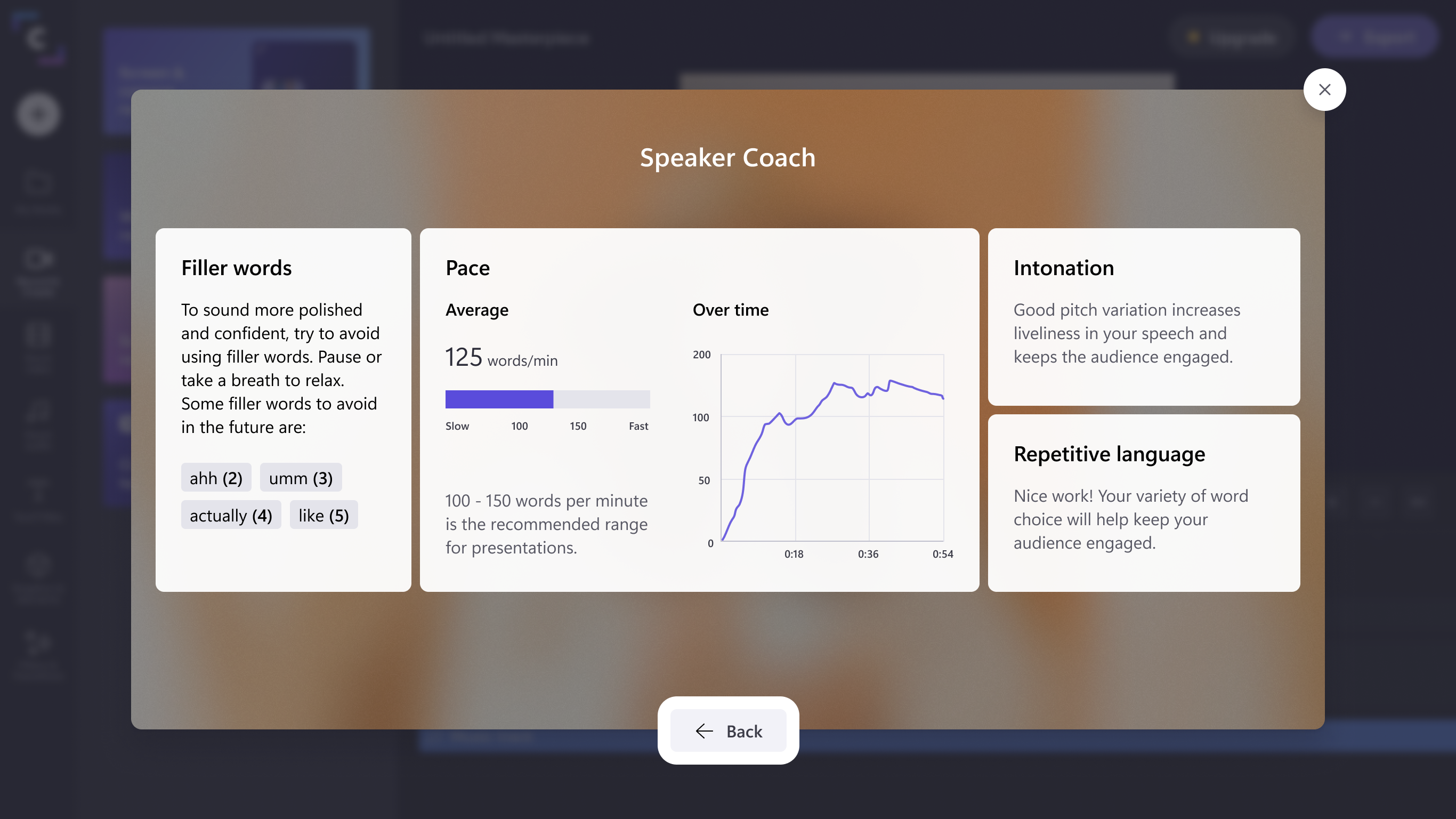
5. Adım. Kaydı kaydetme ve düzenleme
Bundan sonra videonuzu kaydedebilir veya yeniden çekebilirsiniz. Kaydedip düzenleyiciye döndüğünüzde videoyu daha fazla düzenleyebilirsiniz.
Not: Düzenleyiciyi kaydedip düzenleyiciye döndüğünüzde artık konuşmacı koçu analizinizi görüntüleyemezsiniz.
Sık sorulan sorular
Konuşmacı koçu kimler kullanabilir?
Video düzenleyicisinde kayıt yaparken tüm Clipchamp kullanıcıları konuşmacı koçu özelliğine erişebilir.
Konuşmacı koçu hangi dillerde ve pazarlarda kullanılabilir?
Konuşmacı koçu tüm İngilizce konuşan pazarlarda kullanılabilir. Yeni dillere genişletme üzerinde çalışıyoruz.
Clipchamp konuşmacı koçu analiz verilerimden herhangi birini depolar mı?
Hayır. Clipchamp, konuşma verilerini analiz etmek için Microsoft Konuşma Hizmetleri'ni kullanır, ancak konuşmacı koçu analiz bilgilerinizi depolamaz. Kaydetmek için konuşmacı koçu analizinizin ekran görüntüsünü görüntülemeyi unutmayın.
Konuşmacı koçu hakkında nereden daha fazla bilgi edinebilirim?
Konuşmacı koçu blogu'na gidin veya video öğreticimize bakın.










