Access tablosundaki kayıtların en son ne zaman değiştirildiğine, makro içeren bir form kullanarak izleyebilirsiniz. Form bir kaydı değiştirmek için kullanıldığında, makro tarih ve saati tabloda depolar. Yalnızca en son değişiklik tarihi ve saati depolanır.
Not: Bu makaledeki yordamlar masaüstü Access veritabanlarında kullanıma yöneliktir.
Bu makalede
Genel bakış
Tablodaki kayıtların değiştirildiği tarih ve saati kaydetmek için aşağıdaki adımları tamamlamanız gerekir:
1. Adım: Tabloya alan ekleme Tarih ve saati kaydedebilmeniz için bir yere ihtiyacınız vardır. İlk adım, tabloda izlemek istediğiniz kayıtları içeren alanlar oluşturmaktır. Tarihi ve saati yakalamak için tarih için bir alan ve saat için bir alan oluşturun. Yalnızca birini veya diğerini yakalamak istiyorsanız, yalnızca ihtiyacınız olan alanı oluşturabilirsiniz.
2. Adım: Tarih ve saati kaydeden bir makro İçerik Oluşturucu Tarihi, saati veya her ikisini birden kaydetmek isteyip istemediğinize bağlı olarak, makronun bir veya iki eylemi olur. Makroyu yazarken, bu alanları içeren tabloyu değil, yalnızca tarih ve saati depolayacak alanları belirtin. Bu şekilde, makroyu diğer tablo ve formlarla kolayca yeniden kullanabilirsiniz.
3. Adım: Makroyu veri girişi formuna ekleme Makroyu, tablodaki kayıtları düzenlemek için kullandığınız formun Güncelleştirmeden Önce formu özelliğine eklersiniz. Tablodaki kayıtları düzenlemek için başka formlar kullanıyorsanız, makroyu bunların her birine de ekleyebilirsiniz. Bu şekilde, kaydı düzenlemek için hangi formu kullandığınızdan bağımsız olarak tarih ve saati yakalayabilirsiniz.
İpucu: Kayıtların ne zaman oluşturulduğunu izlemek istiyorsanız ancak ne zaman değiştirildiklerini umursamıyorsanız, her kayıt oluşturulduğunda zaman damgası oluşturmak için alanın Varsayılan Değer özelliğini izlemek ve kullanmak için tabloda bir alan oluşturmanız yeter.
Başlamadan önce
Başlamadan önce aşağıdakileri göz önünde bulundurun:
-
Kullanıcıların veritabanında makroları etkinleştirmesi gerekir. Kullanıcı veritabanını açar ve makroları etkinleştirmezse, makro kayıtları zaman damgası olarak damgalamaz. Veritabanını bir güvenilir konum depolarsanız makrolar otomatik olarak etkinleştirilir.
-
Kullanıcı kayıtları düzenler, ancak kayıtları zaman damgalayan makroyu içeren bir veri girişi formu kullanmazsa, kullanıcının düzenlediği kayıtlar zaman damgalı olmaz.
-
Tarih ve saat tablo alanlarında depolandığından, kayıt her değiştirildiğinde bu alanlardaki değerlerin üzerine yazılır. Başka bir deyişle, yalnızca en son değişikliğin tarih ve saatini depolayabilirsiniz.
-
Yalnızca bir kaydın oluşturulduğu tarih ve saati yakalamak istiyorsanız, tabloya bir alan ekleyin ve bu alanın Varsayılan Değer özelliğini Now() veya Date() olarak ayarlayın.
-
Veritabanı dosyanızın eski bir dosya biçimi varsa ve kullanıcı düzeyinde güvenlik kullanıyorsa, tablonun tasarımını ve kayıtlarını düzenlemek için kullanılan formları değiştirme izinleriniz olmalıdır.
1. Adım: Tabloya zaman damgası alanları ekleme
Bilgileri depolamak için alanları İçerik Oluşturucu.
-
Tabloyu Tasarım görünümünde açın.
-
Aşağıdakilerden birini veya her ikisini de yapın:
-
Tarihi depolamak için bir alan İçerik Oluşturucu. Tasarım penceresinin Alan Adı sütununa yeni bir satıra Değiştirme Tarihi yazın ve Veri Türü sütununda Tarih/Saat'i seçin.
-
Saati depolamak için bir alan İçerik Oluşturucu. Tasarım penceresinin Alan Adı sütununa yeni bir satıra Değiştirme Zamanı yazın ve Veri Türü sütununda Tarih/Saat'i seçin.
-
-
Değişikliklerinizi kaydetmek için CTRL+S tuşlarına basın.
2. Adım: Tarih ve saati kaydeden bir makro İçerik Oluşturucu
Alanları oluşturduktan sonra, bu alanların zaman damgasını oluşturmak için bir makro oluşturun. Makroyu diğer tablolarla yeniden kullanılabilir hale getirmek için, tablo adlarına değil yalnızca alan adlarına başvurun.
Not: Yalnızca tarihi veya saati kaydetmek istiyorsanız, ihtiyacınız olmayan makro eylemini atlayın.
-
Oluştur sekmesinin Diğer grubunda Makro'ya tıklayın. Bu komutu kullanamıyorsanız, Modül veya Sınıf Modülü düğmesinin altındaki oka tıklayın ve sonra da Makro'ya tıklayın.
-
Tasarım sekmesinin Göster/Gizle grubunda Tüm Eylemleri Göster'e tıklayın.
-
Makro penceresinde, makro eylemi listesini açın ve SetValue öğesini seçin.
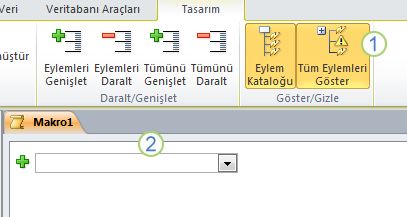
1. İlk olarak, kullanılabilir tüm makro eylemlerini gösterin. SetValue eylemi güvenli olmayabilir olarak kabul edilir ve verileri değiştirebileceğinden varsayılan olarak gizlenir.
2. Ardından, bu listeden SetValue eylemini seçin.
-
SetValue eylem kutusundaki Öğe kutusuna [Değiştirme Tarihi] yazın veya yapıştırın.
-
İfade kutusuna Date() yazın.
-
Sonraki makro eylemi listesini açın ve SetValue öğesini seçin.
-
SetValue eylem kutusundaki Öğe kutusuna [Değiştirme Zamanı] yazın veya yapıştırın.
-
İfade kutusuna Time() yazın.
-
CTRL+S tuşlarına basın ve ardından Farklı Kaydet iletişim kutusuna Son Değiştirme Tarihi yazın.
3. Adım: Alanları ve makroyu veri girişi formuna ekleme
Makroyu oluşturduktan sonra, kullanıcıların ilgili tabloya veri girmek için kullanacağı her veri giriş formuna ekleyin.
-
Veri girişi formunu Tasarım görünümünde açın.
-
Tasarım sekmesindeki Araçlar grubunda Add Existing Fields seçeneğini tıklatın.
-
Alan Listesi'ndeki Bu görünüm için kullanılabilir alanlar'ın altında, Değiştirme Tarihi ve Değiştirme Zamanı alanlarını forma sürükleyin. Formdaki alanların boyutunu ve yerleşimini gerektiği gibi ayarlayın.
-
Özellik sayfası şimdiye kadar görüntülenmediyse, F4 tuşuna basarak görüntüleyin.
-
Özellik sayfasında , Seçim Türü'ninForm olarak ayarlandığından emin olun.
İpucu: Seçim Türü'nü değiştirmek için, açılan listede istediğiniz seçim türüne tıklayın.
-
Özellik sayfasında Olay sekmesine tıklayın.
-
Olay sekmesinde, Güncelleştirmeden Önce kutusundaki oka tıklayın ve ardından Son Değişiklik'e tıklayın.
-
Kayıtları düzenlemek için birden çok form kullanıyorsanız, bu yordamı bu tür her form için yineleyin.
-
Makronun düzgün çalıştığını doğrulamak için formu Form görünümünde açın, kaydı düzenleyin ve SHIFT+F9 tuşlarına basın. Kaydı düzenlediğiniz tarih ve saat görüntülenmelidir.










