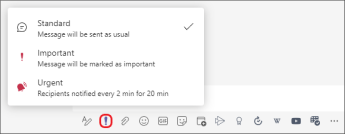Microsoft Teams'da tüm sınıfınızın görebileceği içeriği vurgulamak için duyuruları ve sekmeleri kullanın! Kanalın Konuşma sekmesinde bir @mention kullanın veya Dosyalar sekmesini kullanarak önemli belgeleri gönderin. Ayrıca, atlanmadığından emin olmak için iletiyi önemli olarak işaretleyebilirsiniz.
Kanaldaki tüm sınıfa bildirme
-
Sınıfın tamamına bildirim göndermek ve onları iletinize bakmaya yönlendirmek için iletide @ simgesini (@ekip gibi) veya ekibin adını kullanın. Örneğin: @ekip veya @Biyoloji 101.
-
@Genel kullanıldığında da, Genel kanalındaki tüm sınıfa bildirim gönderilir.

İpucu: Oluştur kutusunu genişletmek ve daha fazla metin biçimlendirme seçeneği görmek için 
Duyuru yapma
Bir arka plan resmi ile özelleştirilmiş ve dikkat çekici duyuru gönderisi oluşturun.
-
Oluştur kutusunu genişletmek için

-
Gönderi türünüz olarak Duyuru’yu seçin.
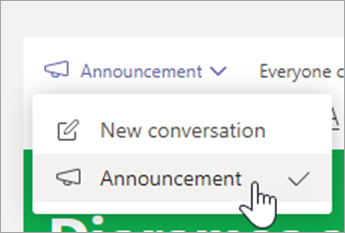
-
Gönderinizi süslemek için Çizim seçin'i seçin veya bir resim Upload. Genel, Sınıf veya Etkinlikler temaları arasından seçim yapabilirsiniz.
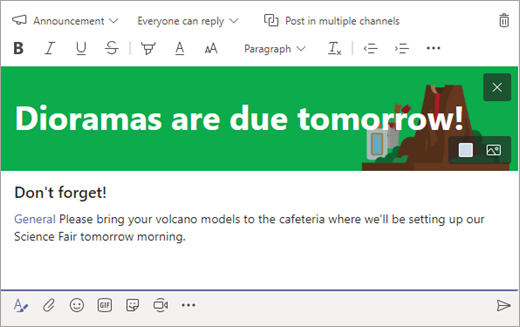
Sınıfı yeni ödev hakkında bilgilendirin
Yeni bir ödev oluşturmayı tamamladığınızda, öğrencilerininiz otomatik olarak bir bildirim alır. Genel kanalında yeni bir gönderi de görünür. Bu gönderide, teslim tarihini içeren bir ödev kartı ve ödev ayrıntılarını barındıran bir bağlantı görüntülenir.
Sınıf ekibinizde @ekip bahsetmelerinin etkinleştirilip etkinleştirilmediğini denetleme
-
Ekibinizin kutucuğunda Diğer seçenekler

-
Ekibi yönet’i seçin.
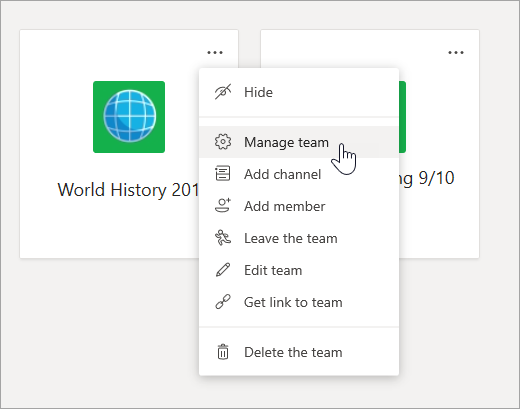
-
Ayarlar'ı ve ardından @bahsetmeler öğesini seçin.

Önemli hedefleri sekme olarak sabitleme
Çoğu zaman, bir sınıf ekibinde öğrencilerin veya eğitimcilerin düzenli olarak ziyaret edeceği çeşitli hedefler vardır. Bir zamanlama, ders programı veya sınıfta sıklıkla kullanılan veya başvuruda bulunulan bir uygulama olsun, kolay erişim için bunu sınıf kanalınızın en üstüne bir sekme olarak sabitleyebilirsiniz.
sınıf kanalınıza içerik veya uygulama sabitlemek için:
-
Ekibinizdeki bir kanalı seçin.
-
Ekranın üst kısmında

-
Sekme olarak eklemek istediğiniz uygulamayı veya dosyayı seçin.
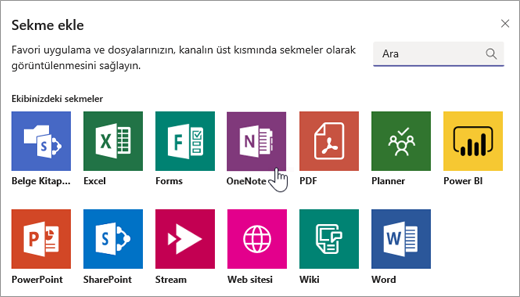
-
Sekmenizi adlandırın ve ardından Kaydet'i seçin. Öğrencilere yeni sekme hakkında bilgi vermek için Bu sekme hakkında kanala gönder'i seçin!
İletiyi önemli olarak işaretleme
Öğrencilerinizin gönderinizi bir kanalda veya sohbette fark etmelerini sağlamak istiyorsanız, yapmanız gereken en iyi şey önemli olarak işaretlemektir.
Masaüstü için Biçim 
Web için, Biçim 
Duyurunuzu veya gönderinizi Önemli olarak işaretlemek, iletinizin yanına kırmızı bir ünlem işareti ve "ÖNEMLİ" sözcüğünü ekler.