Microsoft Word ile mükemmel ödevler yazma
Kağıt yazmak için zaten Microsoft Word kullanabilirsiniz, ancak araştırma toplama, diğer öğrencilerle birlikte yazma, notları anında kaydetme ve hatta daha iyi bir kaynakça oluşturma gibi diğer birçok görev için de kullanabilirsiniz!
Aşağıdaki Microsoft Word kullanmanın yeni yollarını keşfedin.
Başlarken
şimdi Microsoft Word açarak ve yeni belge oluşturmak için bir şablon seçerek başlayalım. Şunları yapabilirsiniz:
-
Boş belge'yi seçerek sıfırdan bir belge oluşturabilirsiniz.
-
Yapılandırılmış bir şablon seçin.
-
Tura katılın’ı seçerek Word hakkında ipuçları alabilirsiniz.
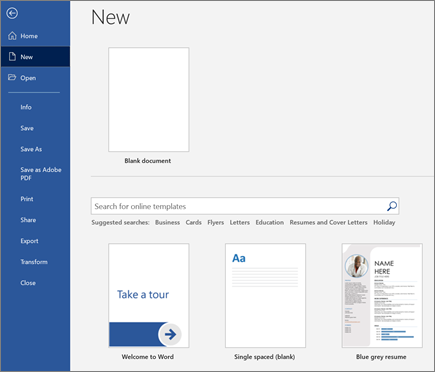
Temel işlemler
Şimdi kopya oluşturma ve biçimlendirmeye bakalım. Bunu yapmak için sayfaya tıklayıp içeriğinizi yazabilirsiniz. Belirli bir sözcük sayısını korumaya çalışıyorsanız, belgenin altındaki durum çubuğunda geçerli sayfa numaranız ve yazdığınız sözcük sayısı gösterilir.
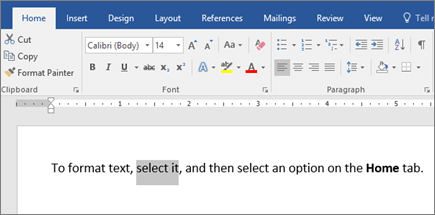
-
Metni biçimlendirmek ve görünümünü değiştirmek için, metni seçin ve Giriş sekmesinde bir seçenek belirleyin: Kalın, İtalik, Madde İşaretleri, Numaralandırma vb.
-
Resimleri, şekilleri veya diğer medya öğelerini eklemek için, Ekle sekmesine gidin ve belgenize medya eklemek için istediğiniz seçenekleri belirtin.
-
Siz çalışırken Word içeriğinizi otomatik olarak kaydeder, böylece Kaydet'e basmayı unutursanız ilerleme durumunuzu kaybetme konusunda strese gerek yoktur.
Güzel şeyler
Burada Microsoft Word kullanırken deneyebileceğiniz bazı gelişmiş araçları bulabilirsiniz.
Sesinizi kullanarak yazın
Hiç konuşmak istediniz mi, yazmak değil, fikirleriniz? İster inan ister inanma, bunun için bir düğme var! Tek yapmanız gereken Giriş sekmesine gitmek, Dikte düğmesini seçmek ve sesinizi kullanarak "yazmak" için konuşmaya başlamaktır. Kırmızı kayıt simgesi gösterildiğinde Dikte'nin sizi dinlediğini anlarsınız.
Dikte'yi kullanma ipuçları
-
Net ve konuşarak konuşun.
-
Noktalama işareti adını duraklatarak veya söyleyerek noktalama işaretleri ekleyin.
-
Hata yaparsanız, tek yapmanız gereken geri dönmek ve metninizi yeniden yazmaktır.
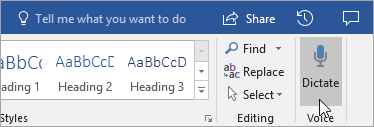
Kaynakları bulma ve alıntı yapma
Belgenizin Başvurularsekmesindeki Araştırmacı'da önemli sözcükleri arayarak büyük bir makale için kaynak ve fikir toplamaya başlayın.
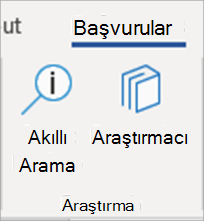
Araştırmacı, web'de arama yapmak ve sayfanızın yan tarafına yüksek kaliteli araştırma kaynakları sunmak için Bing kullanır. Kişileri, yerleri veya fikirleri arayın ve ardından günlük makalelerine ve web sitelerine göre sıralayın. Kaynağı sayfanıza eklemek için artı işaretini seçin.
Siz yazarken, Araştırmacı yaptığınız aramaların kaydını saklar. Tam listeyi görmek için Araştırmam'ı seçmeniz yeter.
Alıntılar
Word'ün yerleşik kaynakça oluşturucusunun kullanımıyla tüm kaynaklarınızı takip edin. Başvurular sekmesine gidin.
-
İlk olarak, alıntılarınızın içinde olmasını istediğiniz stili seçin. Bu örnekte biz APA stilini seçtik.
-
Alıntı Ekle'yi ve Yeni Kaynak Ekle'yi seçin.
-
Sonraki pencerede, alıntı yaptığınız çalışma türünü (makale, kitap vb.) seçin ve gerekli ayrıntıları doldurun. Ardından kaynağınızdan alıntı yapmak için Tamam'ı seçin.
-
Yazmaya devam edin. Kaynak gerektiren tümcelerin sonunda, yeni kaynaklar eklemeye devam etmek veya listeden daha önce girdiğiniz bir kaynağı seçmek için Alıntı Ekle'yi seçin.
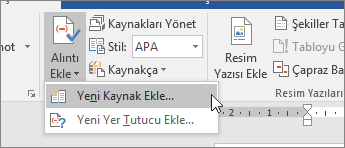
Siz yazarken, Word girdiğiniz tüm alıntıları izlemeye devam eder. Bitirdiğinizde, Kaynakça'yı ve sonra da biçim stilini seçin. Kaynakçanız bu şekilde kolayca çalışmanızın sonuna eklenir.
Öğelerin güzel görünmesini sağlama
Tasarım sekmesinde raporunuzun veya projenizin ekstra profesyonel görünmesini sağlayın! Gurur duyacağınız bir çalışma oluşturmak için farklı temalara, renklere, yazı tiplerine ve kenarlıklara göz atın!
Ekle sekmesine gidip SmartArt'ı seçerek bir kavramı grafik veya modelle gösterebilirsiniz. Bu örnekte biz Çember'i seçtik ve basit bir grafik yapmak için bunların için yazıdaki metinle doldurduk. Hiyerarşileri, akış çizelgelerini ve daha birçok öğe göstermek için başka grafik türleri seçebilirsiniz.
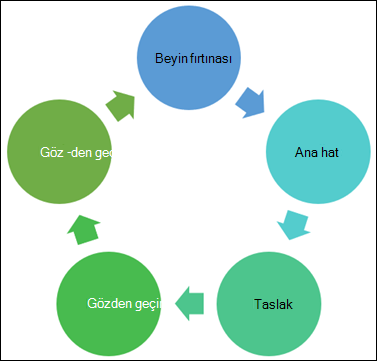
3B model eklemek için 3B Modeller > Ekle'yi seçerek farklı kurs konularına ve 3B şekillere ait resimli dioramalar kitaplığından seçim yapın.
Birini sizinle birlikte yazmaya davet etme
Bir grup projesi üzerinde çalışıyorsanız, dosyayı e-postayla göndermeden aynı anda bir belge üzerinde çalışabilirsiniz. Sayfanızın üst kısmındaki Paylaş'ı seçin ve diğer öğrencilere gönderebileceğiniz bir bağlantı oluşturun.
Artık herkes aynı dosyayı açabilir ve birlikte çalışabilir.










