Office 365 Eğitim'te ekip çalışmasına yönelik bir merkezi kullanmaya başlayın
Okul içi iletişimi kolaylaştırın ve kolayca işbirliği yapın
“Microsoft Teams, okul genelinde eğitim personelleri olarak iletişim kurma yöntemlerimizde köklü değişiklikler yaptı. Görüşmeleri ve dosyaları tek bir konumda depolamamızı sağlayarak, gönderilen e-posta sayısını azaltmamıza yardımcı oldu.” —İlkokul Müdür Yardımcısı
Microsoft Teams, Office 365 Eğitim'te konuşmaları, toplantıları, dosyaları ve uygulamaları bir araya getirerek tek bir deneyim halinde sunan dijital bir merkezdir. Personeller Teams'i kullanarak konuşmalardan bağlama uygun, sürekli ve şeffaf içerikler oluşturmaya hızlı ve kolay bir şekilde geçebilir. Teams, farklı grupların benzersiz gereksinimlerini karşılar ve grupların kolayca birlikte çalışarak işleri gerçekleştirebilmesini sağlar:
-
Her gün kullandığınız uygulamalardan tek ve özel bir çalışma alanında yararlanarak, projeleri, görevleri ve içerikleri yönetin
-
Kalıcı ekip görüşmeleri, özel sohbetler (gerekirse yönetilebilir) ekip toplantıları ve diğer kanallarda paylaşılan gerçek zamanlı bilgiler ve güncelleştirmelerle yeniliklerden haberdar olun
-
Microsoft 365‘in Word, Excel, PowerPoint ve OneNote gibi entegre uygulamaları ve busuu, Canvas, Flipgrid ve Kahoot gibi eğitim ortaklarıyla zengin işbirliğini ve kusursuz deneyimleri destekleyin!
Not: Office 365 Eğitim artık Teams'i de içerir. Teams artık Office 365 Eğitim aracılığıyla tüm öğretim görevlileri, personel ve öğrenciler tarafından ücretsiz olarak kullanılabilir!
Aşağıdaki tabloda, işbirliğine dayalı okullarda yenilikçi öğretim yöntemlerini ve en iyi uygulamaları desteklemeye yardımcı olmak için eğitimcilerin Teams'de birlikte çalışabileceği yolların birkaç örneği açıklanmaktadır.
|
Senaryo |
Açıklama |
|
Okul Geliştirme Danışmanlığı Komiteleri (SIAC) |
Etkili okul geliştirme programları ve girişimleri, personellere zengin veri analizi (örn. yüzde değerlendirmeleri) fırsatı sunmayı ve bölgedeki yöneticileri, öğretim görevlilerini ve diğer yetkilileri kapsayan benzersiz ekiplerde kolayca işbirliği yapabilmesini sağlamayı gerektirir. |
|
Olay tepki planları |
Bir olay (sağlık riski gibi) meydana geldiğinde, hızlı ve doğru iletişim, etkili bir yanıtın sağlanmasına yardımcı olur. Teams’i kullanarak, olay müdahale ekipleri kolayca taslak oluşturabilir ve öğrencilerle, ebeveynlerle, toplulukla zamanında ve uygun bilgileri paylaşabilir ve ek kaynakları (okul hemşireleri gibi) koordine edebilir. |
|
Sosyal ve Duygusal Öğrenim (SEL) programları |
SEL programları, duygusal sorun ve genel hatalı davranış durumlarını azaltarak akademik başarının ve olumlu davranışların artırılmasına yardımcı olur¹. Örneğin, Teams'deki ekipler, beş SEL yeterliğine göre düzenlenebilir: Öz farkındalık, öz yönetim, sosyal farkındalık, ilişki becerileri ve sorumlu kararlar alabilme. |
|
Öğretmen değerlendirmeleri |
Eğitimci performansını değerlendirme, düzenli aralıklarla yapılan, zaman alıcı ancak önemli bir etkinliktir. Yöneticiler Teams'i kullanarak, Genel kanaldaki tüm eğitimcilerle profesyonel gelişim kaynaklarını paylaşabilir ve ayrı kanallarda her bir eğitimciyle özel iletişimleri (Konuşmalar'da) ve içeriği (örneğin, OneNote Personel Not Defterlerini kullanarak) yönetebilir. |
¹Hinton, M. (2017, March). Study Links After-School Programs to Improved STEM Knowledge. Education Week. (Hinton, M. (Mart, 2017). Gelişmiş STEM Bilgisi için Okul Sonrası Eğitim Bağlantıları. Education Week.) Kaynak: http://blogs.edweek.org/edweek/time_and_learning/2017/03/new_study_examines_link_between_after-school_programs_stem_knowledge.html?cmp=eml-enl-eu-news3
Teams'i Anlama
Gerektiğinde farklı projeler, faaliyetler, komiteler ve süreçler için personel ekipleri oluşturun; ayrıca okuldaki veya bölgedeki diğer kişileri ekip üyesi olarak katılmaya davet edebilirsiniz. Teams, mevcut Microsoft 365 Gruplarına dayalı olarak da oluşturulabilir ve Microsoft 365 Gruplarında yapılan değişiklikler Ekiplerde otomatik olarak eşitlenir. Bu, ekip üyelerini davet etme ve yönetme sürecini basitleştirir. Grup dosyaları Teams'e kaydedilir.
İpucu: E-posta dağıtım listelerini bireysel personel ekipleri halinde otomatik olarak gruplandırmak cazip gelebilir, ancak Teams tamamen ortak bir hedef doğrultusunda işbirliği yapmakla ilgilidir. Okulunuz veya bölgenizdeki çalışma grupları için doğru seviyelerde ilgili personel ekipleri oluşturarak dağıtım listelerinin münhasırlık ve "bilinmesi gereken" sınırlamalarının üstesinden gelin.
Her bir personel ekibi; görüşmeler, dosyalar, notlar ve daha fazlası için sekmeler içeren kanallara ayrılarak daha ileri düzeyde düzenlenebilir. Kanallar, ekibin konu veya disiplin gibi farklı ihtiyaçlarına bağlı olarak oluşturulabilir. Sekmeler, personelin dosyaları, notları ve belge, elektronik tablo, sunu, video, dış bağlantı, diğer uygulama gibi özelleştirilmiş içerikleri karşıya yüklemesini, gözden geçirmesini ve düzenlemesini sağlar. Böylece, söz konusu içeriklere ekipteki herkes kolayca erişebilir.
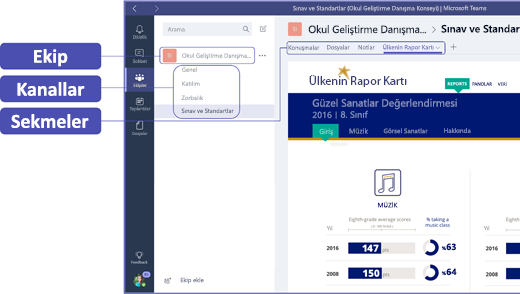
İpucu: Teams'i mobil cihazınızda kolayca ayarlayabilir ve ekibinizle iletişimi dilediğiniz yerde, dilediğiniz anda, dilediğiniz cihazda kolay bir şekilde sürdürebilirsiniz. Teams'i Microsoft Store (Windows Phone), App Store (Apple iOS) veya Google Play'den (Android) indirebilirsiniz.
İş arkadaşlarınızı Teams ile tanıştırın
Beklentileri belirlemek, rehberlik sunmak ve Teams'in temellerini anlatmak için başlangıç toplantısı yaparak başlayın. İş arkadaşlarınızdan, ekiple ilgili etkinlikleriniz için Teams'i ana iletişim ve işbirliği aracı olarak kullanmasını isteyin. Teams'in kullanım kolaylığını ve işlevlerini herkese tanıtmanın kolay bir yolu olarak, kısa e-posta ve SMS mesajlarının yerine Teams'in Sohbet özelliğini kullanın.
Teams'i benzersiz senaryolarınız için özelleştirin
Başarılı eğitim personeli ekipleri, işbirliğinin yanı sıra hızlı ve etkili bir şekilde iletişim kurmak için kolay kullanılabilen araçlara gereksinim duyar. Bir komiteye başkanlık ediyor, olay müdahale planları hazırlıyor, kişiselleştirilmiş öğrenci programları oluşturuyor, eğitimcileri değerlendiriyor veya başka herhangi bir işbirliği etkinliğini yönetiyor olun, Teams başarı için organize olmanıza yardımcı olabilir. Aşağıdaki adımları izleyerek, Teams'i kendi senaryonuza uygun olarak özelleştirdikten sonra kullanmaya başlayalım:
Ekibinizi oluşturun ve ekip üyelerini davet edin.
-
Teams'i başlatmak için Office.com adresinde oturum açın ve Office 365 Eğitim uygulamasında Uygulama başlatıcıyı

Not: Teams'e erişmeyle ilgili sorun yaşıyorsanız doğru lisansa sahip olduğunuzdan emin olmak için BT yöneticinizle iletişime geçin.
-
Teams’de Ekip ekle’yi seçin.
-
Ekip oluştur > Personel Üyeleri’ni seçin.
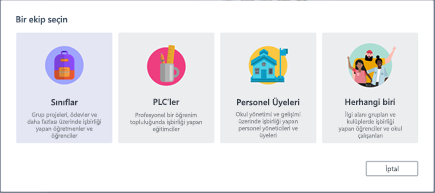
Not: Okulunuzda School Data Sync kullanılıyorsa sınıflarınız, okulunuzun bilgi sistemine bağlı öğrenci ad listeleriyle otomatik olarak oluşturur, böylece bu adımla ilgilenmenize gerek kalmaz.
-
Ekibinizi oluşturun penceresinde sınıfınıza bir ad verin ve amacı hakkında kısa bir açıklama yazın. İleri'yi seçin.
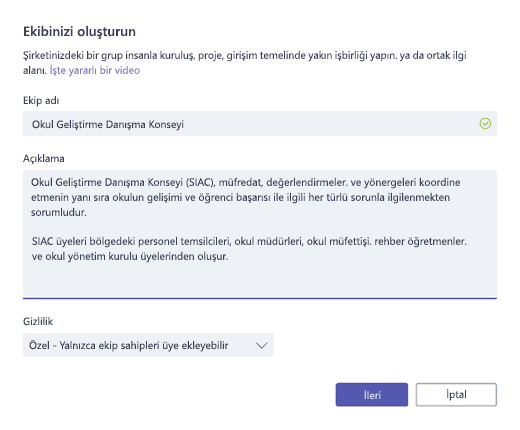
Not: Gizlilik seçeneğini "Gizli - yalnızca ekip üyeleri üye ekleyebilir" olarak bırakın (dilerseniz bu ayarı daha sonra değiştirebilirsiniz).
İpucu: Sınıfınızı eğitmeye başlamadan önce Teams ayarlarını özelleştirin. Önce sınıfınızı oluşturun, birkaç kanal ayarlayın ve birkaç sekme ekleyin. Ardından ilgili, ilgi çekici ve yararlı içerikler göndererek başlayın.
-
Okulunuzdaki veya bölgenizdeki kişileri, grupları ve dağıtım listelerini kolayca ekleyebilirsiniz. Adları yazmaya başladığınızda, e-posta dizininizdeki kişilerin bir açılır listesi görüntülenir.
-
Ekip üyeleri eklemek için Ekle'yi seçin veya önce içeriğinizi ayarlamak istiyorsanız ekip üyelerini daha sonra eklemek için Atla'yı seçin (önerilir).
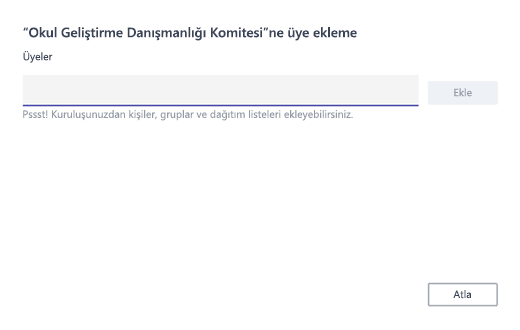
Harika içeriklere sahip birkaç önemli kanal ve sekme oluşturun
Yeni bir eğitim personeli ekibi oluşturduğunuzda, "Genel" kanalı sınıfa otomatik olarak eklenir.
-
Ekibinizi düzenlemek için daha fazla kanal oluşturabilirsiniz. Bu kanallara, varsayılan olarak ekibinizdeki herkes erişebilir.
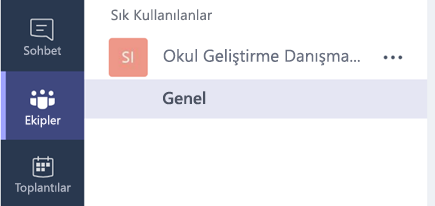
İpucu: Kolay başvuru için, eğitimle ilgili ipuçlarını ve duyuruları Genel kanalında paylaşın. Bu kanal, tüm sınıfın yardım almasını ve rehberlikten yararlanmasını kolaylaştırırken, özellikle Teams'e yeni katılan üyeler için yararlıdır.
-
Daha fazla kanal oluşturmak için, kanal listenizde, ekip adınızın yanındaki (...) simgesini ve açılan menüden Kanal ekle'yi seçin.
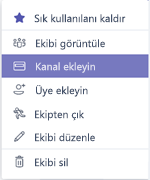
İpucu: Başlamak için birkaç kanal oluşturun ve ekip üyelerini konulara, girişimlere ve diğer gereksinimlere göre daha fazla kanal oluşturmaya teşvik edin.
-
İletişim kutusunda, kanalınızı adlandırın ve kanalın amacını açıklayan kısa bir açıklama ekleyin, sonra da Ekle’yi seçin.
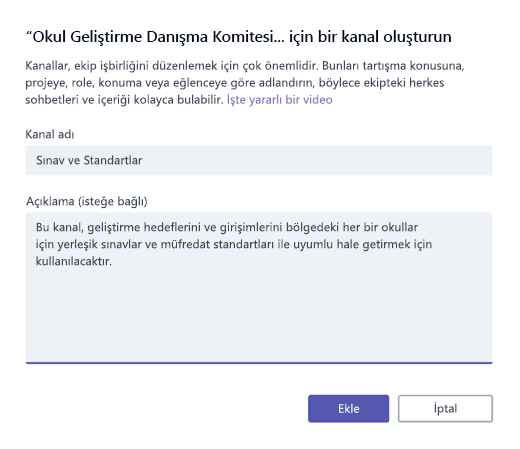
İpucu: Birkaç kanal oluşturduktan sonra, sınıfınızdaki kişilerin ilk kez oturum açtıklarında boş bir sayfayla karşılaşmaması için, kanallara gerçek içerikler ekleyebilirsiniz. Örneğin, yeni bir görüşme başlatmak için her kanala birkaç soru ekleyebilir ve sınıf üyelerinden @bahsederek onları görüşmelere çekebilirsiniz.
-
Her bir kanalın içinde farklı içerikler ve uygulamalar için sekmeler oluşturabilirsiniz. Her kanalda Konuşmalar, Dosyalar, Sınıf Not Defterleri ve Ödevler gibi birkaç varsayılan sekme oluşturulur. Yeni bir sekme oluşturmak için varsayılan sekmelerin sağındaki + işaretini seçin, ardından sekme için bir uygulama veya dosya seçin (PowerBI gibi), adlandırın ve Kaydet'i seçin.

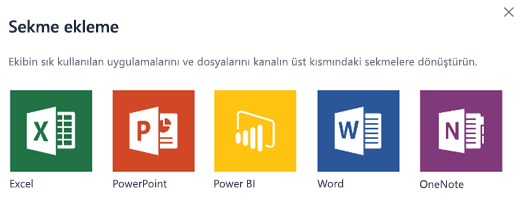
Not: Bazı uygulama ve hizmetler için kurulum adımları, burada belirtilen yönergelerden biraz farklı olabilir.
-
Doğrudan bir dosyaya (ulusal standartlar, bölge ve mahalleyle ilgili değerlendirmeler ve test puanı yüzdebirlik derecelendirmeler gibi) bağlantı oluşturan yeni bir sekme oluşturmak için, varsayılan sekmelerin sağ tarafında bulunan + simgesini seçin.
-
Ardından dosya türü için uygulamayı seçin (Word belgesi, Excel elektronik tablosu veya PowerPoint sunusu gibi), Dosyalar'ın altında dosya adına göz atabilir, sekmeyi adlandırabilir ve Kaydet’i seçebilirsiniz.
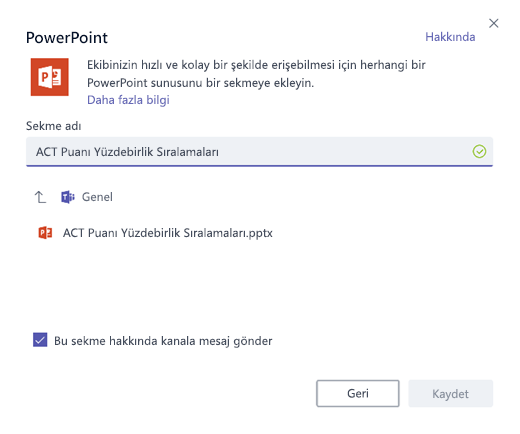
İpucu: Kolay erişim için, bir SharePoint sitesindeki veya başka bir web sitesindeki (küre simgesi) OneNote Sınıf Not Defterini doğrudan kanalınıza sekme olarak sabitleyebilirsiniz.
E-posta görüşmelerini Teams'e taşıma
Teams'de bir kanala e-posta göndererek ekipteki tüm iletişimlerinizi düzenli tutabilir ve bu iletişimlere tek bir yerden erişilmesini sağlayabilirsiniz.
-
Bir kanal e-posta adresi oluşturmak için, kanalın sağ tarafında yer alan üç nokta (...) simgesini seçin ve açılan menüden E-posta adresini al seçeneğini belirleyin.
-
Kopyala düğmesini seçerek e-posta adresini kişi listenize veya e-posta adres defterinize kaydedin.
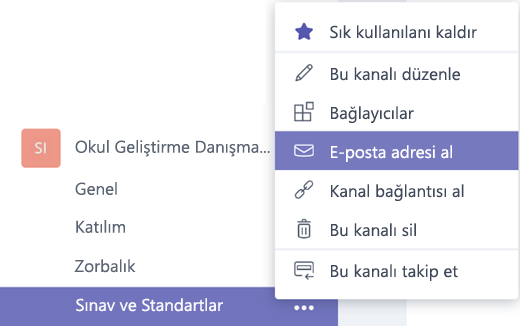
İpucu: Teams'de tartışmayı sürdürmek için e-postaları bir kanala iletin.
-
Ekibe e-posta gönderebilecek kişileri (örn. herkesten, yalnızca ekip üyelerinden veya yalnızca belirli etki alanlarından gönderilen e-postalar) kısıtlamak için E-posta adresi al penceresinde Gelişmiş ayarlar bağlantısını seçebilirsiniz.
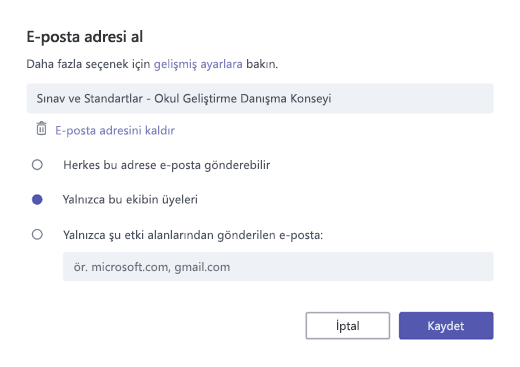
İpucu: Bir kanala e-posta gönderebilecek kişilerin kısıtlanması, Teams'de istenmeyen e-posta veya kimlik avı e-postası alma olasılığını azaltır.
-
Farklı etkinlikler (özel @bahsetmeler veya başlattığınız görüşmelerle ilgili yanıtlar gibi) için e-posta bildirimi ayarlarınızı, Teams'in sol alt köşesindeki profil resminizi seçip açılan menüden Bildirimler'i seçerek yapabilirsiniz.
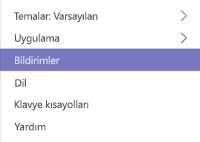
Teams'de toplantı planlayın
-
Grup içinde toplantı zamanlamak için sol gezinti bölmesindekiTakvim’i ve ardından + Yeni Toplantı’yı seçin.
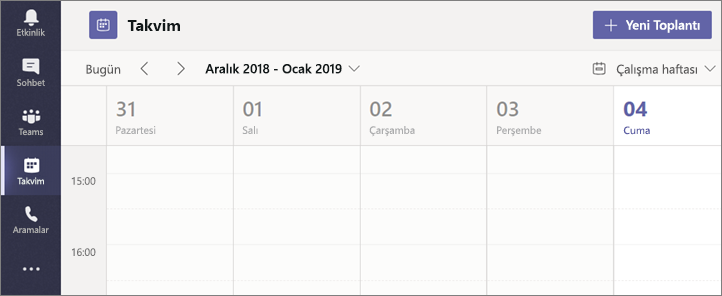
İpucu: Zamanlanmış toplantılar orta gezinme bölmesinde listelenir; toplantının yanındaki Katıl'ı seçerek doğrudan Teams’den bir toplantıya katılabilirsiniz.
-
Yeni toplantı penceresinde, toplantınızla ilgili ayrıntıları ekleyin ve kişileri toplantıya davet edin (kişi adlarını yazmaya başladıkça, e-posta dizininizde eşleşen kişiler görünür) veya isteğe bağlı olarak ekip kanalındaki tüm kişilerin toplantıya katılabilmesi için bir kanal seçin.
-
Ekip üyelerinizin uygunluk durumunu kontrol etmek için Planlama yardımcısını kullanın ve yinelenen bir toplantı ayarlamak için Tekrarla kutusunu işaretleyin. İşiniz bittiğinde Toplantı planla'yı seçin.
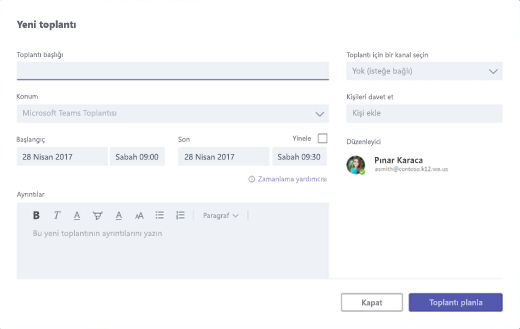
İpucu: Şimdi Toplantı Yapın

Teams hakkında öğrendiklerinizi gözden geçirme
-
Teams, Office 365 Eğitim ile tamamen tümleştirilmiş bir ekip çalışması merkezidir, böylece ekip üyeleri Word, Excel, OneNote ve PowerPoint gibi tanıdık Microsoft 365 uygulamalarını kullanarak kolayca iletişim kurabilir ve işbirliği yapabilir. Diğer Office 365 Eğitim aboneleri için Teams ücretsizdir, böylece hemen başlayabilirsiniz!
-
İşbirliği gereksinimlerinizi karşılamak için oluşturduğunuz özel kanalları ve sekmeleri kullanarak ekibinizi düzenleyebilirsiniz. Sekmeler, dosyalara veya diğer içeriklere veya Planner ve PowerBI gibi Microsoft 365 uygulamalarına veya busuu, Canvas, Flipgrid ve Kahoot gibi eğitim ortaklarının uygulamalarına doğrudan bağlanabilir!
-
Kolay kullanılabilen bir çalışma alanında ekip üyelerinizi yeniliklerden haberdar etmek için, görüşmeleri Teams'e taşıyın. Gelen kutunuzu doldurmamak için, kısa e-postalar oluşturmak yerine Teams'deki Sohbet özelliğinden yararlanın.
-
Toplantılar özelliğini kullanarak, görüntülü toplantılar veya Skype aramaları yapın ya da Şimdi Toplantı Yapın özelliğini kullanarak, ekip üyeleriyle hızlı ve kolay bir şekilde plansız toplantılar yapın.
-
Teams'i kullanmaya başlamanıza yardımcı olacak yararlı videoları şurada bulabilirsiniz: Microsoft Teams Hızlı Başlangıç.
-
Daha fazla adım adım yardım için şuraya göz atabilirsiniz: Microsoft Teams Yardımı.
-
Office 365 Eğitim ile sunulan Teams'deki yeni deneyimler hakkında Eğitim blogunda daha fazla bilgi edinebilirsiniz.
-
Microsoft Eğitim Yardım Merkezi'ne göz atın.










