Bu makalerovides ,Office güncelleştirmelerini ve uygulama dağıtımlarını Microsoft uç noktası yapılandırma yöneticisi 'ni kullanarak yönetiyorsanız , OneNote 2016 güncelleştirmesi 3085413 veya 4484329'i ve OneNote sınıf Not Defteri eklentisinidağıtma hakkında bilgi .
Dağıtım uygulamaya genel bakış
YOU Office istemci uygulamalarına güncelleştirmeleri dağıtmak Için Configuration Manager 'ı kullanın. Ykuruluş birimindeki tüm hedeflenen cihazlar Office 2016 Professional Plus 'ın 32 bit yüklemesini ve Office 2016 Professional Plus 'ın 64 bit yüklemesini temel alan bir koleksiyonda yer alıyor. Bu durumda, aşağıdaki yöntemleri kullanarak dağıtımı uygulayabilirsiniz.
-
En son Office güncelleştirmelerini tüm aygıtlara dağıtmak için Configuration Manager 'ı kullanın. Güncelleştirme dağıtımının yapılandırması, güncelleştirmenin çabuk uygulamasını vurgular. Bu makalenin "OneNote güncelleştirmesini dağıtma 3085413" bölümüne bakın.
-
OneNote sınıf Not defteri eklentisinin en son sürümünü dağıtmak için uygulama dağıtımını kullanın. Bu makalenin "OneNote sınıf Not Defteri eklentisini dağıtma" bölümüne bakın. NotEklenti yalnızca OneNote sınıf Not defteri eklentisinin önceki sürümlerini çalıştıran cihazlara yüklenir. Geçerli sürümü olan veya yüklü olmayan cihazlar dağıtımdan otomatik olarak dışlanır ve izlemede dışlandı.
-
Grup Ilkesi yönetim şablonu dosyalarını (ADMX/ADML)indirin. Ardından Grup İlkesi ayarlarını Grup Ilkesi Düzenleyicisi 'ne veya PowerShell 'e göre ekleyin. Bu makalenin "Grup Ilkesi Düzenleyicisi 'ne göre GPO kayıt defteri anahtarları ekleme" bölümüne veya "PowerShell ile GPO kayıt defteri anahtarlarını ekleme" bölümüne bakın.
Dağıtım uygulama adımları
-
32 bit ve 64-bit güncelleştirme paketlerini KB 3085413 veya KB 4484329olan indirme merkezi bölümünden indirin.
-
İki paketi, System Center configure Manager (SCCM) tarafından erişilebilen bir ağ klasörüne yerleştirin.
-
Yapılandırma Yöneticisi 'nde, yazılım kitaplığı'na gidin, uygulama yönetimi'ni genişletin ve uygulamalar'ı seçin.
-
Üstteki şeritte uygulama oluştur'u seçin.
-
Uygulama bilgilerini el ile belirtmeöğesini seçin.
-
Uygulamanızı adlandırın ve 32 bit paketini belirtin.
-
Dağıtım türlerini yapılandırma ve bu uygulama sayfası için uygulanmaları gereken önceliği görene kadar İleri 'yi seçin.
-
Bir ggseçin.
-
Tür listesinde, s komut dosyası yükleyicisiniseçin ve sonra da İleri'yiseçin .
-
Dağıtım türünüzün adını yazın ve sonra dasonraki'yi seçin.
-
Içerik konumunda, son indirilen güncelleştirme paketleriniiçeren klasöre göz atın.
-
Yükleme programında, 32 bit yükleme dosyasına gidin ve İleri'yi seçin.
-
Yan tümce Ekle'yi seçin ve açılan pencerede aşağıdaki ayarları belirtin:
-
Ayar türü: kayıt defteri
-
Yığın: HKEY_LOCAL_MACHINE
-
Anahtar: WOW6432Node\Microsoft\Windows\CurrentVersion\Uninstall\ {90160000-0011-0000-0000-0000000FF1CE} _Office16. PROPLUS_ {0a8afa3f-b3b0-4234-90df-807e4a34fd91}
-
Değer: DisplayName
-
Veri türü: dize
-
-
En altta, Bu kayıt defteri ayarının, bu uygulamanın varlığını belirtmek için aşağıdaki kurala uygun olması gerekir.
-
İşleç: içerir
-
Değer: KB3085413 veya KB4484329
-
-
Tamam'ı seçin.
-
Tamam'ı seçin.
-
Dağıtım türünü başarıyla oluşturana kadar Next 'ı seçmeye devam edin.ext
-
"Uygulama oluştur" sihirbazına dönün ve uygulamayı başarıyla oluşturana kadar İleri 'yi tıklatmaya devam edin.
-
Uygulamayı Office 2016 Professional Plus 32 bit koleksiyonundaki tüm bilgisayarlara dağıtın.
-
64 bit uygulama için 1 – 19 arasını yineleyerek, alt anahtarı aşağıdaki gibi değiştirin: Microsoft\windows\currentversion\uninstall\ {90160000-0011-0000-0000-0000000FF1CE} _Office16. PROPLUS_ {0A8AFA3F-B3B0-4234-90DF-807E4A34FD91}
-
İndirilen dosyayı Configuration Manager tarafından erişilebilen bir ağ paylaşımına kopyalayın.
-
Yapılandırma Yöneticisi 'nde, genel koşullar> yazılım kitaplığı > uygulama yönetimi 'ne gidin. Giriş şeridi sekmesinde genel koşul oluştur'u seçin.
-
Aşağıdaki değerleri belirtip Tamam 'ıseçin:
-
Ad: OneNote sınıf eklentisi yüklü
-
Veri türü: dize
-
Anahtar adı: SOFTWARE\Microsoft\Office\OneNote\AddIns\Microsoft.ClassNotebooks.AddIn
-
Değer adı: Açıklama
-
-
Software Library Uygulama Yönetimi >uygulamalar>yazılım kitaplığı 'na gidin. Giriş şeridi sekmesinde uygulama oluştur'u seçin.
-
Windows Installer paketi dosyasının (Classınternotebook. msi) adını içeren konumu girin veya bu konuma göz atın. Sonraki iki kez öğesini seçin.
-
Gerekirse adı veya açıklamaları ayarlayın ama diğer değerleri olduğu gibi bırakın. Ardından, sonrakiöğesiniseçin .
-
Özet aracılığıyla seçin ve Configuration Manager 'ın uygulamayı oluşturmasına izin verin. Ardından, Sihirbazı kapatın.
-
Listede uygulamayı bulup seçin ve ardından alttaki dağıtım türleri sekmesine geçin.
-
Girdiye sağ tıklayın ve Özellikler'i seçin. Gereksinimler sekmesine geçin.
-
Ekle'yi seçin. Kategoriyi özelolarak değiştirin ve ardından koşulolarak yüklü OneNote sınıf eklentisi 'ni seçin.
-
Kural türünü existentialolarak değiştirin. Ardından s, iki kez Tamam 'ı seçin .
-
Dağıtım türleri sekmesindeki girdiye sağ tıklayıp içeriği Güncelleştir'i seçin. Ardından Evet 'iseçerek komutu onaylayın.
-
Uygulamalar listesinde girdiyi sağ tıklatın ve Dağıt'ı seçin.
-
Yazılım güncelleştirmesini seçili cihazlara dağıtmak için açılan sihirbazdaki adımları izleyin. Aşağıdaki ayarları öneririz:
-
Genelolarak, hedeflenen tüm cihazları içeren bir koleksiyon seçin. Şüpheniz varsa, Tüm sistemler'i seçin.
-
İçerikte, gerekli dağıtım noktalarını seçin. Şüpheniz varsa, tüm puanlar 'ı seçin.
-
Dağıtım ayarları'Nda amacı gerekliolarak ayarlayın.
-
Planlamada, yükleme son tarihiniolabildiğince çabukayarlayın.
-
Kullanıcı deneyiminde yazılım yükleme ve sistem yeniden başlatma denetim kutularınıseçin.
-
-
Sihirbazı sonlandırın ve dağıtımın dağıtılmasını bekleyin. Dağıtım, tüm dağıtım noktalarına otomatik olarak çoğaltmaya başlayacak.
-
Dağıtım oluşturulduktan sonra, varlıklar ve uyumluluk > cihaz koleksiyonlarına gidin, uygun koleksiyonu seçin ve Istemci bildiriminibaşlatın, bilgisayar ilkesini indirin ve uygulama dağıtımlarını değerlendirin.
-
> dağıtımına yönelik gezinin ve uygulamanın adını seçin.
-
Giriş şeridi sekmesinde durumu görüntüle'yi seçin ve dağıtımı izleyin. NotuAlma durumunu görünceye kadar biraz zaman alacaktır.
-
Yüklü olduğu veya etki alanı denetleyicisi (DC) yüklü olan bir etki alanı aygıtında grup Ilkesi Yönetim Konsolu 'Nu (GPMC) açın.
-
Etki alanı altında, kullanmak istediğiniz kuruluş birimini (OU) sağ tıklatın ve Bu etki alanında GPO oluştur'u seçin.
-
Kuruluş birimini adlandırma ve Tamam 'ıseçin.
-
> GPO Düzenle'yi seçin.
-
Kullanıcı yapılandırması > tercihleri> kayıtdefteri altında, kayıt defterinisağ tıklatın ve Yeni> kayıt defteri öğesi'ni seçin. Aşağıdaki ayarları belirtin:
-
Eylem: Oluşturma
-
Anahtar yolu: Software\Policies\Microsoft\office\16.0\onenote\options\save
-
Değer adı: sharepointlivesyncıntermultiplier
-
Değer türü: DWORD
-
Değer verisi: 2
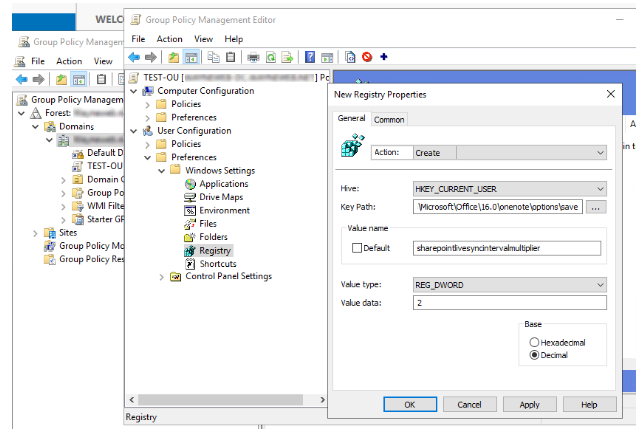
-
-
Uygulaseçeneğini belirleyin.
-
Aynı anahtar yolu değerini paylaşan aşağıdaki kayıt defteri anahtarlarının 1-6 adımlarını yineleyin. Kayıt defteri anahtarı 1:
-
Anahtar yolu: Software\Policies\Microsoft\office\16.0\onenote\options\save
-
Değer adı: sharepointbackgroundsyncınterinterval
-
Değer türü: DWORD
-
Değer verisi: 2
Kayıt defteri anahtarı 2:
-
Anahtar yolu: Software\Policies\Microsoft\office\16.0\onenote\options\save
-
Değer adı: sharepointpresenceintervalmultiplier
-
Değer türü: DWORD
-
Değer verisi: 2
-
Bu üç ilke anahtarı OU 'ya uygulanacaktır.
-
Betiklerin çalıştırılmasını ve PowerShell için yürütme ilkesinin betiklerin çalıştırılmasını engellediğini doğrulayın. Bunu yapmak için >, windows PowerShell > Administrative TemplatesWindows>PowerShell > Windows bileşenleri
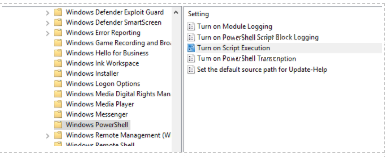
-
Güncelleştirilmiş Grup Ilkesi ayarlarını kullanıcının kayıt defterine yazmak için sağlanan OneNotePolicy. ps1 dosyasını kullanın. NotuKomut dosyası, sistem bağlamının altında Configuration Manager ile birlikte çalışır, ancak OneNote ilke anahtarlarını geçerli kullanıcının ilke yığınına yazmak için mantığın yerleşik olarak bulunur.
-
Yapılandırma Yöneticisi 'nde betiği oluşturma:
-
Configuration Manager konsolunda yazılım kitaplığı'nı seçin.
-
Yazılım kitaplığı çalışma alanında, komut dosyaları'nı seçin.
-
Giriş sekmesinin Oluştur grubunda betik oluştur'u seçin.
-
Betik oluştur sihirbazının komut dosyası sayfasında aşağıdaki ayarları belirtin:
-
Komut dosyası adı: Komut dosyası için bir ad yazın.
-
Komut dosyası dili: PowerShell
-
Içeri aktar: sağlanan betiği içeri aktarın veya sağlanan komut dosyasını metin alanına yapıştırın.
-
-
Sihirbazı tamamlayın. NotuYeni komut dosyası, komut dosyası listesinde onay bekleniyor durumuyla görüntülenir.
-
-
Betiği onaylayın. NotuBu komut dosyasını istemci cihazlarında çalıştırabilmeniz için önce onaylayın.
-
Configuration Manager konsolunda yazılım kitaplığı'nı seçin.
-
Yazılım kitaplığı çalışma alanında, komut dosyaları'nı seçin.
-
Komut dosyası listesinde, yeni oluşturulan komut dosyasını seçin ve Onayla'yı seçin.
-
Kodu onaylayamazsınız, yönetimegidin veşeritteHiyerarşi ayarları 'nı seçin. Bu pencerenin en altında, komut dosyası yazarlarının ek betik onaylayanı gerektir onay kutusunu temizleyin. Ardından geri gidin ve betiği onaylayın.
-
Betiği çalıştırır.
-
Configuration Manager konsolunda, varlıklar ve uyumluluk'i seçin.
-
Varlıklar ve uyumluluk çalışma alanında, Cihaz Koleksiyonları'nı seçin .
-
Cihaz Koleksiyonları listesinde, komut dosyasını çalıştırmak istediğiniz cihaz koleksiyonunu seçin .
-
Seçtiğiniz bir koleksiyonu seçin, betiği çalıştırır'i seçin .
-
Kodu çalışma Sihirbazı komut dosyası sayfasında listeden komut dosyasını seçin . Yalnızca onaylanan betikler gösterilir.
-
İleri'yi seçin ve ardından Sihirbazı tamamlayın. NotHedef cihaz bir kerelik bir komut dosyası çalıştırması sırasında kapatılmışsa, OneNote ilkelerini alamaz. Bu durumda, komut dosyasının yeniden çalıştırılması gerekir.










