El yazısı denklemlerinizi metin biçimine dönüştürmek için OneNote'taki Matematik düğmesini kullanın. Denklemlerinizi de yazabilirsiniz.
Not: Bu özellik yalnızca Microsoft 365 aboneliğiniz varsa kullanılabilir. Microsoft 365 abonesiyseniz, en son Office sürümüne sahip olduğunuzdan emin olun.

1. Adım: Denklem yazma veya yazma
Not: OneNote Desktop ve iPad için OneNote yeni bir görünüme sahip! Kullanmakta olduğunuz OneNote sürümüne ilişkin yönergeleri içeren sekmeye baktığınızdan emin olun. Yakında tüm sürümleri yeni görünüme güncelleştirmek için çalışıyoruz.
-
Windows 10 veya Web için OneNote için OneNote'ta herhangi bir sayfaya gidin ve Çiz'i seçin.
-
Bir kalem seçin, ardından kalemin yanında görünen küçük oku seçerek kullanmak istediğiniz vuruş genişliğini ve mürekkep rengini seçin.
-
Sıradaki:
-
Dokunmatik ekranlı bir cihaz kullanıyorsanız, denkleminizi parmağınızla veya ekran kaleminizle yazın.
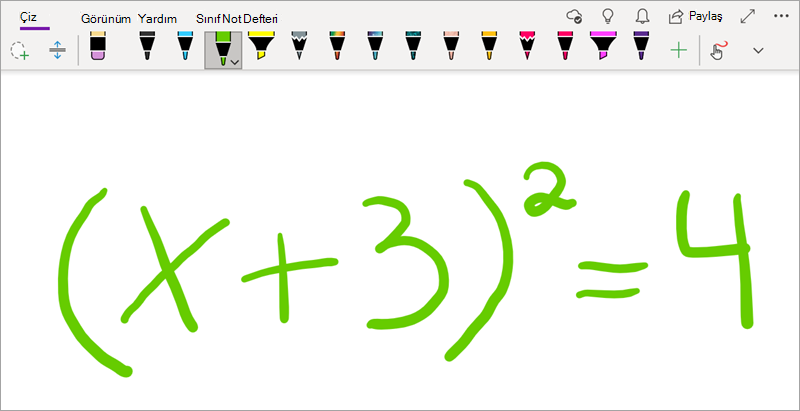
-
Standart monitöre sahip bir bilgisayar kullanıyorsanız, denkleminizi fare veya kalem girişi tabletinizle yazın veya klavyenizi kullanarak denkleminizi yazın.
İpucu: Doğrusal biçimde bir denklem yazabilir ve biçimlendirmek için aşağıdaki adımları kullanabilirsiniz. Örnek: (x^2+4)/(x-3)
2. Adım: Denklemi seçin
-
Kement Seçimi aracını seçin.
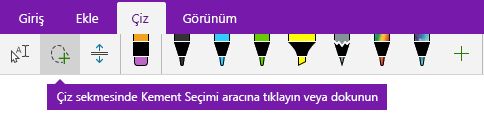
-
Parmağınızla veya farenizle, 1. Adımda oluşturduğunuz denklemin çevresinde bir seçim sürükleyin. Bırakdığınızda, denkleminizdeki tüm mürekkep vuruşları veya metinler seçili görünmelidir.
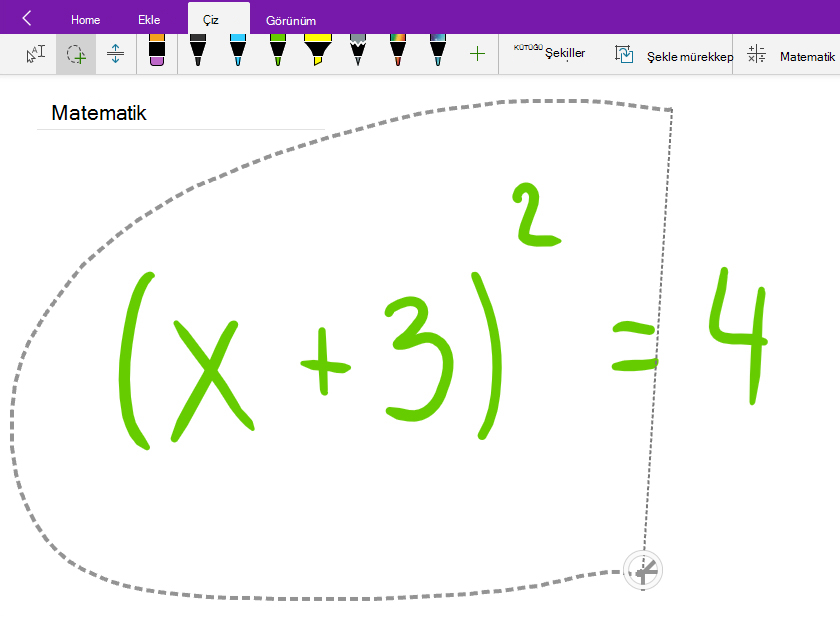
İpucu: Kaleminizin veya kement aracının Windows 10 için OneNote'ta çalışmasını sağlamakta zorlanıyorsanız Fare veya Dokunma ile Çiz'i seçmeniz gerekebilir.
3. Adım: Matematik düğmesini kullanma
Denkleminiz seçildiğinde aşağıdakileri yapın:
-
Matematik'i seçin.
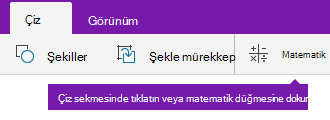
-
Açılan Matematik bölmesinde OneNote'un denkleminizi doğru tanıdığını onaylayın.
Gerekirse, tek tek mürekkep vuruşlarında düzeltmeler yapmak için Düzelt'i seçin. Düzelt modundayken, denklemin yanlış tanınan herhangi bir simgesini veya bir bölümünü seçmek için Serbest Şekil Seçimi aracını kullanın; OneNote, aralarından seçim yapabileceğiniz alternatifler sunar.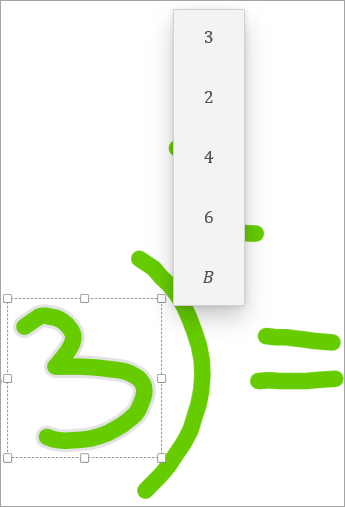
-
Özgün el yazısı metninizi yazılmış matematik denklemine dönüştürmek için Mürekkep ve Matematik'i seçin.
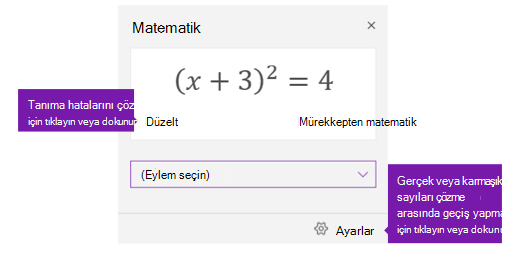
-
OneNote Desktop'ta veya iPad için OneNote herhangi bir sayfaya gidin ve Çiz'i seçin.
-
Bir kalem seçin.
İsteğe bağlı: Vuruş genişliği ve mürekkep rengi tercihlerinizi ayarlamak için kalemin yanında görünen küçük oku kullanın. -
Sıradaki:
-
Dokunmatik ekranlı bir cihaz kullanıyorsanız, denkleminizi parmağınızla veya ekran kaleminizle yazın.
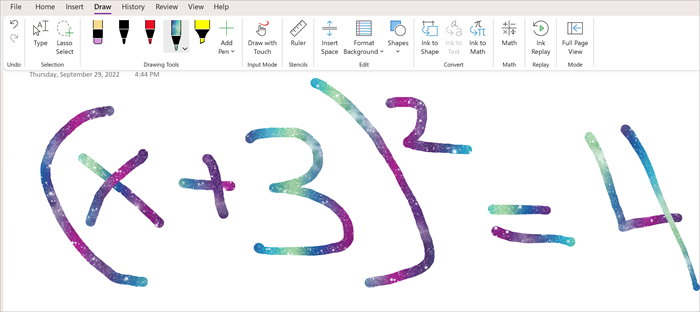
-
Standart monitöre sahip bir bilgisayar kullanıyorsanız, denkleminizi fare veya kalem girişi tabletinizle yazın veya klavyenizi kullanarak denkleminizi yazın.
2. Adım: Denklemi seçin
-
Çiz sekmesinde Serbest Şekil Seçimi aracını seçin.

-
Parmağınızla veya farenizle, 1. Adımda oluşturduğunuz denklemi daire içine ekleyin. Bırakdığınızda, denkleminizdeki tüm mürekkep vuruşları veya metinler seçili görünmelidir.
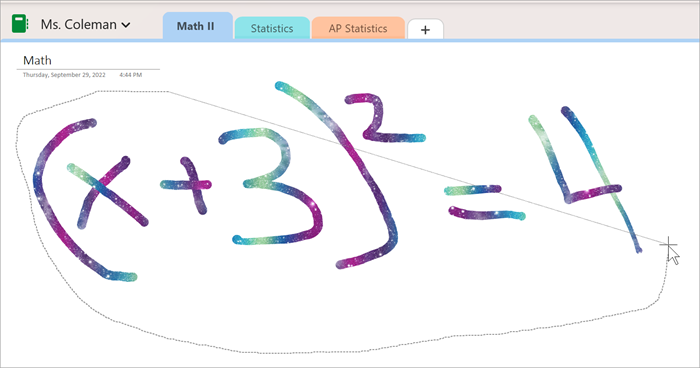
3. Adım: Matematik düğmesini kullanma
-
Çiz'i ve ardından Matematik'i seçin.

-
Açılan Matematik bölmesinde OneNote'un denkleminizi doğru tanıdığını onaylayın.
Bazen Matematik aracı el yazısını yanlış anlar. Denkleminizin herhangi bir bölümü yanlışsa Denklemi düzenle öğesini seçin. Ardından, istemi seçin: Denklemin düzeltmek istediğiniz bölümünü daire içine alın. Bu, düzenlenmesi gereken her şeyi seçmek için kullanılabilen Kement Seçimi aracını açar. Seçildiğinde, Matematik Yardımcısı'nın denklemin bu bölümünü nasıl yorumlayacaklarını düzenlemeye yönelik seçeneklerin bir listesi olacaktır. -
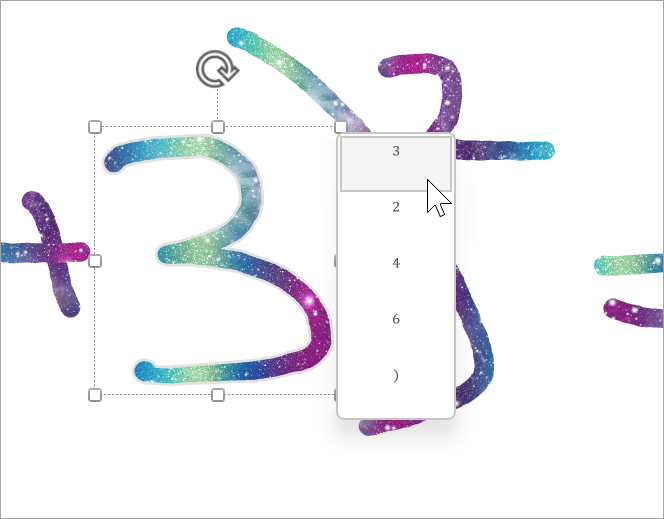
-
Mürekkebinizi Matematiğe Dönüştür'ü kullanarak el yazısı denkleminizi yazılan matematik denklemiyle değiştirebilirsiniz.
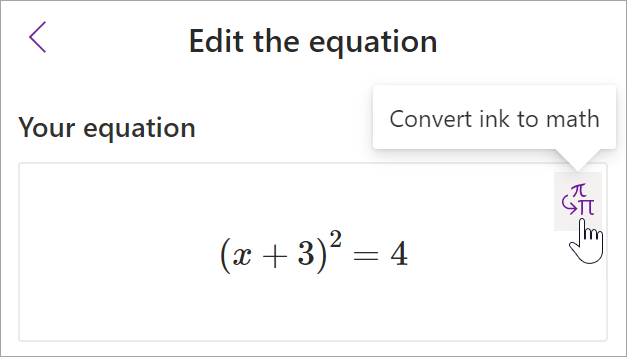
Denkleminizde daha fazla bilgi edinmek için Matematik panelindeki eylemleri keşfedebilirsiniz.
Diğer Matematik Yardımcısı konuları
OneNote'ta Matematik Yardımcısı ile denklemleri çözme
Matematik Yardımcısı ile matematik işlevlerinin grafiklerini çizme










