E-posta iletisindeki bir resim yan veya baş aşağıysa, görüntüyü dik konuma döndürebilirsiniz.
Size e-postayla gönderilen bir resmi döndürme
-
İletiyi açmak için çift tıklayın. (Okuma bölmesinde bir iletiyi düzenleyemezsiniz, bu nedenle iletiyi kendi penceresinde açmanız gerekir.)
-
İleti sekmesinin Taşı grubunda eylemler > İletiyi Düzenle'yi seçin (veya Eylemler'i görmüyorsanız İletiyi Düzenle'yi

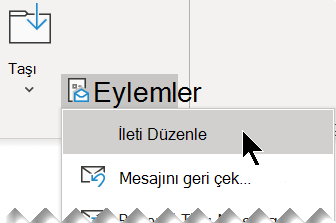
-
Döndürmek istediğiniz fotoğrafı seçin.
-
Resim Biçimi (veya yalnızca Biçim) sekmesinin Yerleştir grubunda Döndür
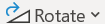
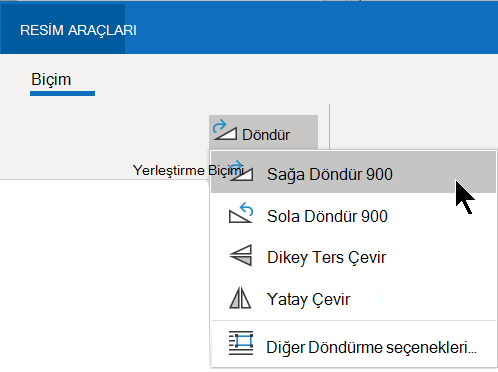
Birine gönderdiğiniz görüntüyü döndürme
-
Döndürmek istediğiniz fotoğrafı seçin.
-
Resim Biçimi (veya yalnızca Biçim) sekmesinin Yerleştir grubunda Döndür
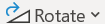
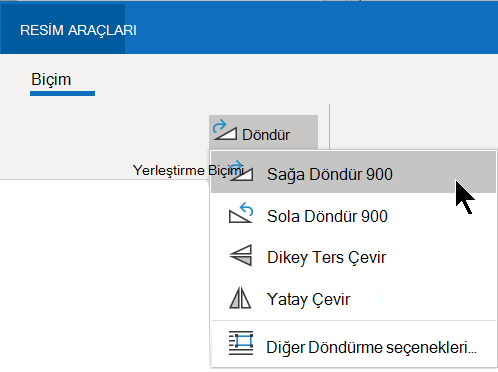
E-postayla size gönderilen bir resmi döndürme
-
E-posta iletisinde resme sağ tıklayın ve ardından Resmi farklı kaydet'i seçin.
-
Resme net bir ad verin ve sabit sürücünüze kaydedin.
-
Dosya Gezgini açın ve resmi kaydettiğiniz klasöre gidin.
-
Resim dosyasına sağ tıklayın ve > Fotoğraflarile Aç'ı seçin.
-
Üst kısımda Döndür düğmesini seçin.
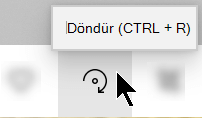
(Her tıklama görüntüyü 90 derece sağa döndürür.)
-
Üst kısımdaki üç noktayı [...] ve ardından Farklı kaydet'i seçin.
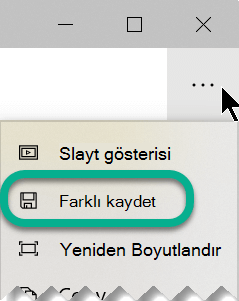
Bu eylem, döndürülen görüntüyü özgün görüntüden ayrı bir dosya olarak kaydeder.
Birine gönderdiğiniz resmi döndürme
Resmi e-posta iletinize eklemeden önce döndürmek için Fotoğraflar uygulamasını kullanın.
-
Dosya Gezgini açın ve görüntünün depolandığı klasöre gidin.
-
Resim dosyasına sağ tıklayın ve > Fotoğraflarile Aç'ı seçin.
-
Üst kısımda Döndür düğmesini seçin.
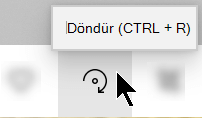
(Her tıklama görüntüyü 90 derece sağa döndürür.)
-
Üst kısımdaki üç noktayı [...] ve ardından Farklı kaydet'i seçin.
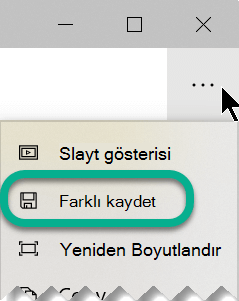
Bu eylem, döndürülen görüntüyü özgün görüntüden ayrı bir dosya olarak kaydeder.
-
Outlook geçin ve döndürülen görüntü dosyasını iletinize ekleyin: İleti gövdesinin altında, Kaydet ve At düğmelerinin yanında, Satır içine resim ekle'yi seçin:
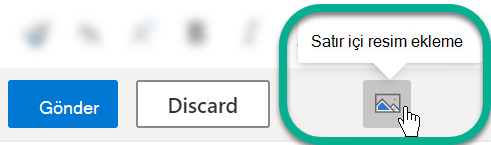
-
Döndürülen görüntünün depolandığı klasöre gidin, resmi seçin ve ardından Aç'ı seçin.
E-postayla size gönderilen bir resmi döndürme
-
Ctrl tuşunu basılı tutarak resme tıklayın ve Farklı Kaydet'i seçin.
-
Görüntüyü Mac sabit sürücünüze kaydedin.
-
Bulucu'ya geçin ve az önce kaydettiğiniz dosyaya gidin.
-
Resmi açmak için çift tıklayın.
Resim Önizleme penceresinde açılır.
-
Üstteki araç çubuğu düğmesinde, resmi istediğiniz gibi konumlandırılana kadar 90 derecelik artışlarla döndürmek için Sola Döndür düğmesini

-
Dosya menüsünde Kaydet’i seçin.
Birine gönderdiğiniz resmi döndürme
-
İletiye eklediğiniz resmi seçin.
-
Döndürme tutamacını resmin üst ortasının üzerinde tıklatın ve tutun. Fareyi resmi döndürmek istediğiniz yöne sürükleyin, ardından fare düğmesini bırakın.










