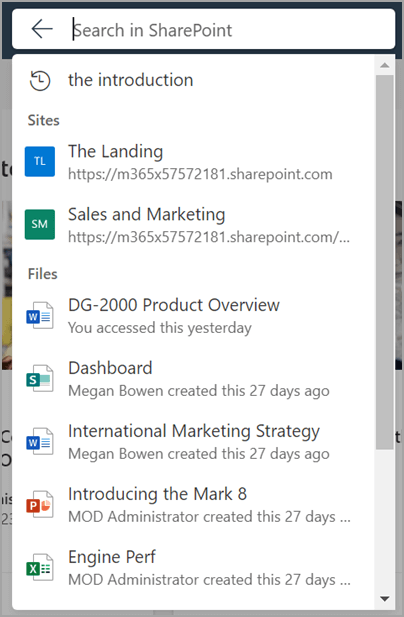Bu makale, Microsoft 365 ürünleri içeren Windows Narrator, JAWS veya NVDA gibi ekran okuyucu programı kullanan kişiler içindir. Bu makale, uygulamalarımız hakkında daha fazla erişilebilirlik bilgisi bulabileceğiniz Microsoft 365 ekran okuyucu desteği içerik setinin bir parçasıdır. Genel yardım için Microsoft Desteği sayfasını ziyaret edin.
Microsoft SharePoint, Microsoft 365 paketinin bir parçası olan web tabanlı bir işbirliği ve belge yönetimi platformudur. Kullanıcıların ekip çalışmasını güçlendirmek, bilgileri hızla bulmak ve kuruluş genelinde sorunsuz bir şekilde işbirliği yapmak için içerik, bilgi ve uygulama oluşturmasına, paylaşmasına ve yönetmesine olanak tanır. Bu makalede, Microsoft SharePoint'te Arama kutusunun nasıl kullanılacağına ilişkin yönergeler sağlanır.
Microsoft 365 hesabınızda oturum açın
-
Web tarayıcınızda Microsoft 365'e gidin.
-
"Hesabınızda oturum açın" sözlerini duyana kadar oturum açma sayfasında gezinmek için Sekme tuşunu kullanın. Oturum açma iletişim kutusunu açmak için Enter tuşuna basın.
-
E-posta adresinizi yazın ve Enter tuşuna basın.
Not: Ekran okuyucu "Microsoft hesabı bağlantısı oluştur" dediğinde bağlantıyı seçerek mevcut e-posta hesabınızı girin veya yeni bir hesap oluşturun.
-
Parolanızı yazın ve Microsoft 365 giriş sayfasına erişmek için Enter tuşuna basın.
Not: Microsoft 365'de oturum açtıktan sonra yeni bir özelliğin tanıtılmasıyla karşılaşabilirsiniz. Bu açıklama balonlarında gezinmek için İleri'yi seçmeniz yeterlidir. Son açıklama balonunu okumayı bitirdikten sonra Bitti'yi seçin.
SharePoint'e gidin
Microsoft 365 giriş sayfasındayken aşağıdaki adımları kullanarak Microsoft SharePoint'i açın:
-
"Uygulama başlatıcı" sözlerini duyana kadar Microsoft 365 giriş sayfasında gezinmek için Sekme tuşunu kullanın. Uygulama başlatıcı iletişim kutusunu açmak için Enter tuşuna basın.
-
Uygulama başlatıcı iletişim kutusunda Sekme tuşunu kullanarak "SharePoint" sözlerini duyduğunuzda gezinmek ve Enter tuşuna basın. Bu eylem, SharePoint'i yeni bir pencerede açar.
İpucu:
Uygulama başlatıcıda SharePoint uygulamasını bulamıyorsanız, Arama kutusuna gidin veya Alt+S tuşlarına basın ve 'SharePointyazın. Önerilerde gezinmek için Aşağıok tuşunu kullanın ve SharePoint'i seçin.
Oturum açma hakkında daha fazla bilgi için SharePoint'te oturum açma bölümüne gidin.
Arama kutusuna gidin
-
SharePoint giriş sayfasında Search kutusunu bulmak için, "Arama kutusu" sözlerini duyana kadar Sekme tuşunu kullanın.
-
Chrome veya Edge tarayıcısını kullanırken arama kutusuna erişmek için Alt+S tuşlarını kullanın.
Notlar: SharePoint giriş sayfasında, arama kutusu birincil düzenleme alanıdır.
-
Ekran okuyucu kullanıcıları E hızlı gezinti tuşunu kullanarak arama kutusuna kolayca erişebilir.
-
MacOs üzerinde çalışan VoiceOver kullanıcıları, Command+E tuşlarını kullanarak arama kutusuna erişebilir.
-
Arama kutusu odaktayken, ilk önerileri görüntülemek için altında bir açılan menü genişletilir. Bu öneriler siteler, dosyalar ve kişiler olarak kategorilere ayrılır.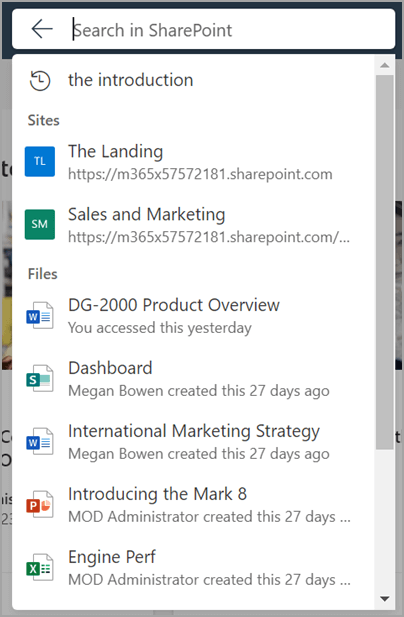
-
İstediğiniz arama sorgusunu arama kutusuna girin. Açılan menünün dinamik güncelleştirmesi, siz yazarken önerilerde bulunur.
Not: Ekran okuyucu, erişilebilir önerilere kısa bir genel bakış sağlar ve "Arama sorgusu için N öneri sağlanır: Sitelerde X, kişilerde Y, dosyalarda Z. "
-
Önerileri gözden geçirmek için Yukarı ve Aşağı ok tuşlarını kullanın. Öneri seçmek için Enter tuşuna basın. Farklı kategorilerde bir öneri seçildiğinde aşağıdaki eylem gerçekleştirilecektir:
-
Arama önerisi: Bu eylem, önceden seçilen önerilere göre bir arama başlatır.
-
Dosya: Bu eylem, seçili dosyayı görüntülemek veya düzenlemek için açar.
-
Kişi: Bu eylem, arama sonuçlarını özellikle seçili kişiyle ilgili bilgilere daraltır.
-
Site: Bu eylem, seçili siteyi Sharepoint'te açar.
-
Arama kutusunun önünde, geri ok simgesiyle temsil edilen bir Aramadan çık düğmesi vardır. Arama kutusundan erişmek için Shift+Sekme tuşlarına basın.
-
Arama gönderilmezse, bu eylem Arama kutusunu temizler ve odağı SharePoint giriş sayfasının başlangıcına kaydıracaktır.
-
Arama gönderilirse, arama sonucu sayfası aramanın ilk başlatıldığı noktaya geri döner.
-
Daha fazla arama sonucu görüntülemek için, "Daha fazla sonuç göster" sözlerini duyana kadar Aşağı ok tuşunu kullanın ve arama sonuçları sayfasını açmak için Enter tuşuna basın.
-
Önerileri gözden geçirmeden aramanıza devam etmek için Enter tuşuna basarak aramayı gönderin. Bu işlem, arama sonuçları sayfasını açar.
SharePoint'teki arama sonuçları sayfası hakkında daha fazla bilgi için SharePoint'te modern arama'ya gidin
Engelli müşteriler için teknik destek
Microsoft tüm müşterilerine mümkün olan en iyi deneyimi sağlamayı amaçlamaktadır. Engellilik durumunuzla veya erişilebilirlikle ilgili sorularınız varsa lütfen teknik yardım için Microsoft Engelli Yanıt Masası ile iletişime geçin. Engelli Yanıt Masası destek ekibi, birçok yaygın yardımcı teknolojinin eğitimini almıştır ve İngilizce, İspanyolca, Fransızca ve Amerikan İşaret Dili’nde yardımcı olabilir. Lütfen bölgenizdeki ekibin iletişim bilgilerini öğrenmek için Microsoft Engelli Yanıt Masası sitesini ziyaret edin.
Kamusal, kurumsal ya da ticari bir kullanıcıysanız kurumsal Engelli Yanıt Masası’nı ziyaret edin.