Visio ile ayrıntılı bir ağ diyagramı oluşturmak, aşağıdaki çizimde olduğu gibi bir bilgisayar ağı tasarlamanın ve belgelenmenin etkili bir yoludur.
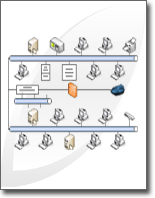
Ayrıntılı Ağ Diyagramı şablonunu ve Veri Bağlantısı özelliklerini kullanarak, ekipmanın mantıksal veya fiziksel olarak nasıl bağlandığını gösteren bir diyagram oluşturabilir, her şekli tanımlamak için ilk verileri ekleyebilir ve ardından dış verileri içeri aktarıp ağ şekillerinize bağlayabilirsiniz.
Not: Ayrıntılı Ağ Diyagramı şablonu Visio Professional ve Premium'a dahil edilir, ancak Visio Standard eklenmez.
Ne yapmak istiyorsunuz?
Ağ diyagramı oluşturma
-
Dosya sekmesini tıklatın.
-
Yeni'ye tıklayın ve şablon kategorileri'nin altında Ağ'a tıklayın.
-
Ayrıntılı Ağ Diyagramı'ne çift tıklayın.
-
Ağ ve Çevre Birimleri'nden bir Halka ağı veya Ethernet şeklini çizim sayfasına sürükleyin.
-
Bilgisayarlar ve monitörler veya Ağ ve Çevre Birimleri'nden, cihaz şekillerini çizim sayfasına sürükleyin.
-
Şeklin yerleşik bağlayıcılarını kullanarak cihazları Halka ağına veya Ethernet şekline ekleyin:
-
Halka ağı veya Ethernet şekline tıklayın.
-
İşaretçiyi

Cihaz şekli Halka ağına veya Ethernet şekline doğru bağlandığında bağlantı noktası kırmızıya döner ve yapıştırıldığını gösterir.
İpucu: Kullanılmayan bağlayıcıyı gizlemek için, denetim tutamacını

-
-
Ağ diyagramınıza gösterge ekleyin:
-
Ağ ve Çevre Birimleri'nden Gösterge şeklini çizim sayfasına sürükleyin.
-
Gösterge şeklini yapılandırmak için Göstergeşekline sağ tıklayın ve kısayol menüsünde Göstergeyi Yapılandır'a tıklayın.
-
Gösterge şeklindeki metni düzenlemek için, değiştirmek istediğiniz metne çift tıklayın ve sonra yazın.
-
-
Ağ şekline metin eklemek için şekle tıklayın ve yazın. Metni taşımak için denetim tutamacını

Ekipmanla ilgili dış verileri çiziminize aktarma
-
Veri sekmesinde Verileri Şekillere Bağla'ya tıklayın.
-
Veri Seçici sihirbazının ilk sayfasında, kullanmak istediğiniz veri kaynağı türünü seçin (örneğin, bir Excel çalışma kitabı veya SQL veritabanı).
-
Sihirbazın geri kalanını tamamlayın.
Not: Sihirbazın ilk sayfasında Excel çalışma kitabı, Access veritabanı veya SharePoint listesi dışında bir seçenek belirlerseniz, Veri Seçici Sihirbazı'nı tamamlarken geçici olarak Veri Bağlantısı Sihirbazı'na yönlendirilebilirsiniz.
Veri Seçici sihirbazının son sayfasında Son'a tıkladıktan sonra, içeri aktarılan verilerinizin kılavuzda gösterildiği Dış Veri penceresi görüntülenir.
Not: Dış Veri penceresinde görüntülenen veriler, içeri aktarma sırasında kaynak verilerinizin anlık görüntüsüdür. Veri kaynağındaki veriler değiştiğinde bu veriler yenilenebilir. Ancak, çiziminizdeki verileri değiştirerek veri kaynağınızı güncelleştiremezsiniz.
Ekipman şekillerini tanımlamak için ilk verileri ekleme
İçeri aktarılan verileri ağ şekillerinize otomatik olarak bağlayabilmeniz için önce şekillerinize her birini benzersiz bir şekilde tanımlamak için bilgi eklemeniz gerekir. Örneğin, her şekle bir varlık numarası eklerseniz ve veri kaynağınızdaki varlık numaraları için bir sütununuz varsa, Visio tablodaki satırları diyagramdaki ilgili şekillerle eşleştirmek için bu sayıyı kullanabilir.
-
Çiziminizde bir ağ şekline sağ tıklayın, kısayol menüsünde Veri'nin üzerine gelin ve Şekil Verileri'ne tıklayın.
-
Şekil Verileri penceresinde, veri kaynağından uygun alana bir varlık numarası veya başka bir benzersiz tanımlayıcı yazın.
Otomatik Bağlantı sihirbazını çalıştırdığınızda, veri kaynağındaki hangi sütunun şekil verilerindeki hangi alanla eşleşeceğini belirtebilirsiniz.
-
Verileri onaylamak için ENTER tuşuna basın.
Verilere bağlamak istediğiniz her şekil için bu adımları yineleyin.
Dış verileri ağ şekillerine otomatik olarak bağlama
-
Veri sekmesinde Otomatik Olarak Bağla'ya tıklayın.
-
Otomatik Bağlantı sihirbazındaki adımları izleyin.
Verileriniz şekillerinizde görünür.










