Not: Windows'un en son sürümüne sahipseniz ancak yine de aşağıdaki tüm pencere öğeleri özelliklerini göremiyorsanız, bunun nedeni bazı özelliklerin birkaç hafta boyunca müşterilere dağıtılması ve aynı anda tüm müşterilerin kullanımına sunulmaması olabilir.
Pencere öğeleri nedir?
Pencere öğeleri, Windows masaüstünüzde sık kullandığınız uygulama ve hizmetlerden dinamik içerik görüntüleyen küçük kartlardır. İlgi alanlarınızı yansıtacak şekilde pencere öğelerini keşfedebileceğiniz, sabitleyebileceğiniz, kaldırabileceğiniz, yerleştirebileceğiniz, yeniden boyutlandırabileceğiniz ve özelleştirebileceğiniz pencere öğeleri panosunda görüntülenir. Pencere öğeleri panonuz, kullanımınıza göre ilgili pencere öğelerini ve kişiselleştirilmiş içeriği gösterecek şekilde iyileştirilmiştir.
Canlı hava durumu simgesini gördüğünüz görev çubuğunuzun sol köşesinden pencere öğeleri panosunı açın. Pencere öğeleri, en sevdiğiniz uygulama ve hizmetlerden kişiselleştirilmiş içerikleri bir araya getirerek sizin için önemli olan şeyleri takip edebilmenize yardımcı olur. Böylece gün boyunca bir bakışta en son bilgilere sahip olabilirsiniz. Uygulamalar, cihazlar ve web siteleri arasında sürekli geçiş yapmaya veda edin. Artık en önemli görevlerinize odaklanmadan önemsediğiniz şeylere bağlı kalabilirsiniz.
Not: Bu özellik Windows 11 SE'de kullanılamaz. Daha fazla bilgi edinin
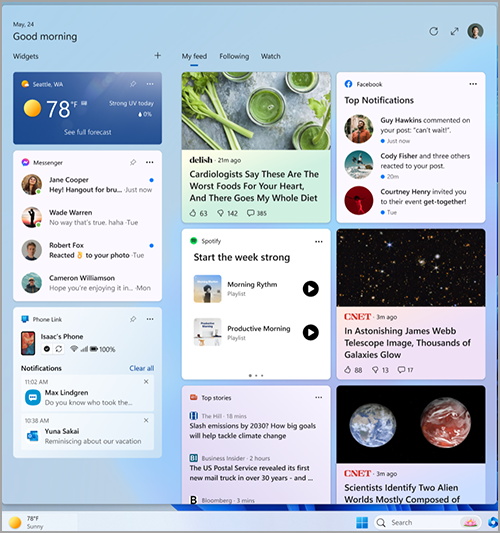
Her pencere öğesi farklı bir uygulama veya hizmet tarafından desteklenir. Pencere öğesini neyin güçlendirdiğini görmek için Diğer Seçenekler (...) öğesini seçin ve menünün alt kısmındaki "Powered by" iletisini arayın. Her bir pencere öğesi, ilgili uygulama veya hizmetin bir uzantısıdır ve söz konusu uygulama veya hizmetin ayarları tarafından denetlenmektedir. Bu, bir pencere öğesinin gizlilik ayarlarını değiştirmenin yolu, bu pencere öğesini destekleyen uygulama veya hizmet için bunları değiştirmektir.
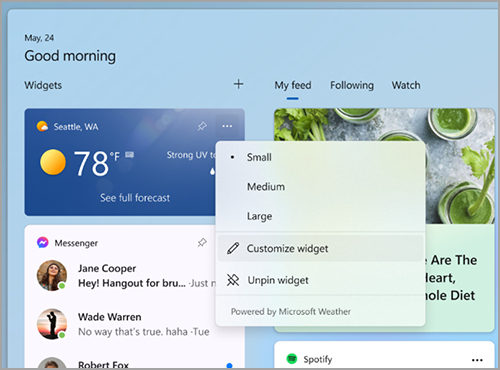
Not: Pencere öğelerinizi güçlendiren bazı uygulamalar veya hizmetler, bağlam açısından en uygun deneyimi sunmak için içeriği konum tahmininize göre uyarlayabilir. Konum tahmini, etkinleştirilirse Windows Konum hizmetinden gelebilir, aksi takdirde İnternet bağlantınızın IP adresini kullanmaya geri dönebilir.
Microsoft hangi verileri toplar?
Pencere öğeleri panosu, kullanımınıza bağlı olarak size en uygun pencere öğelerini ve içeriği gösteren, Microsoft Start tarafından desteklenen kişiselleştirilmiş bir deneyimdir. Microsoft hesabınızla ilişkilendirilmiş ve pencere öğeleri panosunu kişiselleştirmek için kullanılan verilere erişmek ve bu verileri yönetmek için Microsoft gizlilik panosuna gidin. Ya da bu verilerin toplanmasını durdurmak için pencere öğeleri panosunun oturumunu kapatabilirsiniz.
Windows tanılama verileri pencere öğeleri panosundan toplanır ve Windows Ayarları uygulamasında seçtiğiniz tanılama veri ayarları tarafından belirlenir. Windows'ta tanılama verileri hakkında daha fazla bilgi edinin. Ayrı pencere öğeleri de veri toplayabilir. Bir pencere öğesi tarafından toplanan veriler hakkında daha fazla bilgi edinmek için pencere öğesini destekleyen uygulama veya hizmet için sağlanan bilgilere bakın.
Pencere öğeleri panosu kullanma
Pencere öğelerini sabitleyebilir veya kaldırabilir ve pencere öğeleri panosunuzu ihtiyaçlarınıza uyacak şekilde özelleştirebilirsiniz. Aşağıdaki bölümde pencere öğeleri panosunun nasıl kullanılacağı açıklanmaktadır.
-
Tüm Microsoft pencere öğeleri aynı hesap kullanılarak kişiselleştirilir. Pencere öğeleri panosu kullanılırken farklı hesaplar arasında geçiş yapmak şu anda mümkün değildir, ancak Windows'ta farklı bir hesaba geçebilirsiniz. Bu sayede bu hesap için pencere öğelerini görüntüleyebilirsiniz.
-
Pencere öğeleri panosunun ve tüm pencere öğelerinin oturumunu kapatmak için, pencere öğeleri panosunun sağ üst köşesindeki profil resminizi seçin ve ardından Pencere Öğeleri Ayarları ekranında profil resminizin yanındaki sağ üst köşedeki Oturumu kapat'ı seçin. Yeniden oturum açıncaya kadar pencere öğeleri panosunı kullanamazsınız.
Pencere öğeleri panosunun açılması ve kapatılması arasında geçiş yapmanın birkaç kolay yolu şunlardır:
-
Görev çubuğunuzun sol köşesinde canlı hava durumunu gösteren pencere öğeleri simgesini seçin. Simgeye tıkladığınızda veya dokunduğunuzda, siz dışarı çıkana kadar pencere öğeleri panosu açık kalır ya da pencere öğeleri panosunun dışında herhangi bir yere tıklayarak veya dokunarak kapatılır.
-
Windows logo tuşu + W tuşlarına basın.
-
Güncelleştirmeleri hızla denetlemek ve yaptığınız şeye geri dönmek için pencere öğeleri simgesinin üzerine gelin. Fareniz simgenin veya pencere öğesi panosunun üzerinde olduğu sürece açık kalır ve gerektiğinde onunla etkileşim kurabilirsiniz.
-
Açmak için ekranınızın sol kenarından içeri doğru çekin, ardından kapatmak için pencere öğeleri panosunun dışında herhangi bir yere tıklayın veya dokunun.
Bir bakışta daha fazla pencere öğesi görebilmek için panonuzun daha fazla yer kaplamasını istiyorsanız, kartın sağ üst köşesindeki genişlet düğmesini kullanın. Genişlet düğmesi, siz kullandıktan sonra daralt düğmesine dönüşür, böylece Pencere Öğeleri panonuzun boyutunu gerektiği gibi daraltabilirsiniz.
Panonuzun boyutu hatırlandığından, pencere öğeleri panonuzun size her zaman daha fazla içerik göstermesini ve genişletilmiş durumda olmasını tercih ederseniz, panoyu bir sonraki açışınızda bu şekilde olur.
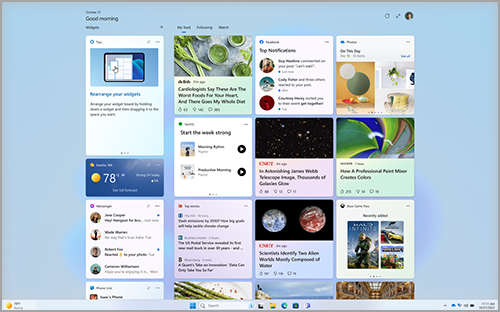
Pencere öğeleri giriş noktasını görev çubuğunuzdan kaldırmak için Windows logo tuşuna tıklayın veya basın ve Ayarlar > Kişiselleştirme > Görev Çubuğu'nı seçin. Ardından Pencere Öğeleri'ne geçiş yapın veya kapatın.
Not: Pencere öğeleri giriş noktasını görev çubuğundan kaldırmak oturumu kapatmaz. Windows logo tuşu + W tuşlarına basarak pencere öğeleri panosuna erişmeye devam edebilirsiniz.
Pencere öğelerini güncel tutmak için Bkz. Microsoft Store'da Windows Web Deneyimi Paketi'ni güncelleştirme.
Pencere öğeleriyle çalışma
Microsoft Store'daki Pencere Öğeleri sayfasını ziyaret ederek desteklenen uygulamalar için yeni pencere öğeleri bulabilir ve yükleyebilirsiniz.
Pencere öğesini sabitlemek, pencere öğesini tahmin edilebilir ve kolay erişilebilir bir konumda tutar. Sabitlenmiş pencere öğelerinin sağ üst köşesinde bir Sabitle simgesi ( ) vardır.
Pencere öğelerini pencere öğeleri panonuza sabitlemenin birkaç kolay yolu şunlardır:
-
Pencere öğesi panosundan bir pencere öğesini sabitlemek için, pencere öğesinin sağ üst köşesindeki Diğer Seçenekler 'i (...) seçin ve ardından Sabitle'yi seçin.
-
Galerideki pencere öğelerini sabitlemek için pencere öğeleri panosunun sağ üst köşesindeki '+' simgesini seçin ve pencere öğelerini sabitleme yönergelerini izleyin.
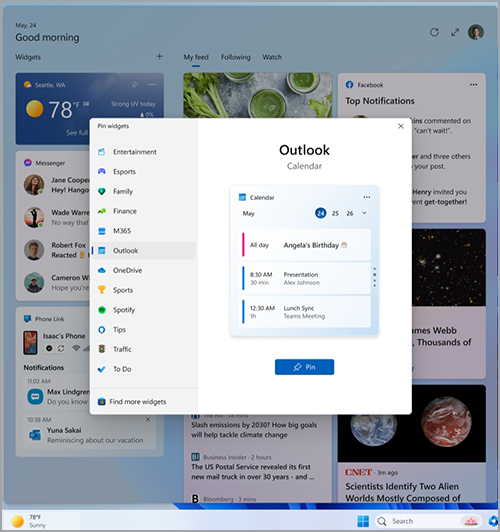
Not: Pencere öğeleri panonuza bir pencere öğesinin birden fazla örneğini sabitleme özelliği şu anda kullanılamıyor.
Pencere öğesi panosundan bir pencere öğesini kaldırmak için Diğer Seçenekler (...) öğesini seçin ve Pencere öğesini kaldır'ıseçin.
Not: Kaldırdığınız bir pencere öğesi, ilgi alanlarınızla ilgili olduğunda panonuzda görünmeye devam edebilir. Bir pencere öğesinin akışınızda görünmesini tamamen kaldırmak için Diğer Seçenekler (...) öğesini seçin ve Bu pencere öğesini gizle'yi seçin.
Sabitlenmiş bir pencere öğesini panonun Pencere Öğeleri bölümünde başka bir noktaya taşımak için pencere öğesi üst bilgisine tıklayın ve pencere öğesini sabitlenmiş bölümün içinde yeni bir konuma sürükleyin.
Sabitlenmiş bölümde bir pencere öğesini büyütmek veya küçültmek için Diğer Seçenekler (...) öğesini seçin ve Küçük, Orta veya Büyük'e tıklayın.
Not: Bazı pencere öğeleri yalnızca bir veya iki boyut sunabilir.
Pencere öğesini düzenlemek için sağ üst köşedeki Diğer Seçenekler 'i (...) ve ardından Pencere öğesini özelleştir'i seçin.
Pencere öğesini düzenlemek, hava durumu pencere öğesinin şehrini değiştirme veya hisse senedi pencere öğelerinizin izleme listesini güncelleştirme gibi özelleştirme seçeneklerine erişmenizi sağlar.
Bir pencere öğesini akışınızdan gizlemek için Diğer Seçenekler (...) öğesini seçin sağ üst köşedeki Bu pencere öğesini gizle'yi seçin. Bir pencere öğesini gizlemek, ilişkili uygulama veya hizmette oturum açmamanıza neden olabilir. Pencere öğesi galerisi aracılığıyla yeniden sabitlemediğiniz sürece bu pencere öğesini artık pencere öğesi panosunda görmezsiniz.
-
Yapılacaklar listesindeki bir öğeyi denetleme veya belirli bir gündeki takvim olaylarını görüntüleme gibi hızlı görevler için bazı pencere öğeleriyle etkileşim kurabilirsiniz.
-
Pencere öğesinin sol üst köşesindeki başlık çubuğunu seçerek pencere öğesinin uygulamasını veya web sitesini açabilirsiniz.
Pencere öğesi bildirimleri
Hava durumu pencere öğesinden görev çubuğunuzdaki canlı içeriği görmenin yanı sıra spor, finans ve son dakika haberleri gibi diğer pencere öğelerinden canlı güncelleştirmeleri de görebilirsiniz.
Görev çubuğunuz çoğu zaman hava durumunu göstermelidir. Diğer pencere öğelerinizden biriyle ilgili önemli bir şey olduğunda, görev çubuğunuzdaki bu pencere öğesinden finans pencere öğesinden aşağıdaki gibi bir duyuru görebilirsiniz.

Bu duyuruların hızlı ve göz atılabilir olması amaçlanır ve bunlarla etkileşim kurmazsanız görev çubuğu size hava durumunu göstermeye döner.
Şiddetli hava durumu uyarıları veya son dakika haberleri gibi birkaç saniyeden uzun süre kalıcı olması gereken bildirimler için görev çubuğunuzda bir rozet bildirimi görüntülenebilir.

Pencere Öğeleri panosu'nı açtığınızda, panonun üst kısmında bildirim rozetini neyin tetiklediği hakkında daha fazla bilgi sağlayan bir başlık görüntülenir.
Pencere öğeleri ayarları aracılığıyla pencere öğesi bildirimlerinin görev çubuğunuzda görünip görünmeyeceğini denetleyebilirsiniz.
Pencere öğesi bildirim ayarlarınızı değiştirmek için pencere öğeleri panosunun sağ üst köşesindeki profil simgesini seçin ve bildirim ayarlarınızı ayarlamak için iki durumlu düğmeyi kullanın.
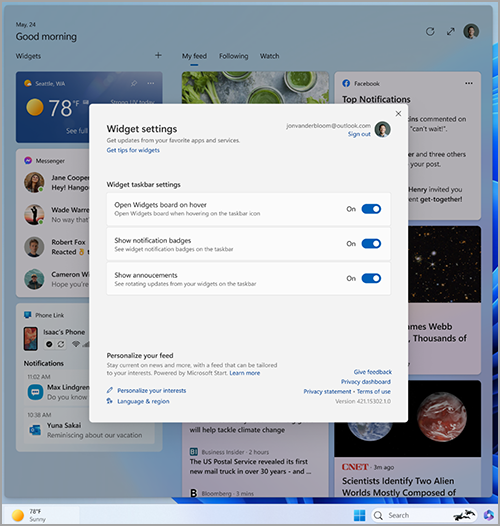
Not: Görev çubuğunuzda rozet görmüyorsanız veya içeriği döndürmüyorsanız görev çubuğunuzu ve odak yardımı ayarlarınızı denetleyin.
Akışınızdaki haberleri ve ilgi alanlarını kişiselleştirme
Pencere öğelerinizin ve pencere öğeleri panonuzda gösterilen haber içeriğinin akışı, zaman içinde daha kişiselleştirilmiş hale gelecektir. Başlamak için, Pencere öğesi ayarları iletişim kutusunda İlgi alanlarını yönet'i seçerek bize neleri önemsediğinizden bahsedin. Bu işlem, Microsoft Edge'de İlgi Alanlarım sayfasını açar.
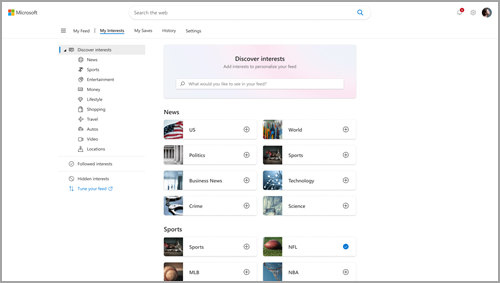
İlgi Alanlarım sayfasında şunları yapabilirsiniz:
-
Takip etmek istediğiniz konuları veya yayımcıları bulmak için arama kutusunu kullanın.
-
Konulara kategoriye göre göz atın ve ilginizi çekici olanları seçin.
-
Takip ettiğiniz ilgi alanlarını ve yayımcıları görüntüleyin ve yönetin.
Tercih ettiğiniz yayımcıları ve içeriği seçme konusunda yardıma ihtiyacınız varsa, haber akışınızı ayarlama adımlarında yol göstermesi için İlgi Alanlarım sayfasının sol tarafındaki Akışınızı ayarlayın'ı seçin.
Not: Yayımcıları takip etme ve akışınızı ayarlama özelliği şu anda yalnızca ABD'deki İngilizce konuşanlar tarafından kullanılabilir.
Ayrıca, tek bir haber hikayesinin içinden akışınıza ince ayar yapabilirsiniz. Bunun için:
-
Makaleyi kaldırmak için makalenin sağ üst köşesindeki Bu yazıyı gizle (X) düğmesini seçin. Ardından hikayeyle ilgilenmediğinize, kaynağı beğenmediğinize veya bir sorunu bildirmek istediğinize ilişkin geri bildirim sağlayabilirsiniz.
-
Bir haber hikayesinin sağ alt köşesindeki Daha fazlası (...) düğmesini seçin ve daha çok önemsediğiniz şeyleri veya daha azını görmek için Bunun gibi daha fazlahikaye veya Bunun gibi daha az hikaye'yi seçin. Ayrıca hikayenin yayımcısından hikayeleri gizlemeyi de seçebilirsiniz.
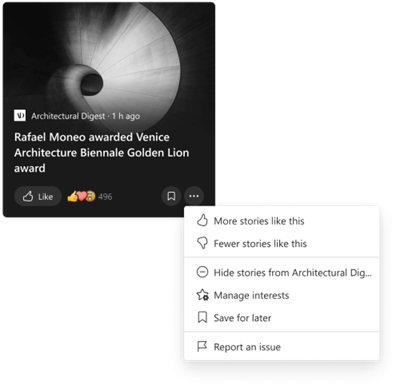
-
takip ettiğiniz yayımcıları ve ilgi alanlarını görüntülemek ve yönetmek için İlgi Alanlarım sayfasının sol tarafındaki Takip edilen ilgi alanları ve Takip Edilen Yayımcılar bölümlerini seçin.
-
Gizli yayımcılarınızı görüntülemek ve yönetmek için İlgi Alanlarım sayfasının sol tarafındaki Gizli Yayımcılar'ı seçin.
Güncelleştirilmiş içerik, kişiselleştirme ayarlarınızı karşılayan yeni içerik olduğunda akışınızda görünür. Akışınız zaman içinde hakkınızda bilgi edindiğinden değişiklikleri her zaman hemen göremeyebilirsiniz.
Windows 11 ve Microsoft Edge'de aynı Microsoft hesabıyla oturum açmak, haber akışı kişiselleştirmenizin Pencere Öğeleri, uygulamalar ve cihazlarda kullanılabilmesini sağlamaya yardımcı olur.
Sık sorulan sorular
Microsoft hesabınızı Microsoft'tan olmayan bir e-posta adresi kullanarak oluşturduysanız, bu e-posta adresi takvim olaylarını görüntülemek için kullanılamaz. Pencere öğesinde takvim olaylarını görmek için, Takvim pencere öğesiyle Outlook.com e-posta adresini kullanabilmek için bir Outlook.com hesabı oluşturmanız gerekir.
Yapılacaklar pencere öğesi ortamınızda desteklenmiyor olabilir veya bir okula veya kuruluşa ait bir ağın parçasıysanız, yöneticiniz bunu kullanılamaz hale getirmiş olabilir. Daha fazla bilgi için yöneticinize başvurun.
Pencere öğeleri panonuzda gördüğünüz dil ve içerik , Windows görüntüleme dilinize ve Ülke veya bölge ayarlarınıza göre belirlenir. Bu ayarları görüntülemek ve değiştirmek için Ayarlar > Saat & dili >Dil & bölgesi'ne gidin. İçerik, Görüntüleme Dilinizde görünür. Varsa, pencere öğeleri ve haber akışı Ülkenizdeki veya bölgenizdeki içeriği gösterir.
Notlar:
-
Dil değişiklikleriniz etkili olmadan önce bilgisayarınızı yeniden başlatmanız veya yeniden oturum açmanız gerekir.
-
İçerik belirli bir dilde veya bölgede kullanılamıyorsa, seçtiğiniz ayarlara en yakın olan başka bir dil veya bölgeden içerik görebilirsiniz.
Windows pencere öğelerinin beklendiği gibi çalışması için hem Windows Web Deneyimi Paketi hem de Microsoft Edge için geçerli güncelleştirmelere ihtiyacınız olacaktır. En son güncelleştirmeleri alıp almadığınızı de kontrol edebilirsiniz.
Windows Web Deneyimi Paketi güncelleştirmeleri
Uygulama güncelleştirmeleriniz Microsoft Store'da açıksa Windows Web Deneyimi Paketi'nin en son sürümü otomatik olarak yüklenir. Emin değilseniz ayarlarınızı kontrol edebilirsiniz.
-
Başlat > Microsoft Store'u seçin.
-
Profil simgenizi seçin, ardından Ayarlar'ı seçin ve Uygulama güncelleştirmeleri ayarının Açık olarak ayarlanıp ayarlanmadığını denetleyin.
Not: Güncelleştirmeleri açamıyorsanız Microsoft Store'da kalın ve Kitaplık'ı seçin. Artık Güncelleştirmeleri al'ı seçebilir veya uygulama listesinde aşağı kaydırabilir ve Windows Web Deneyimi Paketi'ni arayabilir, ardından bu bir seçenekse Güncelleştir'i seçebilirsiniz. Daha fazla bilgi edinmek için bkz. Microsoft Store'da Windows Web Deneyimi Paketi'ni güncelleştirme.
Henüz yüklemediyseniz Windows Web Deneyimi Paketi'ni el ile yükleyebilirsiniz.
Microsoft Edge tarayıcı güncelleştirmeleri
Varsayılan olarak, tarayıcınızı yeniden başlattığınızda Microsoft Edge otomatik olarak güncelleştirilir. Güncelleştirmeleri el ile denetlemek için Edge'i açın ve Microsoft Edge Hakkında > Yardım ve geri bildirim > Ayarlar ve daha fazlası'nı seçin. Edge güncelleştirme ayarları hakkında daha fazla bilgi için bkz. Microsoft Edge güncelleştirme ayarları.
Windows pencere öğeleri hala beklendiği gibi çalışmıyorsa Geri Bildirim Merkezi'nde bu konuda bize bilgi vekleyebilirsiniz.










