Video düzenleyicisiyle film oluşturma
Windows'ta kendi videolarınızı oluşturabilirsiniz.
Hızlı ve basit düzenleme için Clipchamp'ı Microsoft ailesine ekledik ve Windows 11 üzerine önceden yüklenecek.
Clipchamp'ı açmak için görev çubuğundaki arama kutusuna gidin, Clipchamp yazın ve sonuçlardan seçin. Ya da Başlat'ı seçip Tüm uygulamalar'ı seçip aşağı kaydırarak uygulama listesinde Clipchamp'i bulabilirsiniz.
Clipchamp video düzenleyicisi, herkesi harika videolar oluşturması için güçlendirir. Clipchamp'ın kullanıcı dostu arabirimi, şablonları ve akıllı kısayollarıyla videonuzu düzenleyebilir ve özel efektler, metinler, geçişler, müzik ve daha fazlasını kolayca ekleyebilirsiniz. Ayrıca ekranınızı ve web kameranızı güvenli bir şekilde kaydedebilir ve yeşil ekran düzenleme, yer paylaşımları ve yapay zeka seslendirmeleri gibi gelişmiş özelliklerin keyfini çıkarabilirsiniz.
Clipchamp'a erişmek için:
Clipchamp, Windows 11 için yerleşik video düzenleyicisidir. Clipchamp'a erişmek için şunları yapabilirsiniz:
-
Görev çubuğundaki arama kutusuna gidin, Clipchamp yazın ve sonuçlardan seçin.
-
Başlat'ı ve ardından Tüm uygulamalar'ı seçin, aşağı kaydırın ve uygulama listesinde Clipchamp'i seçin.
Tarayıcı tabanlı sürüme Microsoft Edge veya Google Chrome'da https://app.clipchamp.com/ yazarak da erişilebilir.
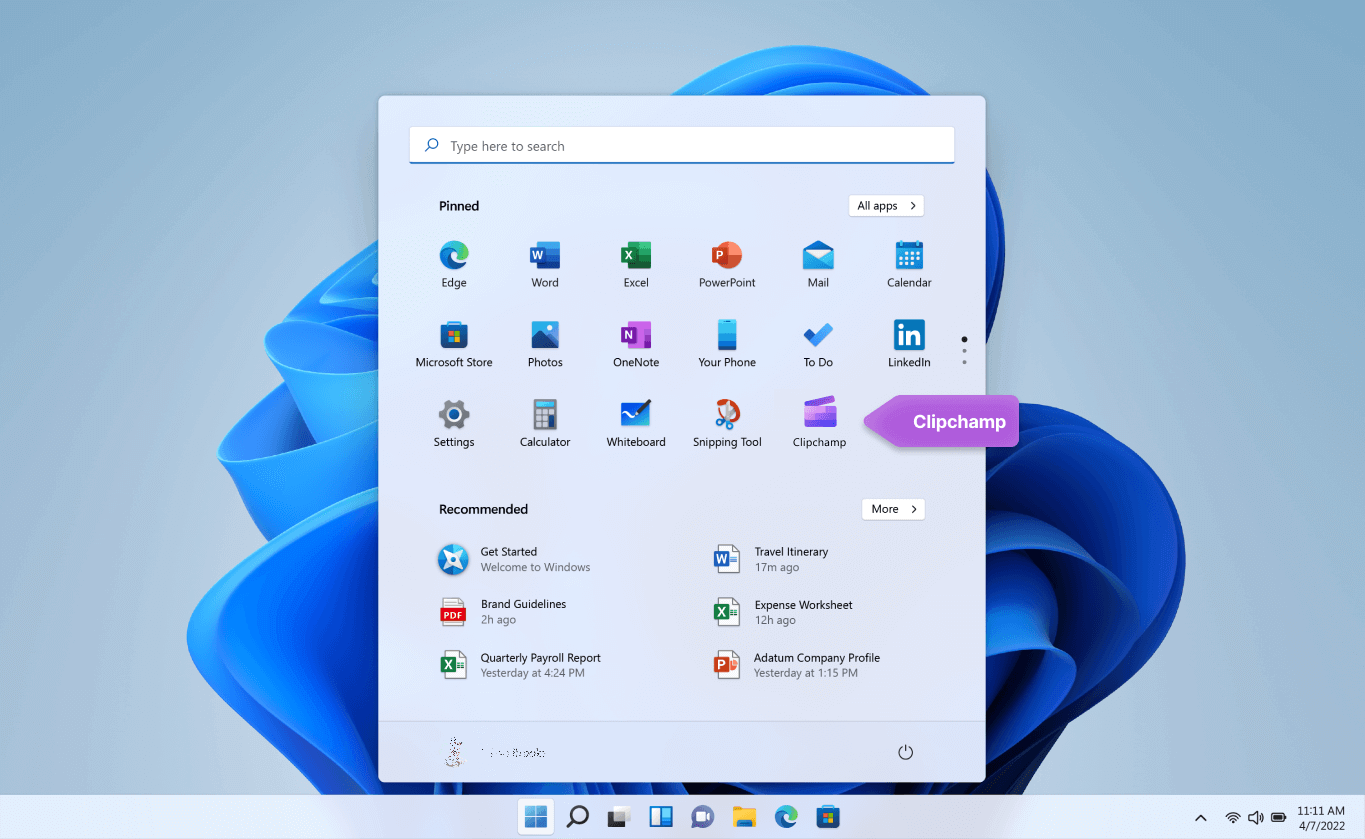
Baştan sona düzenleyebileceğiniz yeni bir video oluşturmak için:
-
Başlat'ı ve ardından Tüm uygulamalar'ı seçin, aşağı kaydırın ve uygulama listesinde Clipchamp'i seçin.
-
Videolarınızı, resimlerinizi ve ses dosyalarınızı Medyanız sekmesine yükleyin. Medya dosyalarını zaman çizelgesine sürükleyip bırakın.
-
Zaman çizelgesinde medyanızı yeniden düzenleyin ve kırpma, kırpma, bölme ve döndürme gibi erişilebilir özelliklerle videonuzu düzenleyin.
-
Metin ve resim yazıları, yer paylaşımları, filtreler, arka plan müziği ve daha fazlası gibi özel efektler ekleyin. Yapay zeka seslendirmeleri, yeşil ekran ve resim içinde resim efektleri gibi daha gelişmiş özelliklerimizi deneyin.
-
Videonuzu tam ekran modunda önizleyin, son ayarlamaları yapın ve ardından videonuzu 1080p HD video çözünürlüğünde dışarı aktarın.
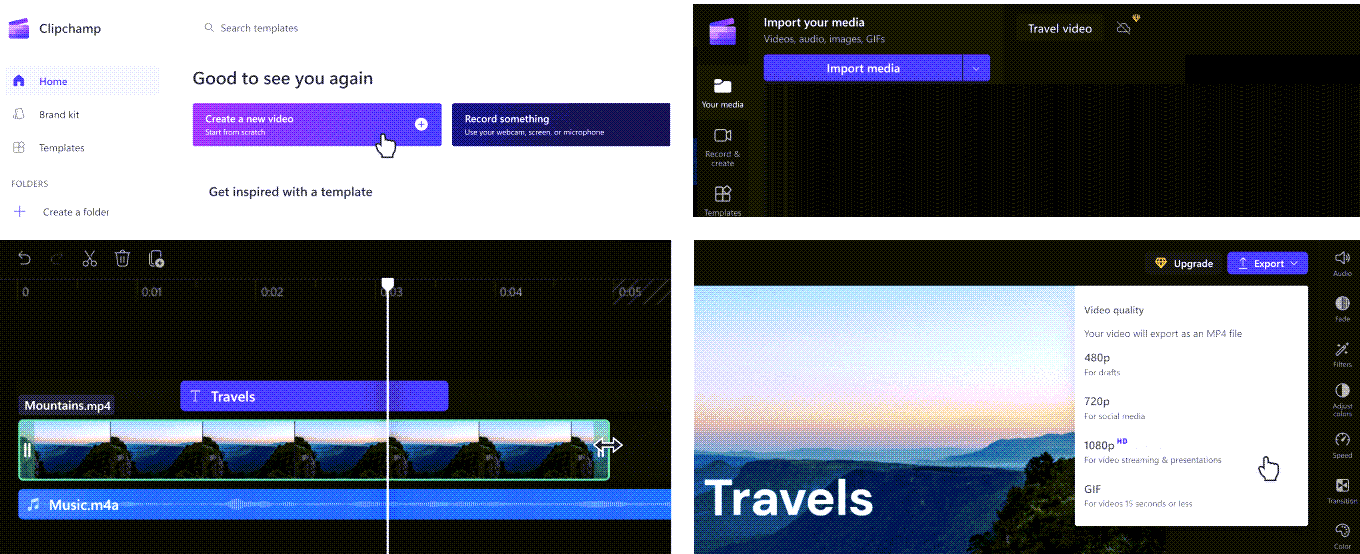
Clipchamp'ın düzenleme işlevleri hakkında bilgi edinin:
Clipchamp'ın başlangıç dostu arabirimi, aşama, zaman çizelgesi, kenar çubukları ve kayan kenar çubuğu da dahil olmak üzere tüm profesyonel düzenleme işlevlerini hızla bulmanıza yardımcı olur.
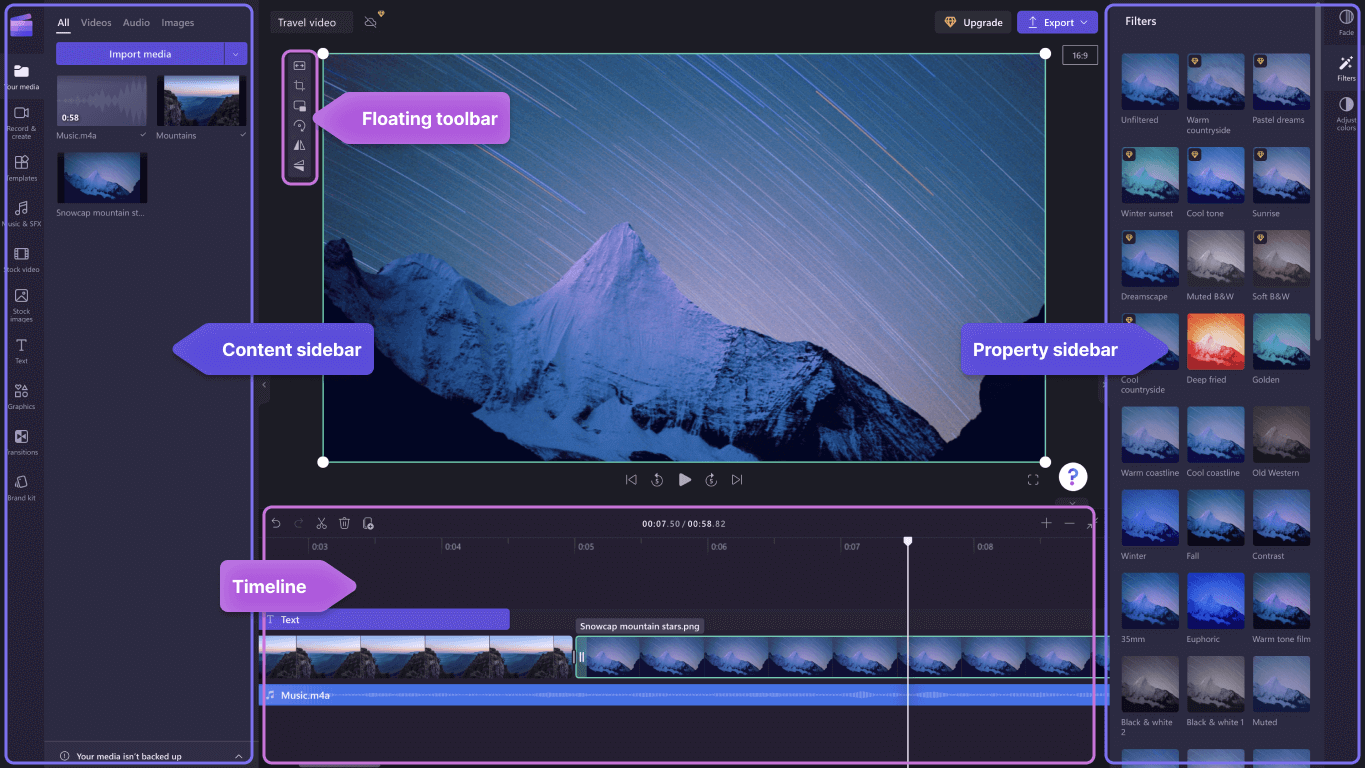
-
Zaman çizelgesinde kırpma, bölme, silme, yineleme, geri alma ve yineleme gibi verimli düzenleme işlevlerini kullanın.
-
Kayan araç çubuğunun sahnede görünür olduğu videolarda resim içinde resim efektlerini kırpın, doldurun, döndürün, çevirin ve ekleyin.
-
Sağ kenar çubuğundaki hız denetleyicisiyle videonuzu veya ses dosyanızı hızlandırın veya yavaşlatın.
-
Sağ kenar çubuğunun yakınındaki popüler en boy oranı ön ayarlarıyla videoları herhangi bir sosyal medya platformuna uyacak şekilde yeniden boyutlandırın.
-
Sağ kenar çubuğunda bulunan diğer seçeneklerle yeşil ekran, karışım modu, disko, VHS veya siyah beyaz kaldırma gibi profesyonel filtreleri kullanarak video klibinizin renk dengesini ve görünümünü geliştirin.
-
Sol kenar çubuğuna klipler ve videonuzun üst kısmındaki özel yer paylaşımları arasında geleneksel veya ilginç geçişler ekleyin.
-
Sol kenar çubuğunda doğru estetiği ve türü bulmak için 1 milyondan fazla telifsiz videoyu arayın.
-
Sol kenar çubuğundaki stok ses kitaplığımızdan bir arka plan müzik parçası veya eğlenceli ses efektleri seçin.
-
Çok çeşitli benzersiz animasyonlu metinler ve resim yazıları arasından seçim yapın ve bunları çeşitli yazı tipleri, renkler ve konumlarla özelleştirin.
Video kaydetmek için:
-
Başlat'ı ve ardından Tüm uygulamalar'ı seçin, aşağı kaydırın ve uygulama listesinde Clipchamp'i seçin. Düzenleyicinin içinde Ekran ve kamera kaydı sekmesini seçin.
-
Ekran ve kamera kaydı, kamera kaydı veya ekran kaydı özelliğini seçin.
-
Sekme, pencere, tüm ekran veya web kamerası seçmek için Kaydet'i seçin. Videonuzu istediğiniz kadar yeniden çekebilirsiniz.
-
Kırpma, kırpma, çevirme ve döndürme gibi düzenleme özellikleriyle kaydınızı ayarlayın. Resim içinde resim efektimiz, filtrelerimiz, çıkartmalarımız, metnimiz ve daha fazlası ile videonuzu kişiselleştirin.
-
Kaydınızı 1080p yüksek çözünürlüklü video çözünürlüğünde kaydedin.
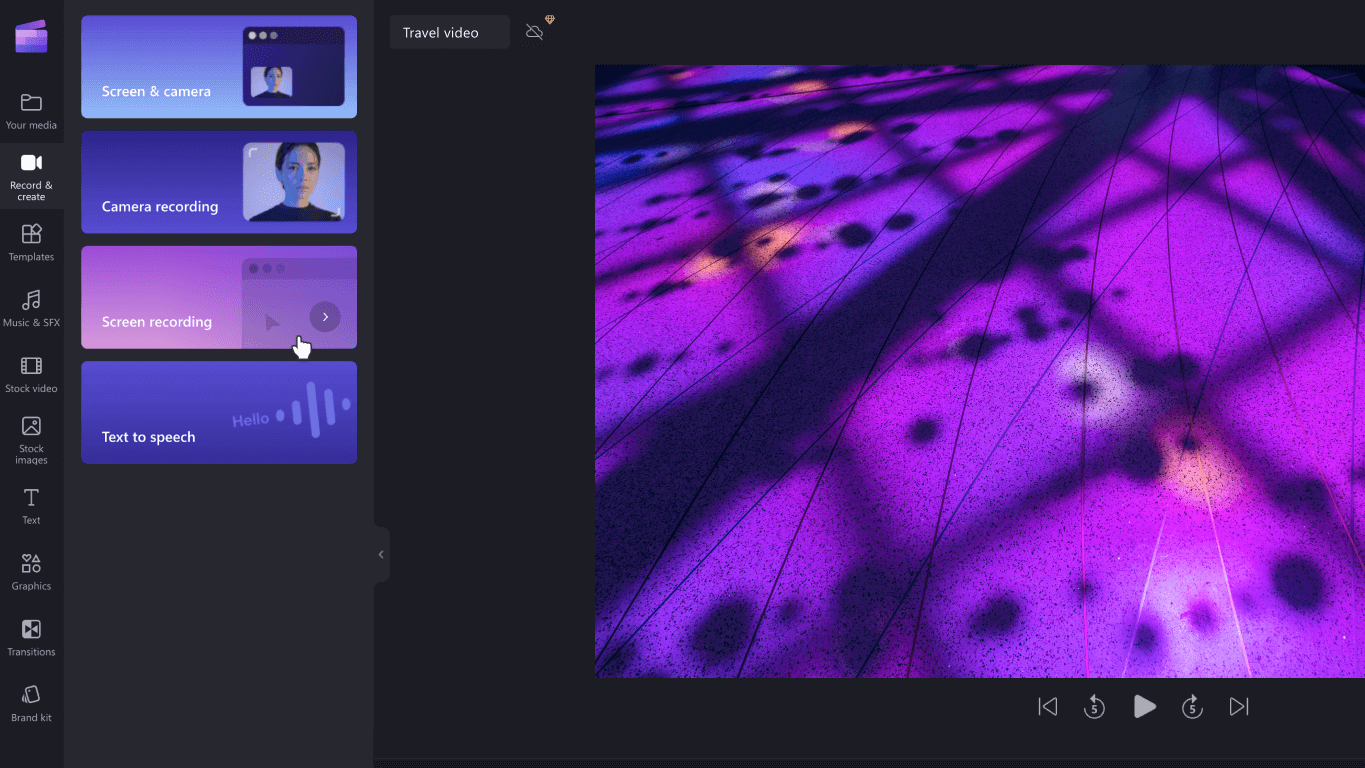
Şablon kullanmak için:
-
Başlat'ı ve ardından Tüm uygulamalar'ı seçin, aşağı kaydırın ve uygulama listesinde Clipchamp'i seçin. Düzenleyicinin içinde, şablon kitaplığındaki kategoriler arasından bir şablon seçin.
-
Şablonu kendi videolarınızla ve resimlerinizle kişiselleştirin veya stok kitaplığında seçenekler için arama yapın.
-
Metninizi çeşitli yazı tipleri, boyutlar, renkler ve yerleştirme ile özelleştirin. Ayrıca, telifsiz stok ses ile arka plan müziğini düzenleyin ve ses düzeyini ihtiyaçlarınıza uyacak şekilde ayarlayın.
-
Benzersiz renk paletinizi, yazı tipinizi ve logolarınızı kullanarak kişiselleştirilmiş marka setinizi videonuza ekleyin. Logonuzu videonuz için filigrana bile dönüştürebilirsiniz.
-
Videonuzu 1080p video çözünürlüğünde dışarı aktarın ve YouTube ve TikTok dahil olmak üzere doğrudan sosyal medya platformlarında paylaşın.
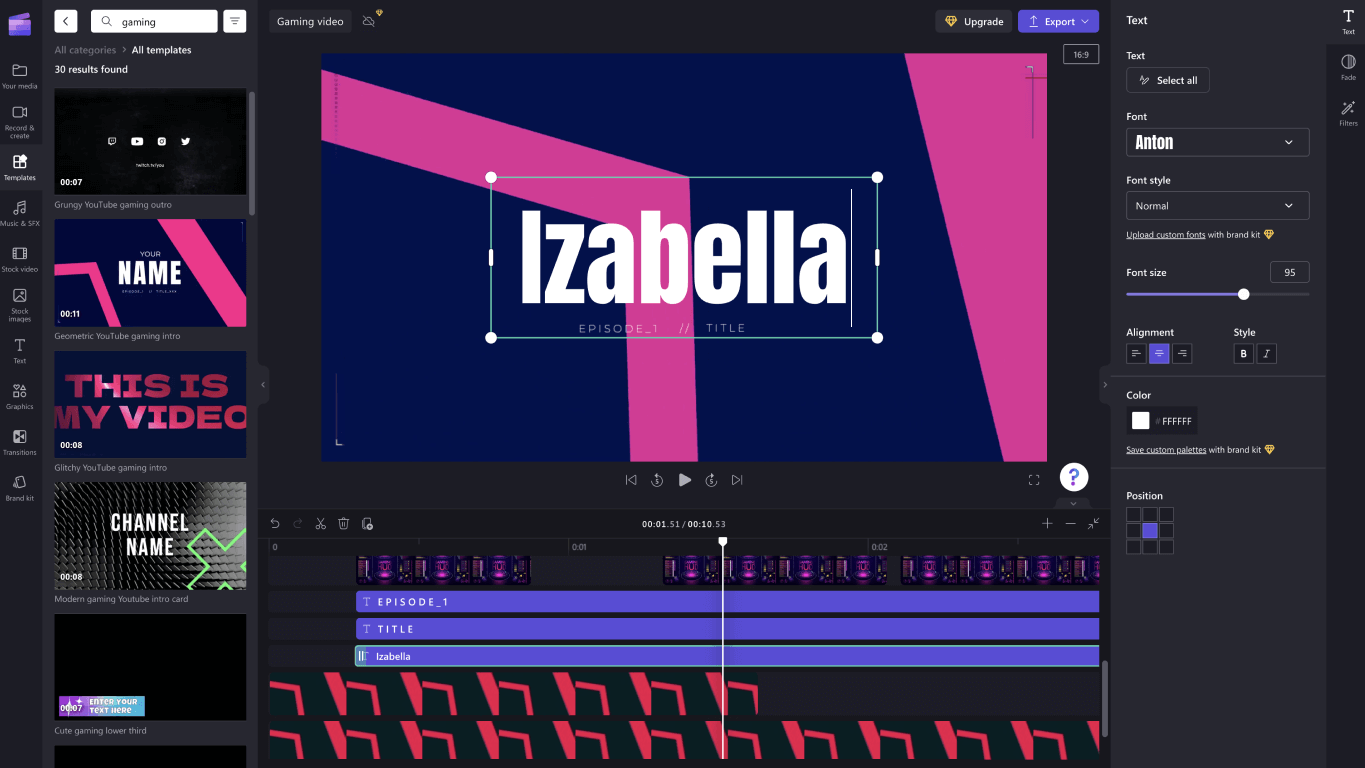
Metin okuma kullanarak seslendirme oluşturmak için:
-
Başlat'ı ve ardından Tüm uygulamalar'ı seçin, aşağı kaydırın ve uygulama listesinde Clipchamp'i seçin. Düzenleyicinin içinde kenar çubuğundaki metin okuma sekmesini seçin.
-
tümceciğinizi veya cümlenizi yazın ve kullanmak istediğiniz dili, sesi, stili ve perdeyi seçin. Seslendirme hızınızı daha hızlı veya yavaş olacak şekilde ayarlayın.
-
Bitirmek için voiceover'ınızı düzenleme zaman çizelgesine ekleyin.
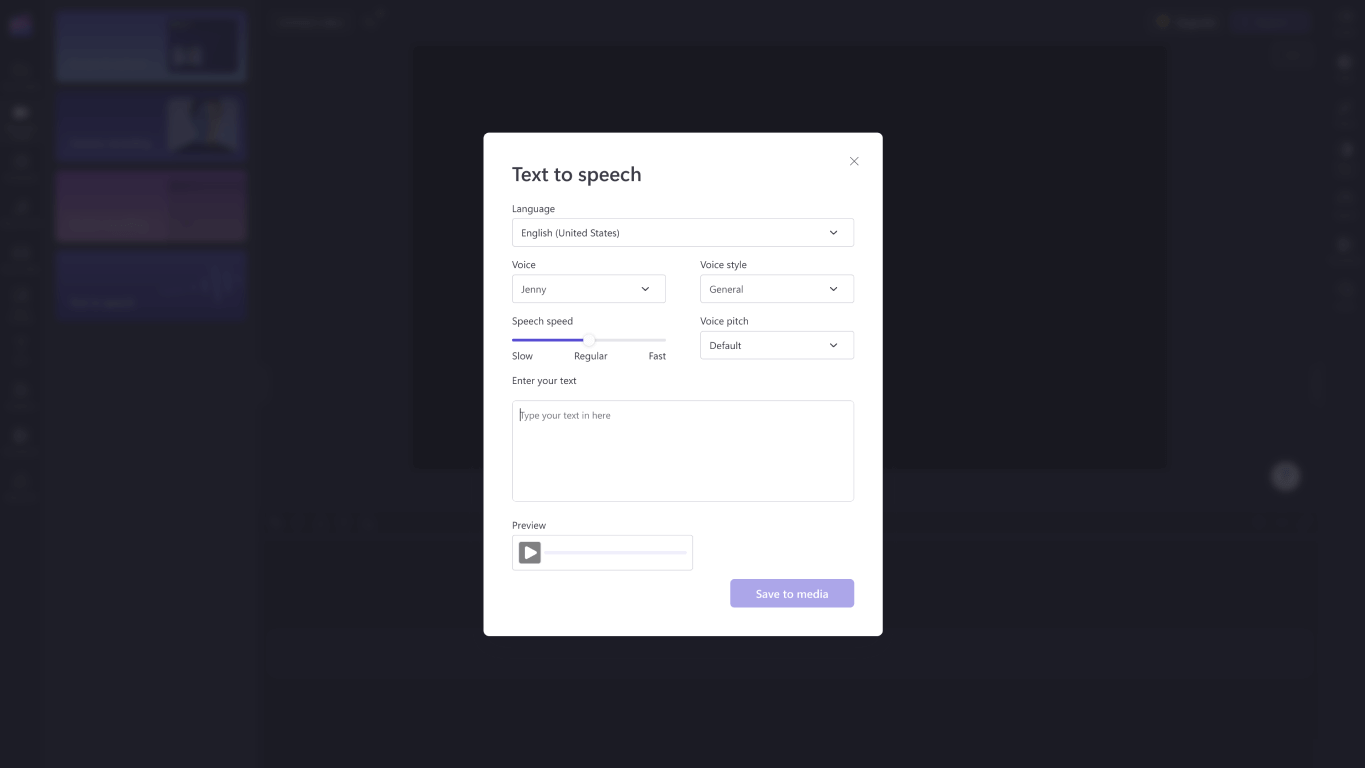
Klavye kısayollarıyla düzenlemek için:
-
Düzenleyicinin sol üst köşesindeki Clipchamp logosunu ve klavye kısayolları'nı seçerek klavye kısayollarının listesini bulun.
-
Görüntüleme, gezinti, öğe seçme, öğeleri taşıma ve öğeleri kırpma gibi tüm kısayolların yararlı listesine göz atın.
-
Herhangi bir erişilebilirlik gereksinimlerine uygun kısayolları kullanın veya videoları düzenlerken zaman kazanın.
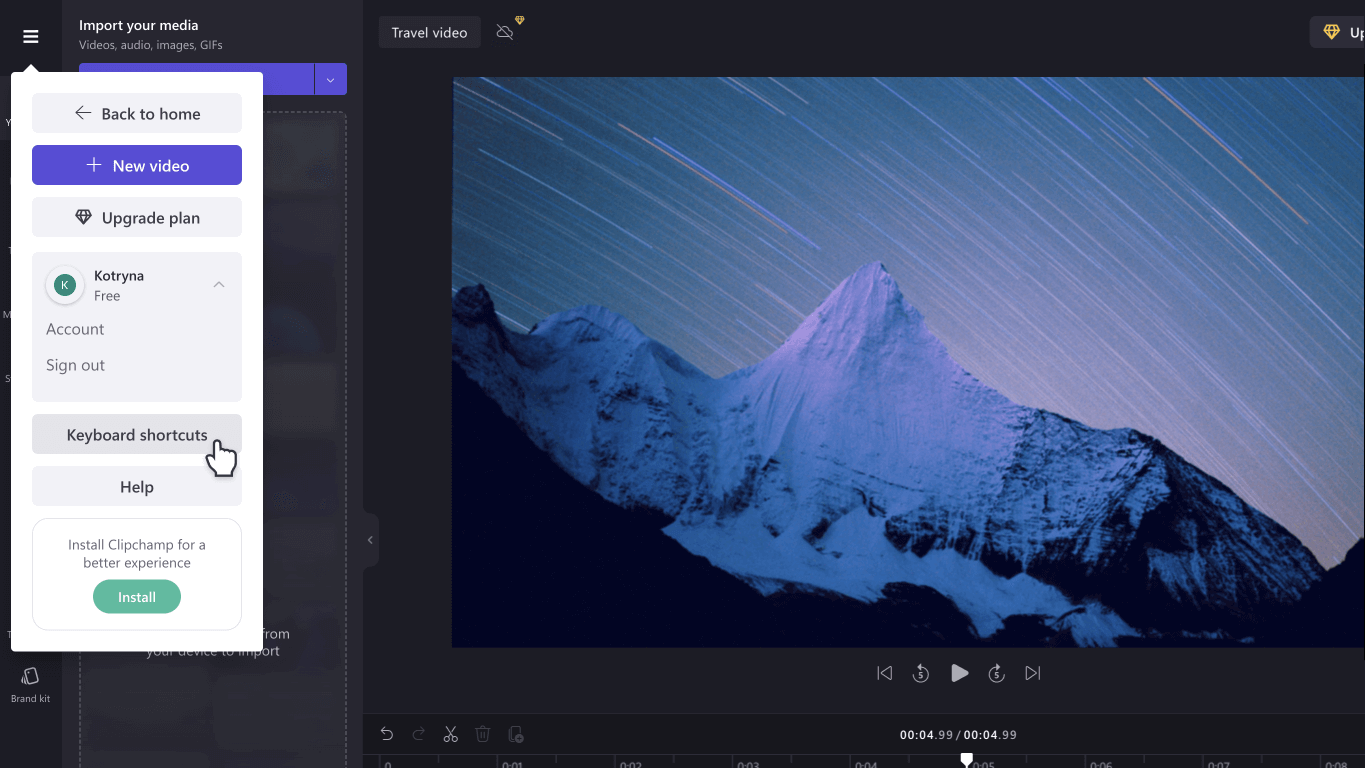
Özel zaman kazandıran özelliklerin keyfini çıkarın:
-
1 milyondan fazla video, ses ve görüntü içeren stok kitaplığında arama yapmak için anahtar sözcükleri kullanın.
-
Medyayı mevcut medyanın tam konumuna sürükleyip bırakarak zaman çizelgenizdeki mevcut hisseleri veya varlıkları değiştirin.
-
Medya arasında görünen çöp kutusu simgesini seçerek zaman çizelgenizde oluşturulan boşlukları silin.
-
İmlecinizi medyanın üzerine sürükleyerek, sağ tıklayarak ve açılan menüden Gruplandır veya Grubu Çöz'ü seçerek zaman çizelgenizdeki varlıkları gruplandırın ve grubunu çözün.
-
Serbest kırpma özelliğiyle videolarınızın, resimlerinizin ve çıkartmalarınızın belirli alanlarını kırpın. İmlecinizle en boy oranını değiştirmek için aşamanın içindeki köşeleri ayarlayın.
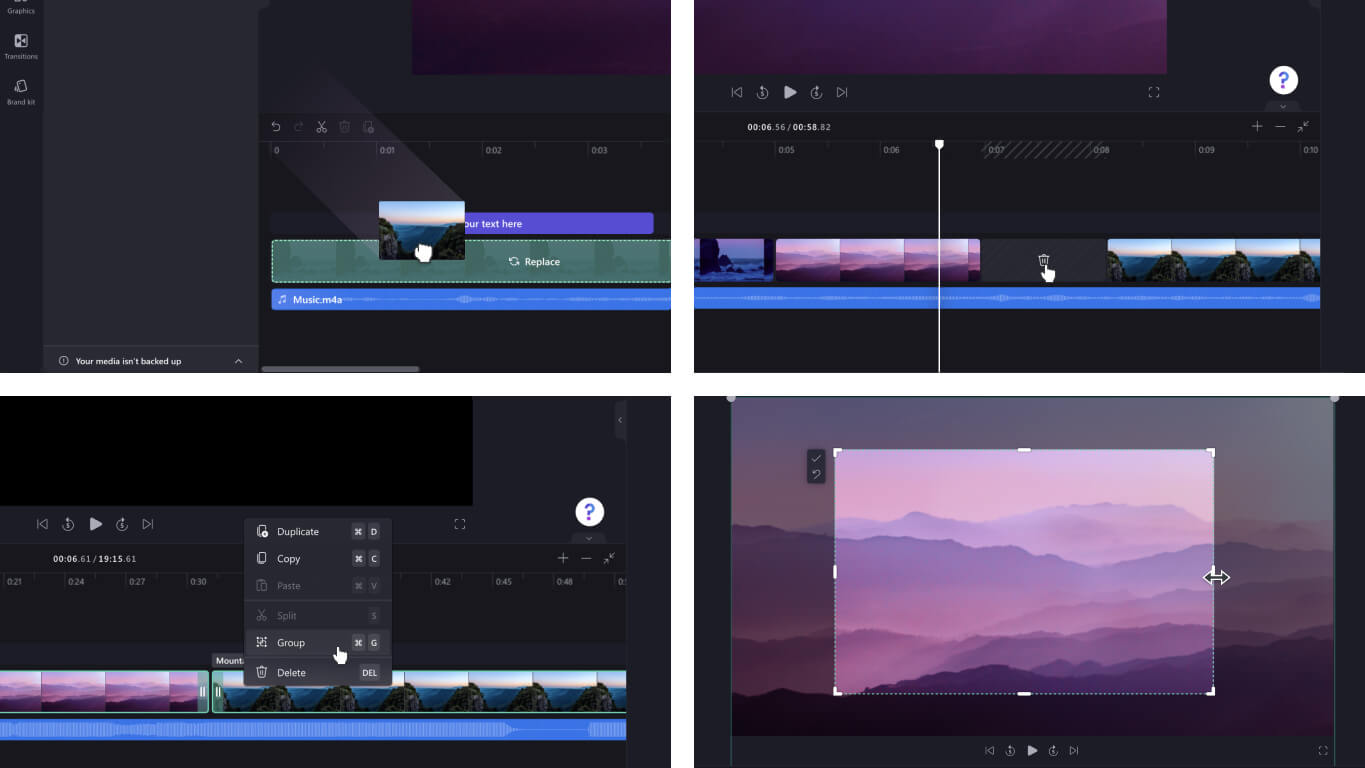
Medyanızı içeri aktarmak için:
Clipchamp'ta düzenlemek istediğiniz uyumlu videoları, sesleri, görüntüleri ve GIF'leri karşıya yüklemek için birçok seçenek vardır:
-
Cihazdan içeri aktarma
-
OneDrive, Xbox, Dropbox ve Google Drive gibi bulut depolama alanından içeri aktarma
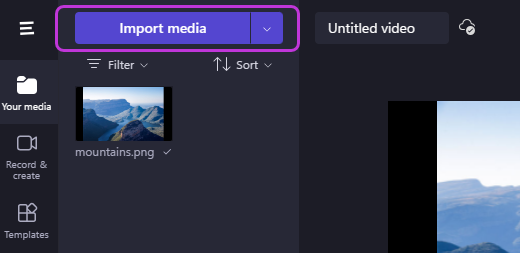
Yararlı tümleştirmelere erişmek için:
Clipchamp, düzenleme deneyiminizi sorunsuz hale getirmek için tümleştirmeler sunar. Örneğin, GIPHY tümleştirmesi, kenar çubuğundaki Grafikler sekmesinden videolarınıza popüler GIF'ler eklemenize olanak tanır. Diğer tümleştirmeler aşağıda listelenmiştir.
Videoları doğrudan içeri aktarın ve kaydedin:
-
OneDrive
-
Google Drive
-
Dropbox
Video paylaşmak için tümleştirmeler:
-
YouTube
-
TikTok
-
LinkedIn
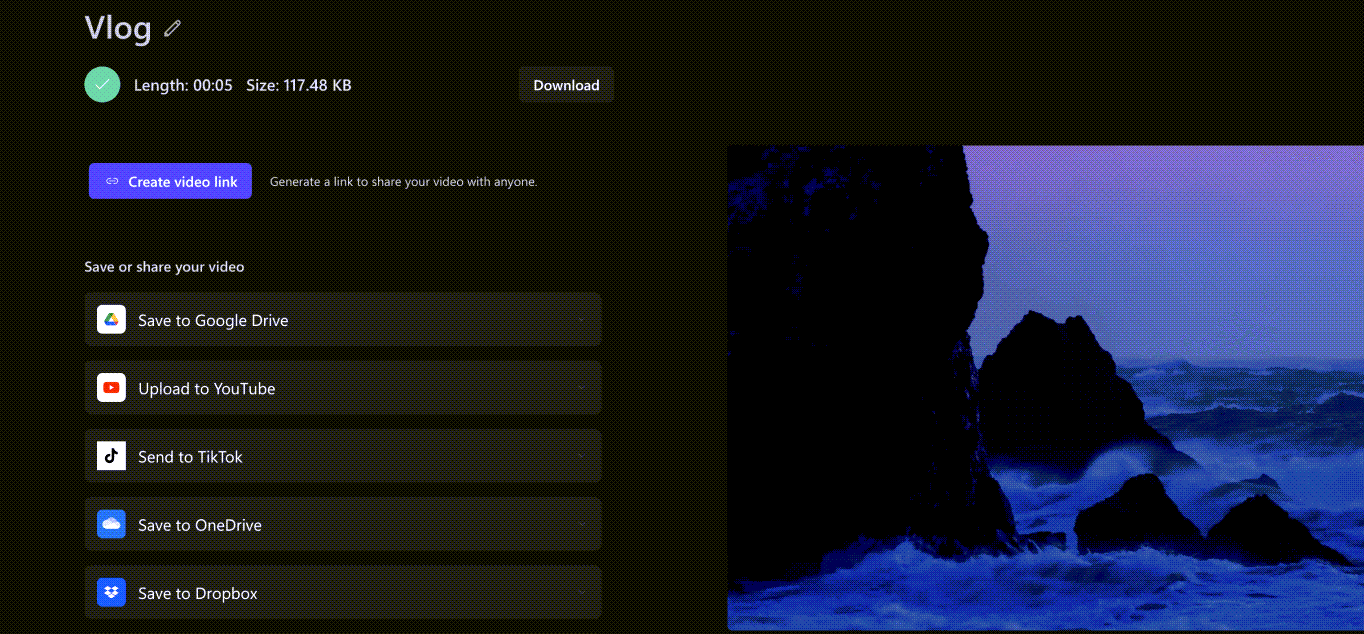
Video kaydetmek için:
-
Videonuzu sahnenin üzerinde adlandırmak için Yeniden Adlandır kutusunu seçin.
-
Videonuzu kaydetmek için Dışarı Aktar düğmesini seçin. 480p, 720p veya 1080p dahil olmak üzere bir dizi video çözünürlüğü arasından seçim yapın. Ayrıca 15 saniyenin altındaki herhangi bir videoyu GIF olarak kaydedebilirsiniz.
-
Clipchamp'ta özel olarak barındırılan videoyu görüntülemek için videonuzu cihazınıza indirin ve ekleme koduyla veya Paylaş sayfası bağlantısıyla paylaşın. Ayrıca doğrudan TikTok ve YouTube gibi sosyal medya platformlarına paylaşabilirsiniz.
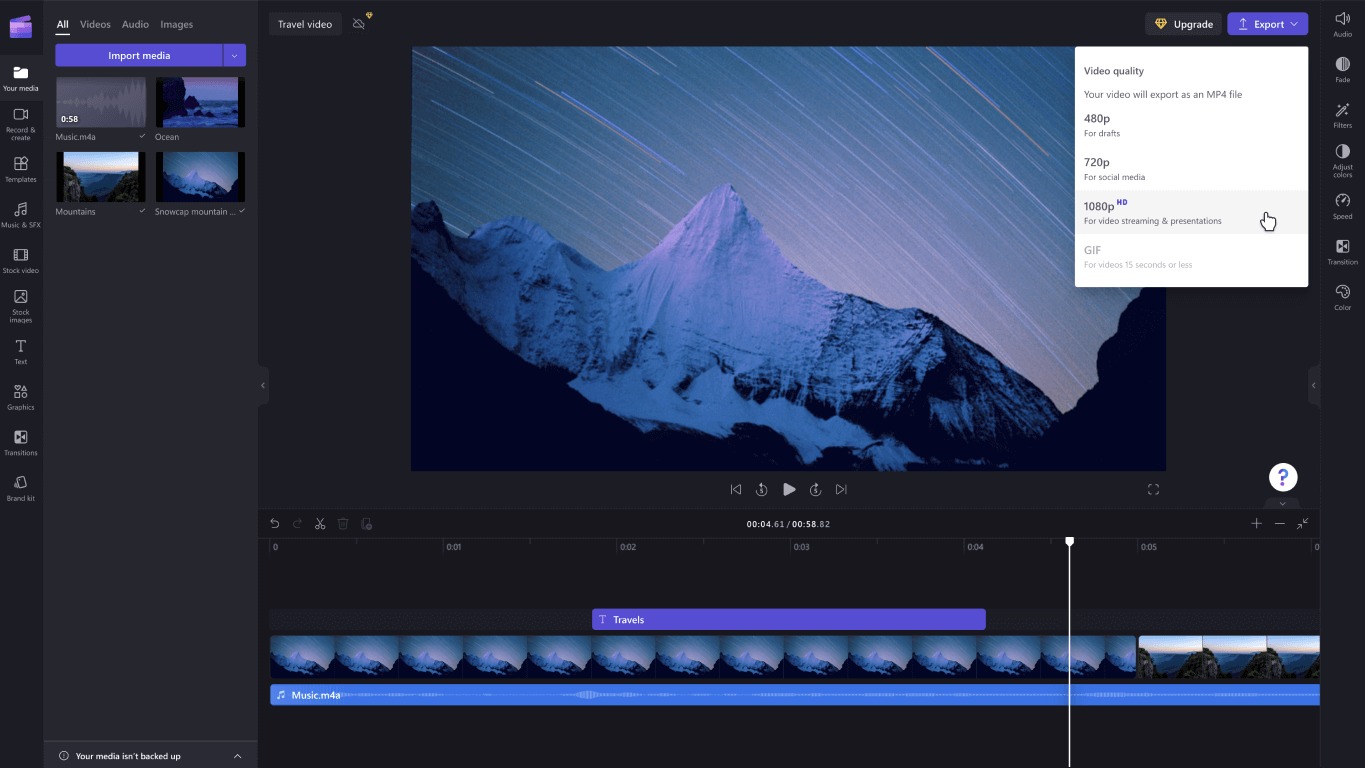
Daha fazla destek mi arıyorsunuz? Clipchamp Desteği'ne gittiğiniz zaman daha fazla yanıt bulun.
Clipchamp, Windows 10'da video düzenlemeye yönelik bir araçtır. Kullanıcı dostu arabirimi ve kapsamlı düzenleme seçenekleriyle, basit veya daha ayrıntılı bir proje üzerinde çalışıyor olun, yüksek kaliteli videoları kolayca oluşturabilirsiniz.
Not: Önceki Video Düzenleyicisi seçeneği artık Windows Fotoğraflar'a dahil değildir. Clipchamp video düzenleyicisini kullanmanızı öneririz.
Clipchamp'ı alabilir, ardından Clipchamp Desteği'ne gittiğiniz zaman yanıtlar ve yardım bulabilirsiniz.
Clipchamp'ı kullanma hakkında daha fazla bilgiyi şu makalelerde bulabilirsiniz:
Not: Clipchamp alımı hakkında bilgi edinmek için bkz. Microsoft, oluşturucuları güçlendirmek için Clipchamp'ı satın aldı | Microsoft 365 Blogu.











