Windows'da fotoğraf ve videoları düzenleme
Fotoğrafınızın kalitesini, hissini ve görünümünü etkileyen değişiklikler uygulamak ister fotoğraflarınızı üstüne bilgi eklemek isterseniz, Windows'daki Fotoğraflar uygulaması size fotoğraf ve videolarınızın en iyi şekilde görünmesini sağlamak için her türlü seçeneği sunar.
Fotoğraf düzenleme
Fotoğraflar uygulamasıyla kolayca kırpabilir, döndürebilir, genel görünümü ayarlayabilir, filtre ekleyebilir, iletişim kurmak ve bağlam sağlamak için fotoğrafınızı yazabilir veya çizebilirsiniz.
Görev çubuğundaki arama kutusuna Fotoğraflar yazın. Listeden Fotoğraflar'ı seçin. Ardından, değiştirmek istediğiniz fotoğrafı seçin.
-
Ekranınızın üst kısmındaki Resmi düzenle ( Ctrl + E )

-
Düzenlemeye başlamak için Kırp , Ayarlama , Filtre , İşaretle , Rötuş veya Arka Plan'ı seçin.
-
Fotoğrafınızın ışığını, rengini, görünümünü ve hissini ayarlamak için bu özellikleri kullanın.
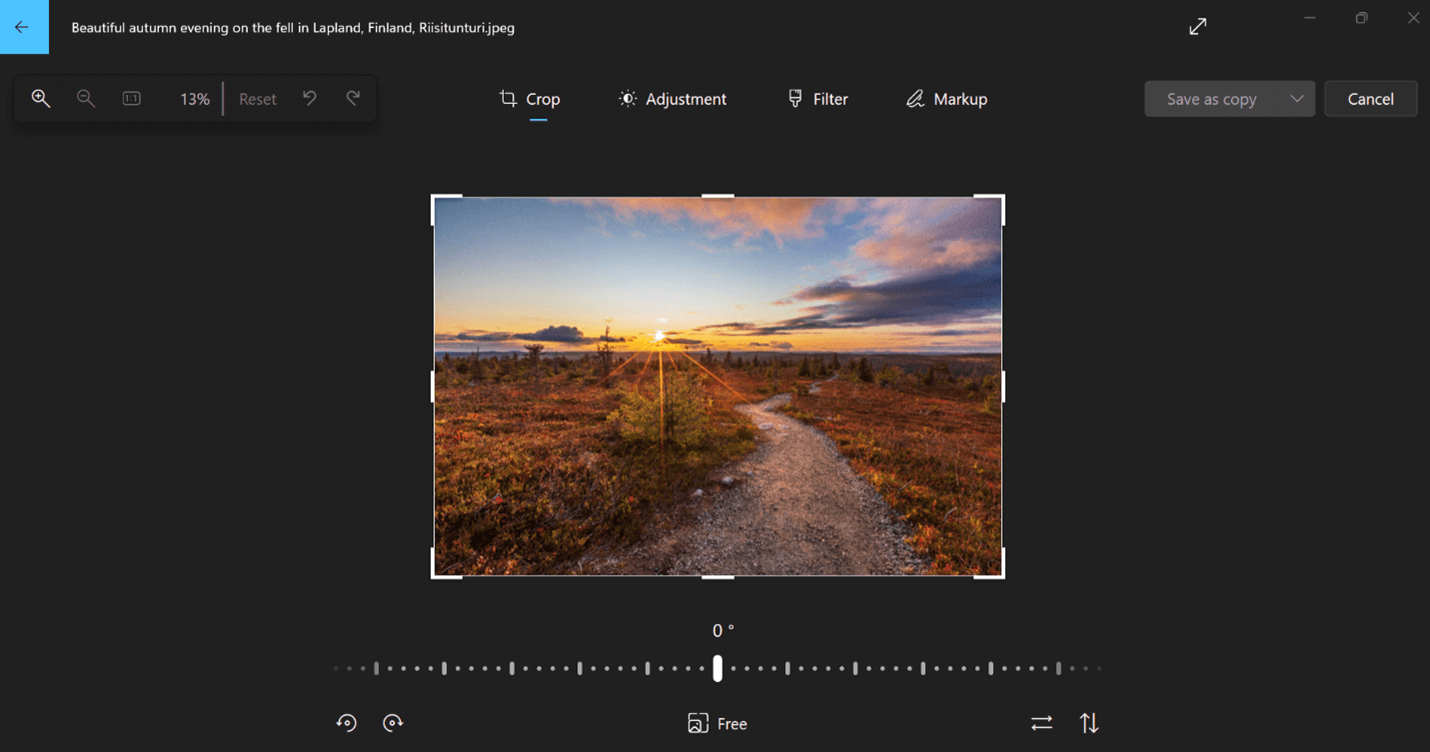
İpucu: Fotoğrafınıza uygulanan tüm düzenlemeleri iptal etmek için ekranınızın sol üst kısmındaki Sıfırla'yı seçin.
Kırpma
İstenmeyen parçaları el ile kırpmak veya önceden ayarlanmış en boy oranlarını kullanmak için fotoğrafları kırpın, çevirin veya döndürün. Ayrıca bir fotoğrafı 90 derece sola ve sağa döndürebilir veya artımlı dereceyle döndürebilir ya da bir görüntüyü 180 derece çevirebilirsiniz.
-
Bir görüntüyü görüntülerken, ekranınızın üst kısmından Resmi düzenle'yi seçin.
-
Kırp'ı seçin ve ardından alttaki araç çubuğundan bir seçenek belirleyin:
-
Saat yönünde


-
Önceden ayarlanmış en boy oranını

-
Görüntüyü dikey


-
Kaydırıcıyı kullanarak fotoğrafınızı serbestçe döndürün
-
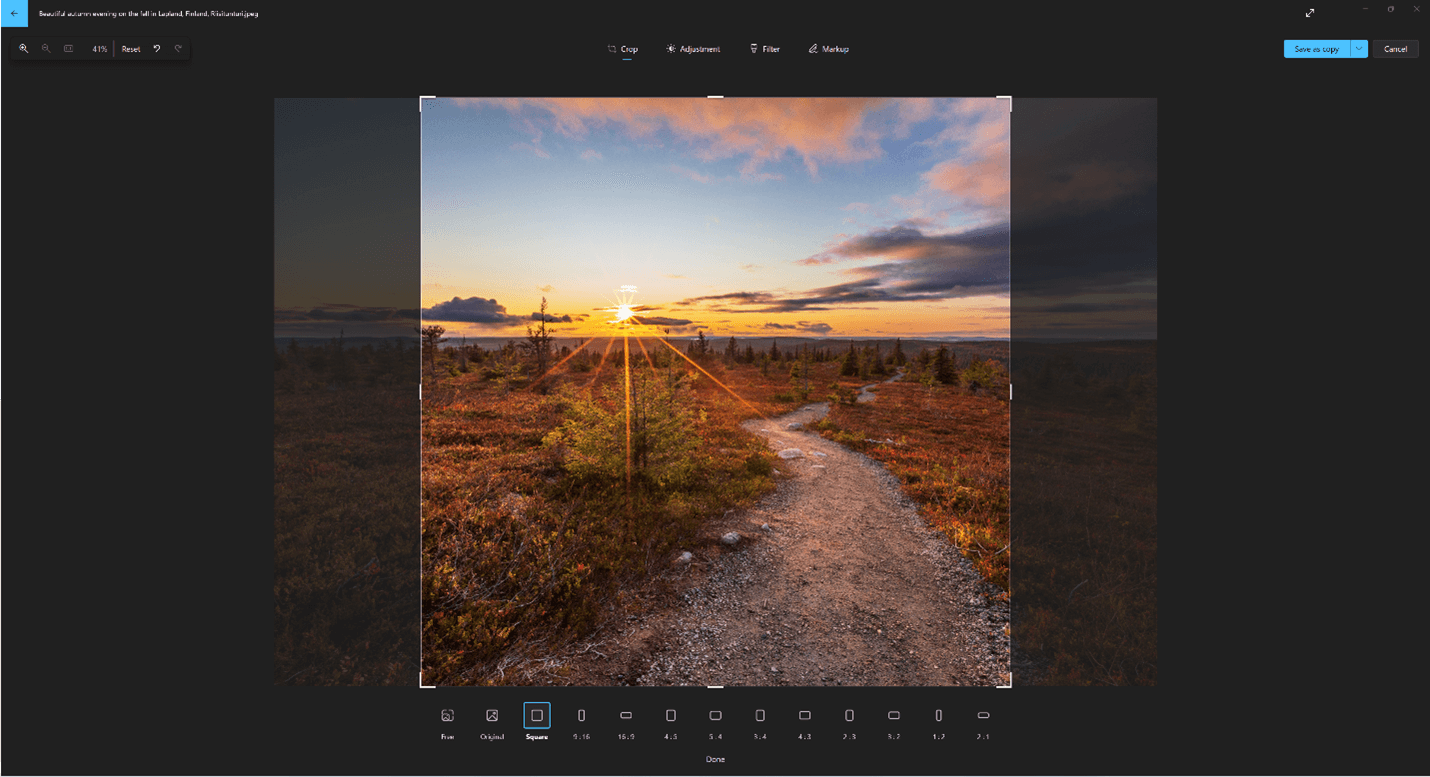
Ayarlama
Fotoğrafların ruh halini ve kalitesini ayarlamak için ışığı ve rengi ayarlayın.
-
Ekranınızın üst kısmında Resmi düzenle'yi seçin.
-
Ayarlama'yı seçin ve ardından sağ taraftaki ayarlama panelinden ışık ve renk kaydırıcılarını ayarlayın.
-
Orijinal fotoğrafı görüntülemek için ara çubuğuna tıklayıp basılı tutabilir veya basabilirsiniz .
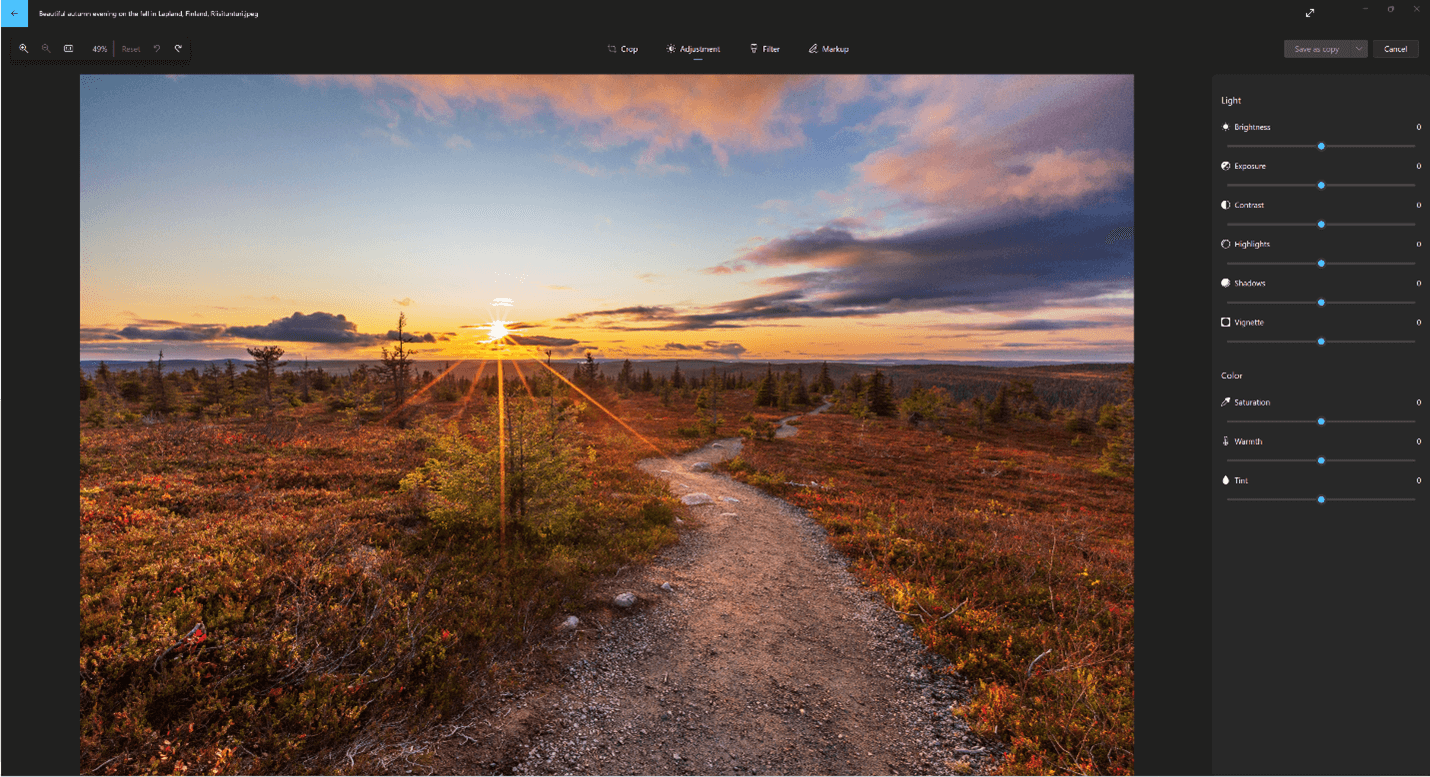
Filtre
Görüntülerin tonunu daraltmak için filtreleri kullanın veya yalnızca bir tıklamayla fotoğrafları dönüştürmek için özel efektler ekleyin. Başlamak için bir fotoğraf açın.
-
Ekranınızın üst kısmında Resmi düzenle'yi seçin.
-
Filtre'yi seçin ve sağ taraftaki Filtre panelinden kullanılabilir on beş filtreden birini seçin. Herhangi bir filtre uygulamak istemiyorsanız endişelenmeyin; her zaman Özgün seçeneğini kullanabilirsiniz.
-
Orijinal fotoğrafı görüntülemek için ara çubuğuna tıklayıp basılı tutabilir veya basabilirsiniz .
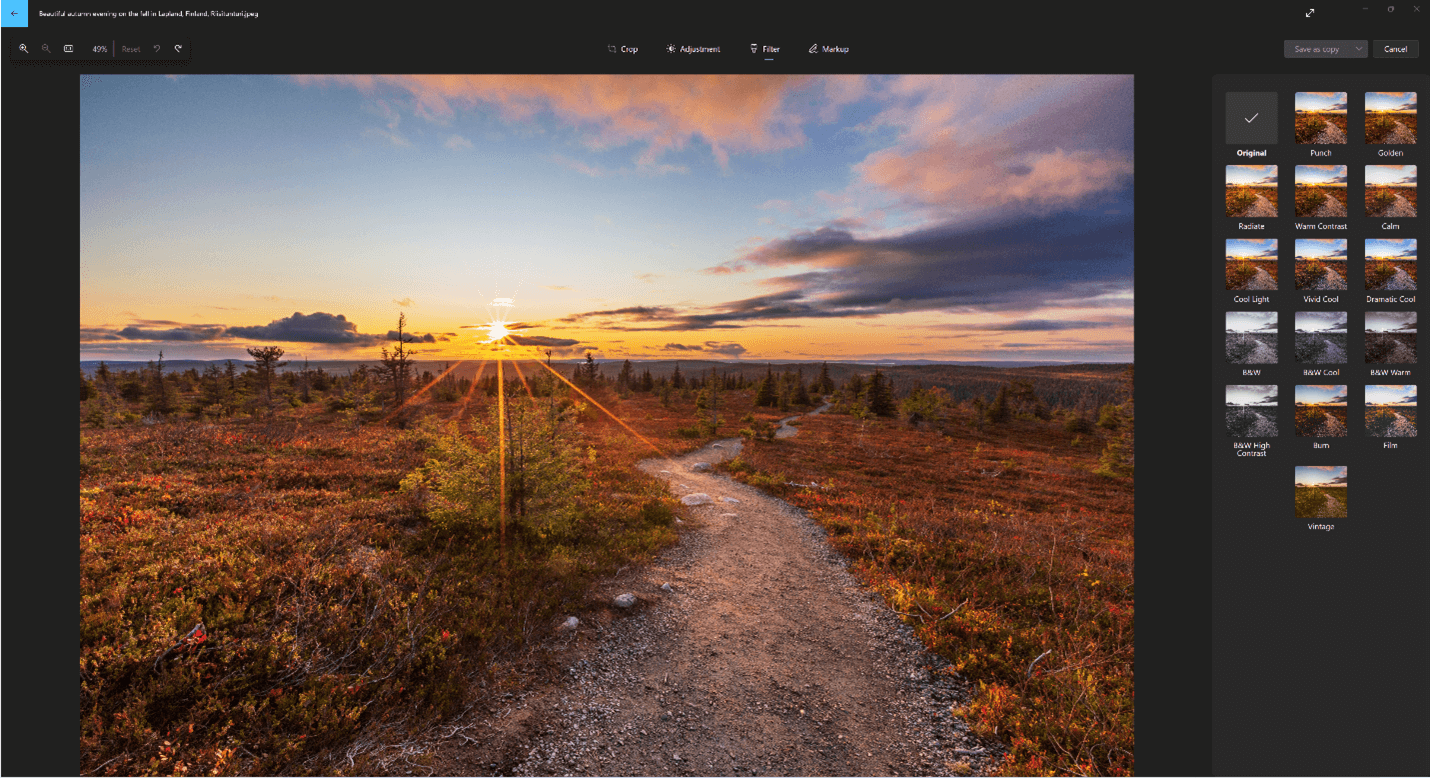
Biçimlendirme
İşaretlem fotoğrafları: Bazen, hikayede resimlerin kendi başlarına iletebileceklerinden daha fazlası vardır. Fotoğraflarınıza çizim yaparak en sevdiğiniz anlara kişisel bir dokunuş ekleyin.
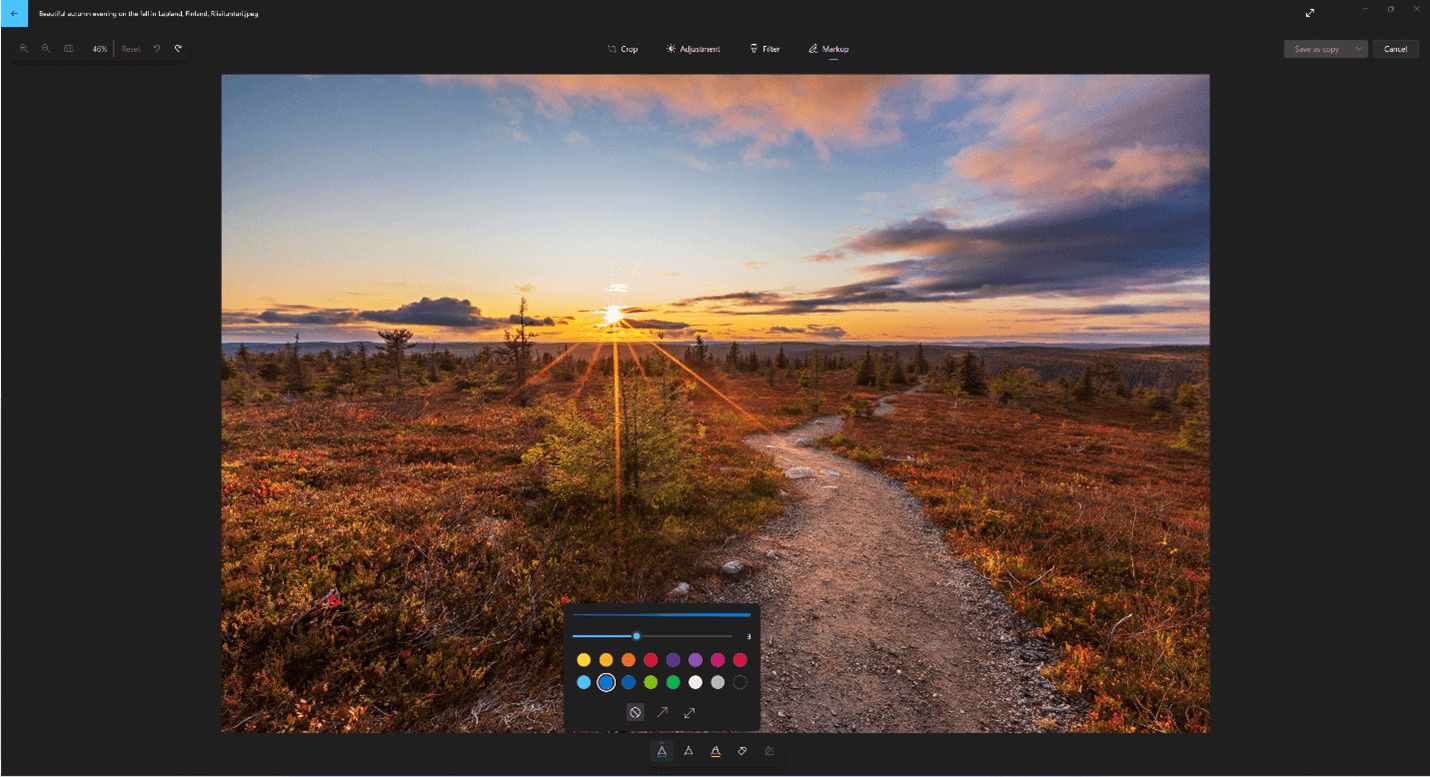
Başlamak için işaretlemek istediğiniz fotoğrafı veya videoyu açın.
-
Ekranınızın üst kısmında Resmi düzenle'yi seçin.
-
İşaretle'yi seçin ve araç çubuğundan üç çizim aracından birini (2 kullanılabilir kalem ve bir vurgulayıcı) seçin.
-
Kalem seçeneklerinden çizgi türünü (düz çizgi, tek oklu çizgi, çift oklu çizgi) ve rengi ve boyutu seçin.
-
Devam edin ve görüntünüzün üzerine çizim yapın ve hata yaparsanız endişelenmeyin; Silgi aracıyla beğenmediğiniz işaretleri istediğiniz zaman silebilirsiniz. Veya Silgi aracının yanındaki Tüm mürekkep vuruşlarını temizle'yi seçerek çiziminizin tamamını temizleyin.
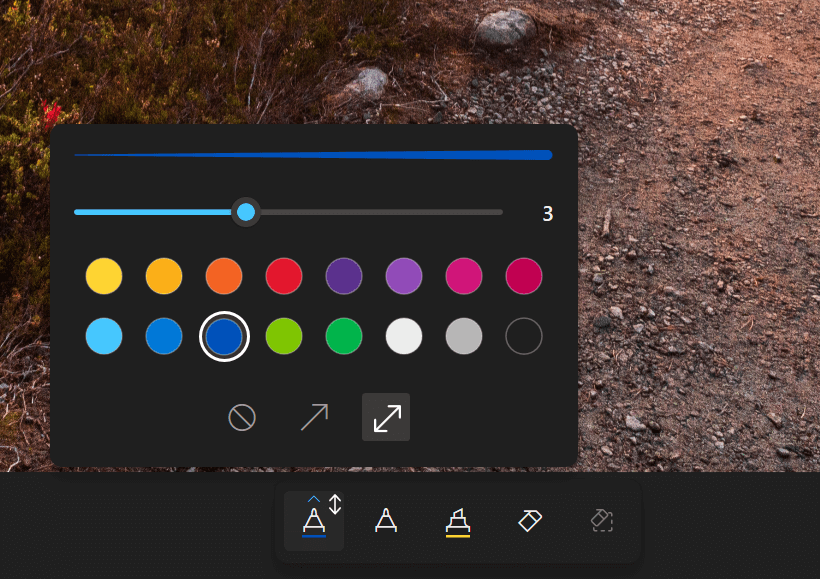
Rötuş
Lekeleri veya istenmeyen parçaları kaldırmak için fotoğraflara rötuş yapmak için:
-
Ekranınızın üst kısmında Resmi düzenle'yi seçin.
-
Rötuş'a tıklayın ve ardından Spot düzeltme aracını düzeltmek istediğiniz alanın üzerine getirin ve düzeltmek istediğiniz noktayı onaylamak için tıklayın.
-
Aracın Boyutu'nu düzeltilecek alanın boyutuyla eşleşecek şekilde ayarlayabilirsiniz.
Arka plan
Bazen bir konuyu fotoğraftaki arka plandan ayırmanız ve ardından arka plana bulanıklaştırma efekti uygulamanız, değiştirmeniz veya tamamen kaldırmanız gerekebilir.
Önemli:
-
Arka plan düzenleme özellikleri şu anda Arm64 cihazlarında kullanılamıyor.
-
Yapay zeka arka planı ayırmak için kullanılır, ancak ayırma işlemi cihazınızda yerel olarak gerçekleştirilir. Bu, verilerinizin cihazınızdan hiçbir zaman ayrılmadığını gösterir. Sorumlu yapay zeka yolculuğumuz, bize yol gösteren etik ilkeler ve yapay zeka teknolojisini sorumlu bir şekilde geliştirmemizi sağlamak için oluşturduğumuz araçlar ve özellikler hakkında daha fazla bilgi için bkz. Sorumlu yapay zeka.
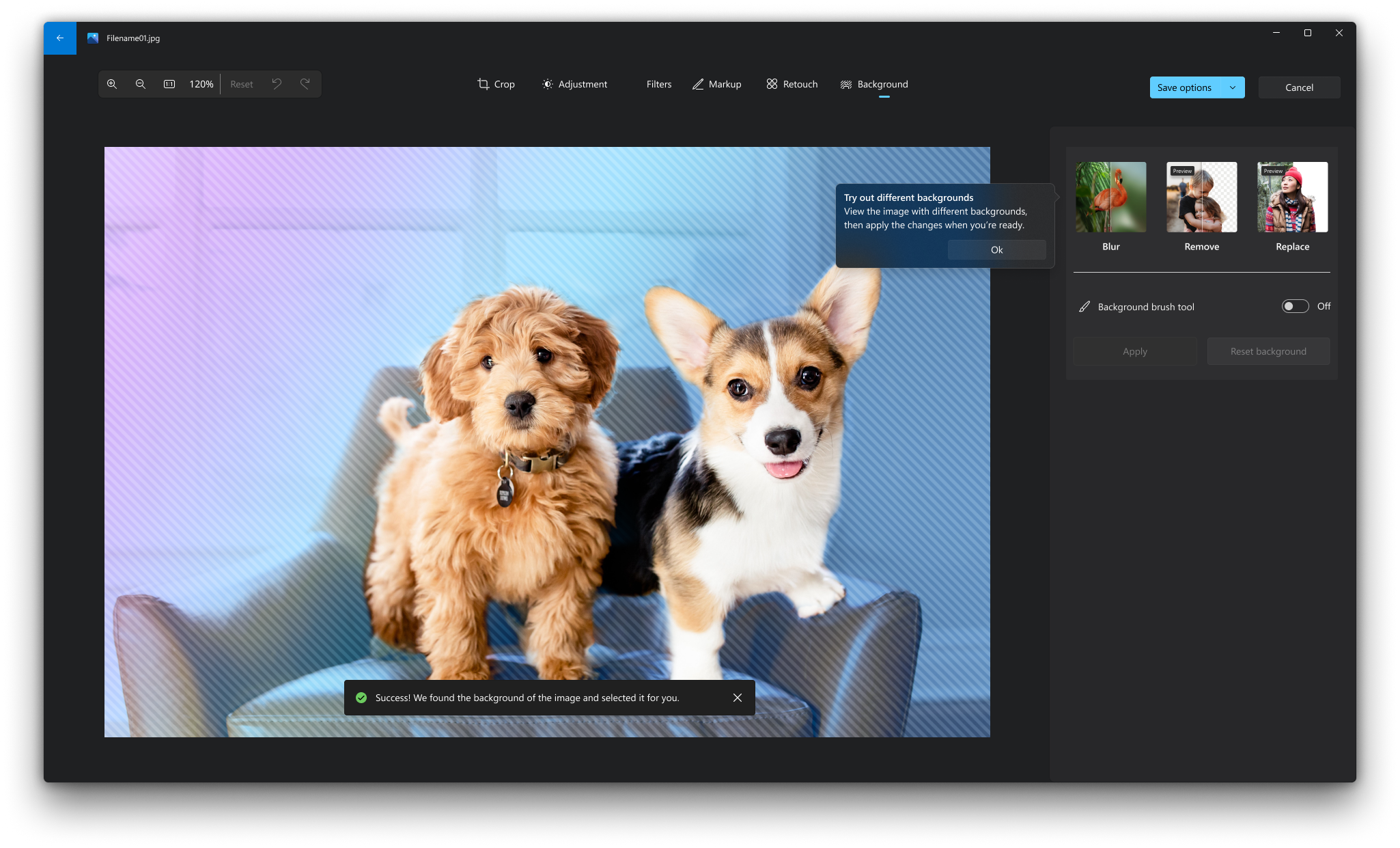
-
Ekranınızın üst kısmında Resmi düzenle'yi seçin.
-
Arka Plan'ı seçin. Resim arka planı otomatik olarak seçilir, ancak daha fazla seçenek görüntülemek için Arka Plan fırça aracınıaçma seçeneğiniz de vardır.
-
Arka plan parçası olarak daha fazla alan eklemek için Ekle'yi kullanın.
-
Seçimin arka plan parçası olarak istemediğiniz bölümlerini kaldırmak için Çıkar'ı kullanın.
-
Fırça boyutunu veya Fırça yumuşaklığını da değiştirebilirsiniz.
-
-
Bulanıklaştır, Kaldır veya Değiştir'i seçin.
Bulanık -lık
Bulanıklaştır seçeneğini belirleyin, ardından kaydırıcıyı kullanarak Bulanıklaştırma yoğunluğunu ayarlayın ve ardından Uygula'yı seçerek arka planı bulanıklaştırın.
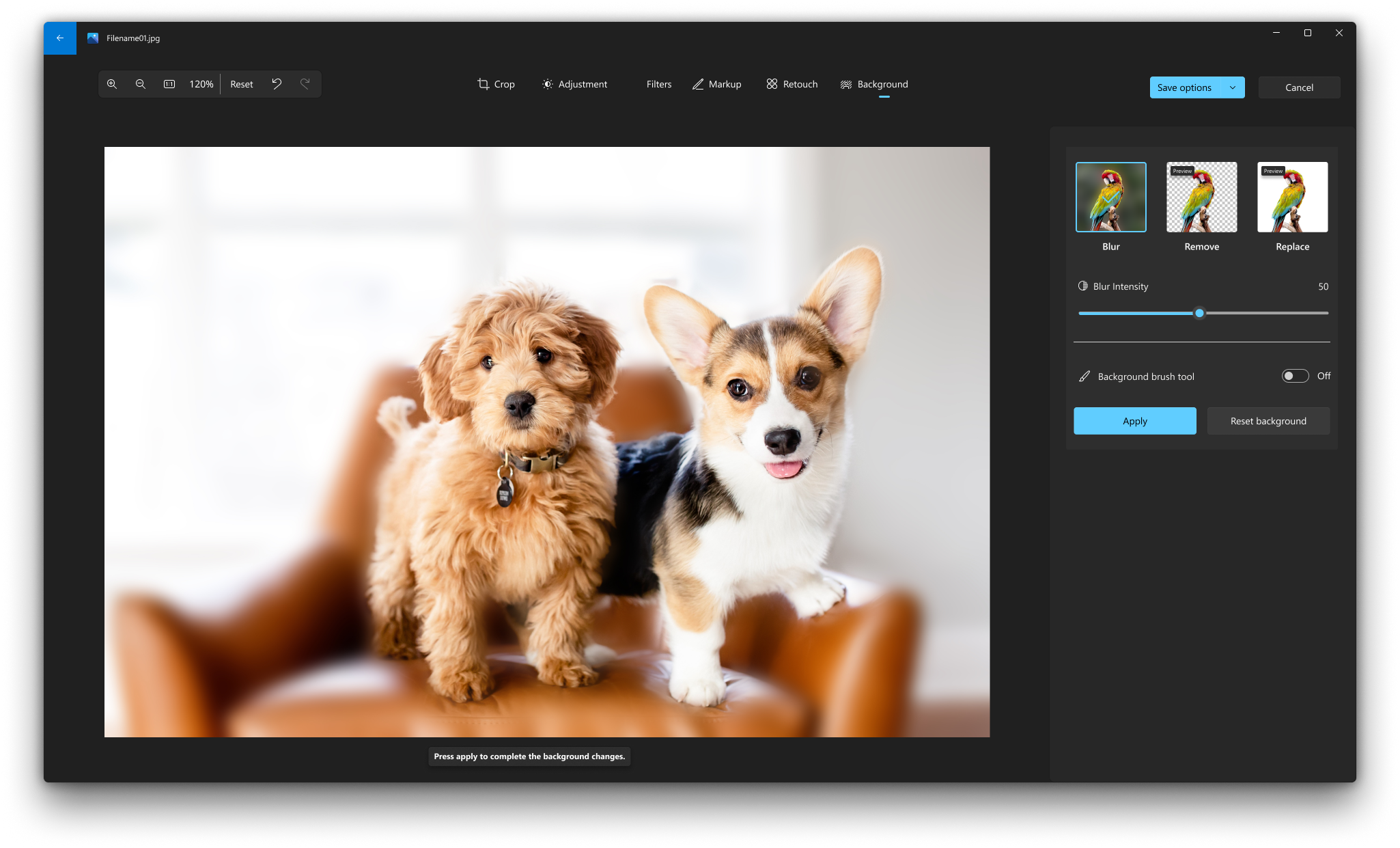
Kaldır
Kaldır seçeneğini ve ardından Uygula'yı seçerek resim arka planını kaldırın.
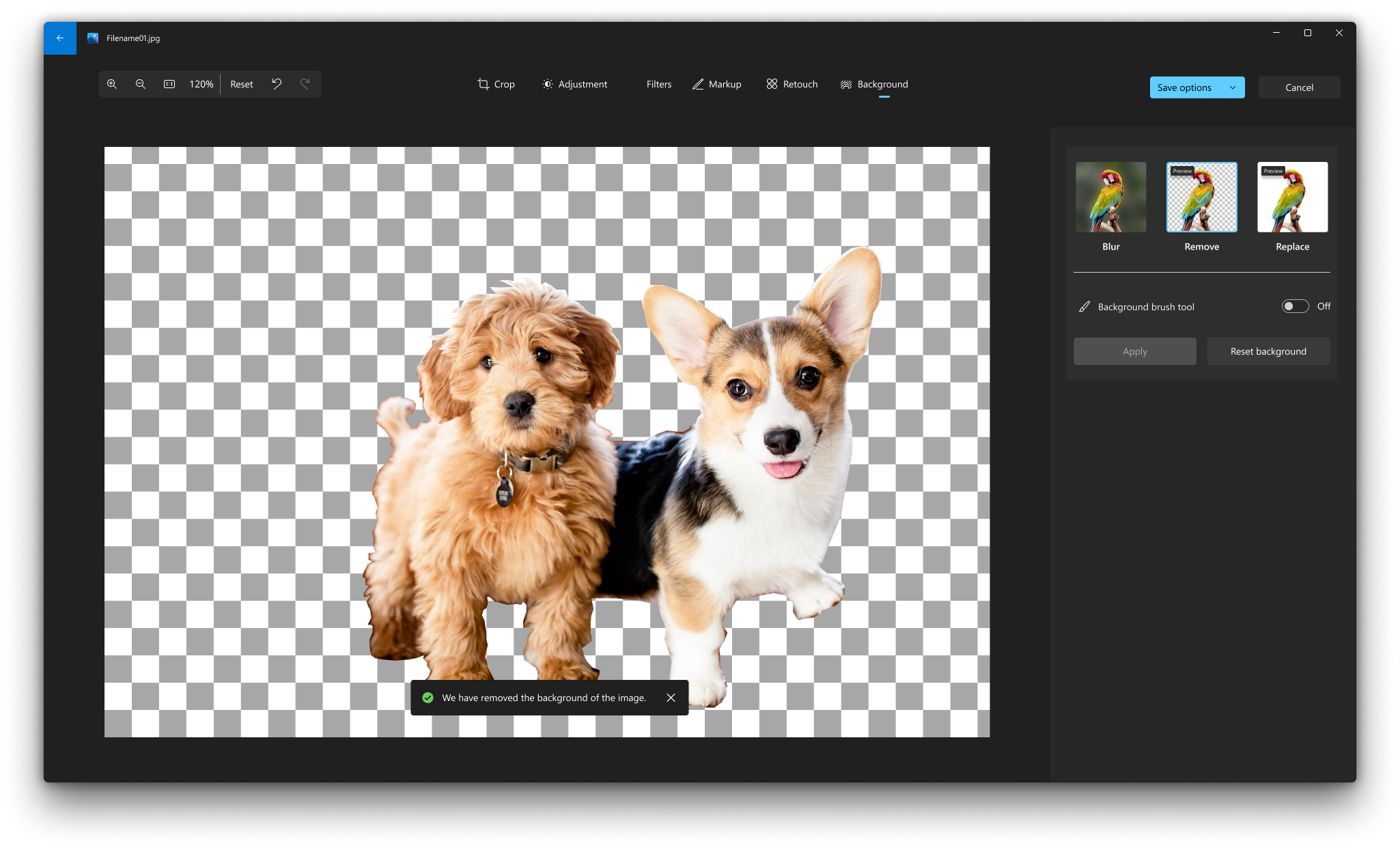
Değiştirmek
Değiştir seçeneğini belirleyin ve ardından renk paletini kullanarak arka plan rengini seçin. Alternatif olarak, istediğiniz renk için RGB değerlerini belirtebilirsiniz. Resim arka planını seçili renkle değiştirmek için Uygula'yı seçin.
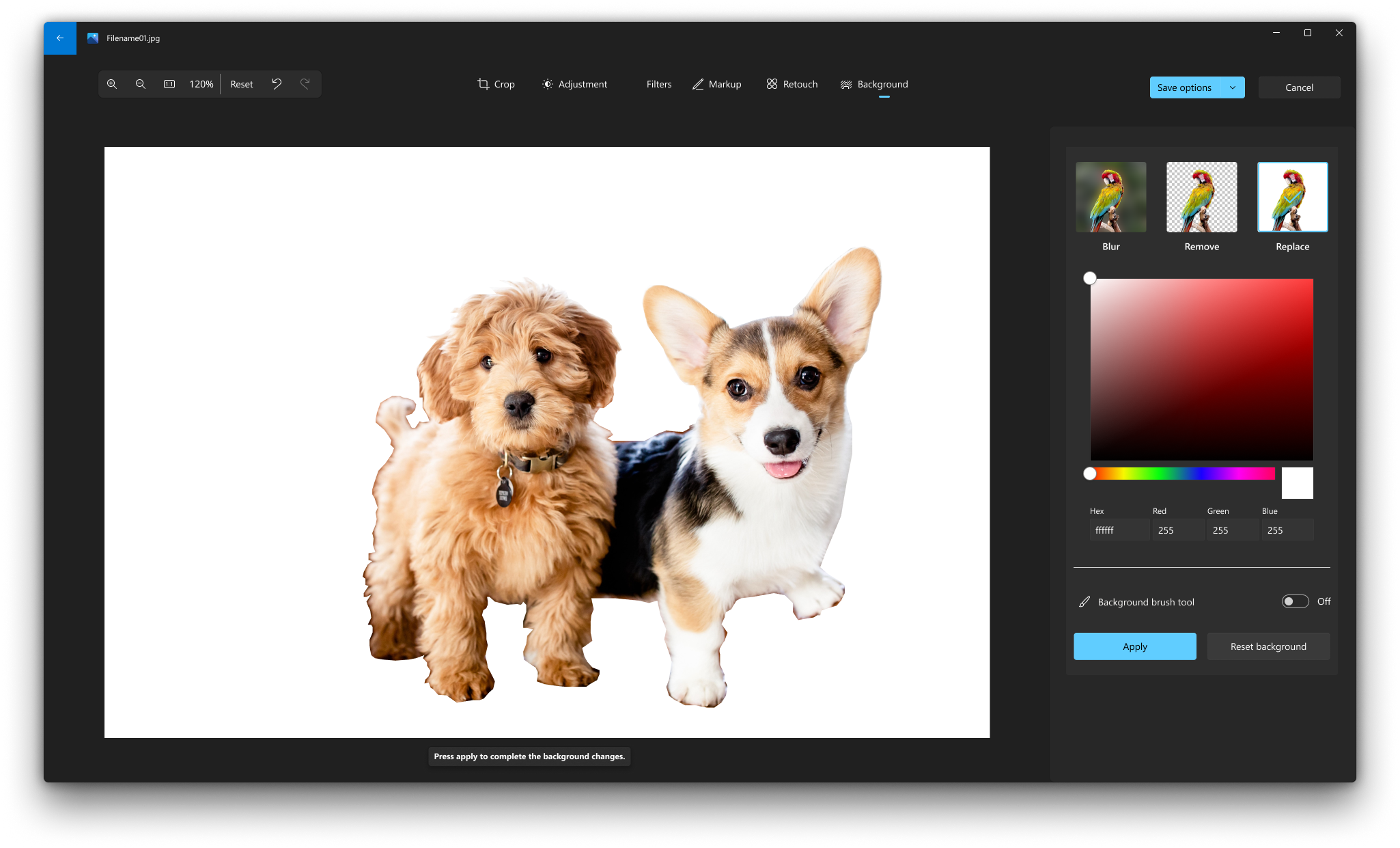
Fotoğraf düzenleme
Fotoğraflar uygulamasıyla fotoğraflarınızı kolaylıkla kırpabilir, döndürebilir, filtre ekleyebilir ve otomatik olarak iyileştirebilirsiniz.
Görev çubuğundaki arama kutusuna fotoğraflar yazın. Listeden Fotoğraflar'ı seçin. Ardından, değiştirmek istediğiniz fotoğrafı seçin.
-
Ekranınızın üst kısmındaki Düzenle & Oluştur'u seçin.
-
Düzenle'yi seçin ve ardından Kırp & döndür , Filtreler veya Ayarlamalar 'ı seçin.
-
Bu özellikleri ince ışık, renk ve netlik ayarları yapmak ya da kırmızı gözleri kaldırmak için kullanın.
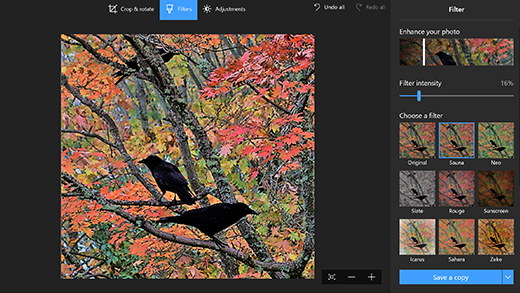
İpucu: Küçük değişiklikler yapmak veya lekeleri rötuş yapmak için Düzenle & Oluştur > Düzenle > Ayarlamaları'na tıklayın. Ardından Kırmızı göz veya Spot düzeltme'yi seçin.
Daha yaratıcı seçenekler için Düzenle & Oluştur'u ve ardından 3B efektler ekle'yi veya Paint 3D ile düzenle'yi seçin .
Fotoğraflarınızda ve videolarınızda yaratıcı değişiklikler yapma
Bazen hikaye, resimlerin ve videoların aktarabileceğinden daha fazlasıdır. Fotoğraflarınızın ve videolarınızın üzerine çizim yaparak en sevdiğiniz anlarınıza kişisel bir dokunuş ekleyin.

Başlamak için iyileştirmek istediğiniz fotoğrafı veya videoyu açın.
-
Ekranınızın üst kısmından Düzenle & Oluştur'u seçin.
-
Çiz'i seçin ve ardından araç çubuğundan üç çizim aracından birini seçin.
-
İstediğiniz aracı ikinci kez seçip renk ve boyut seçeneklerini görün.
-
Devam edin ve görüntünüzün üzerine çizim yapın ve hata yaparsanız endişelenmeyin; Silgi aracıyla beğenmediğiniz işaretleri istediğiniz zaman silebilirsiniz. Ya da Tüm mürekkep vuruşlarını temizle seçeneğini belirleyerek çiziminizin tamamını temizleyin.
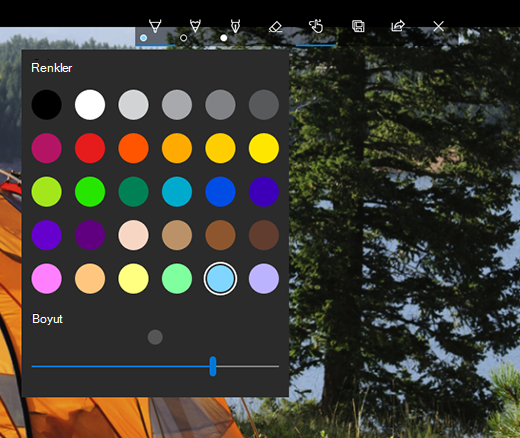
Daha yaratıcı seçenekler için Düzenle & Oluştur'u ve ardından 3B efektler ekle'yi veya Paint 3D ile düzenle'yi seçin .
Eserlerinizi paylaşma
Çiziminizden memnun olduğunuzda, paylaşın! Yeni görüntünüzün veya çiziminizin animasyonlu kayıttan yürütmesinin bir kısmını paylaşmak için, eseriniz açık durumdayken Paylaş 'ı seçin.
Videolar hakkında daha fazla bilgi için bkz. Video oluşturma .
Ayrıca Bkz.
Paint 3D ile fotoğrafın arka planını kaldırma











