Windows Media Center, bazı Windows Media Center'ın Windows 7.
Media Center, tüm özellikleriyle kullanıldığında bilgisayarınızı güçlü bir ev eğlence merkezine dönüştürür. Bilgisayarınızı bir HDTV'ye bağlayıp tüm işlemleri koltuğunuzdan gerçekleştirmek için bir Media Center uzaktan kumandası kullanarak Media Center'ın tam gücünü açığa çıkarabilirsiniz.

tv'ye bağlı bir bilgisayar ve uzak bir Media Center
Bir diğer seçenek de bilgisayarınızı standart bir bilgisayar monitörüne, klavye ve fareye bağlamaktır. Ev ağınızdaki medyanızı bir Extender cihazında bile yayınlayabilirsiniz.
Hangi yöntemi seçerseniz seçin, Media Center size aşağıdaki olanakları sağlayarak eğlenmenizi sağlar:
-
Canlı televizyon izleyin, duraklatın ve kaydedin.
-
Fotoğraflarınızın slayt gösterisini görüntüleyin.
-
Müzik kitaplığı, CD veya DVD'lerinizdeki tüm şarkıları oynatın.
Windows Media Center'ı kurma
Media Center'ı ilk kez başlattığınızda bilgilendirici bir kurulum sayfası ve iki kurulum seçeneği görürsünüz. En hızlı yöntem tabi ki de Hızlı kurulumdur. Şimdi hemen atlamak için bu seçeneği seçebilirsiniz. Bununla birlikte, Medya Merkezi ile neler yapabilirsiniz konusunda daha iyi bir fikir vermek için Özel kurulum seçeneklerinin üzerinden geçelim.
-
Media Center uzaktan kumandasını kullanarak yeşil Başlangıç düğmesine

-
Media Center'ı ilk kez başlattığınızda kurulum sayfasında Devam'ı ve ardından Özel'i seçin.
-
Windows Media Center'dan En İyi Şekilde Yararlanın sayfasına geldiğinizde Media Center'ın albüm kapak resmi, DVD kapak resmi, mevcut TV rehberi listeleri, çevrimiçi medya hizmetlerindeki bilgiler ve diğer yararlı bilgileri indirmesine izin vermek için Evet'i seçin.
İpuçları:
-
Media Center'ı açmak için bir fare de kullanabilirsiniz. Başlat düğmesini ve ardından Programlar 'ı seçin veardından Windows Media Center 'ı seçin.
-
Burada Hızlı kurulum seçeneğini belirtirseniz daha sonra Windows Media Center başlangıç ekranından şu adımları izleyerek Özel kurulum işlemine dönebilirsiniz: Görevler'e gidin, Ayarlar, Genel, Windows Media Center Kurulumu'nu ve ardından Kurulumu Yeniden Çalıştır'ı seçin.
Gerekli kurulum seçenekleri bu kadardır. Kurulum işleminin geri kalanı isteğe bağlıdır, ancak İsteğe Bağlı Kurulum sayfasında ilginizi çekebilecek birkaç şey vardır.
Windows Media Center'ın ekranınızdaki görünümünü iyileştirin
Görüntü Birimi Ayarlaması, televizyon ekranınızda veya bilgisayar monitörünüzde mümkün olan en iyi görüntü kalitesini elde etmenize yardımcı olur.
Ekran Ayarlaması, bir dizi soruyla işlem ana bölümünde size yol verir. Kablonuzun adı veya sahip olduğunuz ekran türü gibi donanım kurulumunuzun ayrıntılarını bilmiyorsanız Görüntü Birimi Ayarlamasındaki görsellere bakın. Bu görseller kullandığınız bağlantı türünün ne olduğunu belirlemenize yardımcı olabilir. Soruları yanıtlamayı bitirdiğinizde ekranınızın görünümünden memnunsanız Görüntü Birimi Ayarlamasını kapatın. Memnun değilseniz Ekran ayarı denetimleri altındaki ek görüntü seçeneklerini kullanabilirsiniz.
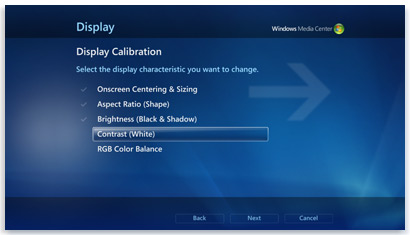
Merkezi'nde Görüntü Ayarlama, TV'nizi veya monitörlerinizi ayarlamaya yönelik ipuçları sağlar
İstediğiniz zaman Görüntü Birimi Ayarlamasına dönebilirsiniz:
-
Media Center uzaktan kumandasını kullanarak yeşil Başlangıç düğmesine

-
Windows Media Center başlangıç ekranında Görevler'e gelin, Ayarlar, Genel, Windows Media Center Kurulumu'nu seçin ve ardından TV veya Monitörünüzü Yapılandırın seçeneğini belirleyin.
Hoparlörlerinizi ayarlama
Bilgisayarınız bir surround ses sitemine bağlıysa Hoparlör Kurulumu'nu kullanabilirsiniz. Hoparlör yapılandırmanızı seçtikten sonra bir zil sesi çalmak için testi kullanın. Sinyal aldığından emin olmak için her hoparlörü ayrı ayrı yakından dinleyin.
İpucu: Hiç ses almıyorsanız, tüm kabloların doğru takıldığını ve hoparlörlerinizde ve bilgisayarınızda sesin açılmış olduğunu bir kez daha denetleyin. (En deneyimli bilgisayar uzmanı bile arada sırada Windows Sesi Kapat seçeneğini yanlışlıkla açık bırakabilir.)
Bilgisayarınız bir TELEVIZYON'a bağlı ise, birçok ekran kartının ve kablo türlerinin ses sinyallerini destekleme destekleme olmadığını unutmayın. Bilgisayarınızdaki ses kartını doğrudan hoparlörlerinize bağlamanız gerekebilir.
Hoparlör Kurulumu'ne ne zaman dönebilirsiniz:
-
Media Center uzaktan kumandasını kullanarak yeşil Başlangıç düğmesine

-
Windows Media Center başlangıç ekranında Görevler'e gelin, Ayarlar, Genel, Windows Media Center Kurulumu'nu seçin ve ardından Hoparlörlerinizi Ayarlayın seçeneğini belirleyin.
Medya kitaplıklarınızı ayarlama
Her başlattığınızda Media Center bilgisayarınızdaki Müzik, Resim ve Video kitaplıklarını otomatik olarak tarar. Peki ya müzik dosyalarınız bir harici sabit sürücüdeyse veya resimleriniz ev grubunuzdan farklı bir bilgisayardaysa? Endişelenmeyin, Media Center bu sorunu çözer.
-
Medya Kitaplığı'nda eklemek istediğiniz medya türünü (örneğin, Müzik) ve ardından İleri'yi seçin.
-
Kitaplığa klasör ekle'yi seçin ve ardından İleri seçeneğini belirleyin.
-
Bu bilgisayarda (eşlenen ağ sürücüleri dahil) seçeneğini belirleyin ve İleri'yi seçin.
-
Dosyalarınızın depolandığı klasöre gidin, klasörün yanındaki onay kutusunu işaretleyin ve İleri'yi seçin.
Media Center klasördeki dijital medyaları arar. Ayrıca programı sonraki başlatışınız için klasör seçimlerinizi kaydeder.
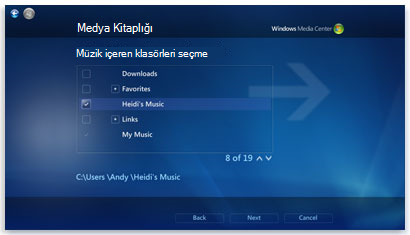
uyumlu medya dosyaları için seçili klasörleri otomatik olarak tarar
Dosyaları başka bir bilgisayardaki paylaşılan bir klasörden içeri aktarmak isterseniz işlem benzerdir: Başka bir bilgisayarda'yı seçtiğinizde Media Center, yerel klasörler yerine paylaşılan klasörleri arar.
Medya Kitaplığı'na her zaman dönebilirsiniz:
-
Media Center uzaktan kumandasını kullanarak yeşil Başlangıç düğmesine

-
Windows Media Center başlangıç ekranında Görevler'e gelin, Ayarlar'ı seçin ve ardından Medya Kitaplıkları seçeneğini belirleyin.
Tarayıcıları, TV sinyalini ve Rehber'i yapılandırma
Bu seçenek yalnızca Media Center tarafından bir TV tarayıcısı algılanırsa İsteğe Bağlı kurulum menüsünde görüntülenir. TV tarayıcısı, bilgisayarınıza dahili bir genişletme yuvasından veya USB bağlantı noktası gibi bir dış genişletme bağlantı noktasından bağlayabileceğiniz bir donanım cihazıdır. Uyumlu bir TV tarayıcınız varsa, bilgisayarınıza TV sinyali bağlayarak canlı TV izleyebilir ve kaydedebilirsiniz.
TV Kurulumu, Media Center'da TV izlemeniz ve kaydetmeniz için TV sinyali ayarlama işleminde size yardımcı olur. TV Sinyali Algılama Sonucu sayfasına ulaştığınızda Evet, TV'yi bu sonuçlarla yapılandır'ı seçin. Media Center çoğu işlemi sizin yerinize yapar.
TV Kurulumu'na dilediğiniz zaman dönebilirsiniz:
-
Media Center uzaktan kumandasını kullanarak yeşil Başlangıç düğmesine

-
Windows Media Center başlangıç ekranında Görevler'e gelin Ayarlar, Genel, Windows Media Center Kurulumu'nu seçin ve ardından TV Sinyalini Ayarla seçeneğini belirleyin.
Arkanıza yaslanın, rahatlayın ve tadını çıkarın
Media Center'ı ayarlamayı bitirdikten sonra Bitirdim'i seçin ve Media Center'ı açıp keşfetmeye başlamak için İleri ve Son'u seçin. Çeşitli çevrimiçi medyaların yanı sıra dijital müzik, fotoğraf ve ev filmleriniz yalnızca birkaç tıklama uzağınızdadır.











