Bilgisayarınızda boş alan azaldıysa önemli Windows güncelleştirmelerini yükleyemeyebilirsiniz ve bilgisayarınızın performansı etkilenebilir. Bilgisayarınızın güncel olması ve sorunsuz bir şekilde çalışabilmesi için alan boşaltmanın bazı yolları aşağıda açıklanmıştır. Bu öneriler sırayla listelenmektedir; bu nedenle birincisinden başlayın, sorunu düzeltip düzeltmediğini görün ve düzeltmiyorsa sonrakiyle devam edin.
Windows 11 cihazınızda kalan toplam disk alanını kontrol etmek için görev çubuğundan Dosya Gezgini ve ardından soldaki Bu Bilgisayar’ı seçin. Sürücünüzdeki kullanılabilir alan Cihazlar ve sürücüler altında görünür.
Not: Aşağıdaki adımları izlediğiniz halde Windows'u güncelleştirirken yetersiz disk alanı nedeniyle sorun yaşamaya devam ediyorsanız Windows'u sıfırlamanın veya yeniden yüklemenin yardımı olabilir. Daha fazla bilgi için bkz. Windows'u yeniden yükleme.
Cihazınızda yer açmak için Temizleme önerilerini kullandıysanız ve ardından Düşük Disk Alanı hatası görüyorsanız, Temp klasörünüz Microsoft Store tarafından kullanılan uygulama (.appx) dosyalarıyla hızla doluyor olabilir. Daha fazla bilgi için bkz. Dolu bir Geçici klasörü nedeniyle Yetersiz Disk Alanı hatası.
Akıllı depolama, geçici dosyalar ve Geri Dönüşüm Kutusu'ndaki öğeler gibi ihtiyacınız olmayan şeyleri silerek otomatik olarak yer açar. Daha fazla bilgi için bkz. Akıllı Depolama ile sürücü alanını yönetme.
Akıllı Depolama'yı kullanmak istemiyorsanız Temizleme önerileri, cihazınızdaki geçici dosyaları ve sistem dosyalarını belirlemenize ve temizlemenize yardımcı olabilir.
-
Başlat > Ayarlar > Sistem > Depolama > Temizleme önerileri'ni seçin.
-
Geçici dosyalar, Büyük veya kullanılmayan dosyalar, Bulutla eşitlenen dosyalar ve Kullanılmayan uygulamalar dahil olmak üzere kategorilerin her birini inceleyin ve kaldırmak istediğiniz öğeleri seçin. Windows sizin için dosyalar önerecek ve bu öğeleri kaldırdığınızda kazanacağınız alan miktarını gösterecektir.
-
Kaldırılacak öğeleri seçtikten sonra her bölüm için Temizle düğmesini seçin.
Not: Windows 10'a yükselttikten sonra 10 günden daha az bir süre geçtiyse önceki Windows sürümünüz, silebileceğiniz bir sistem dosyası olarak listelenir. Sürücü alanı boşaltmanız gerekiyorsa bu dosyayı silebilirsiniz ancak Windows'un önceki sürümüne geri dönme seçeneği sunan dosyaların bulunduğu Windows.old klasörünüzü sileceğinizi unutmayın. Önceki Windows sürümünüzü silerseniz bu işlem geri alınamaz. (Önceki Windows sürümünüze geri dönemezsiniz.)
Windows 11, en son Windows 11 özellik güncelleştirmesini almak için daha fazla alana ihtiyaç duyduğunu belirtebilir. Güncelleştirmeyi tamamlamanıza yardımcı olacak bir harici depolama cihazı kullanabilirsiniz.
Daha fazla bilgi edinmek için bkz. Windows güncelleştirmeleri için yer açma.
Not: Cihazınızda standart bir USB bağlantı noktası yoksa mikro USB bağdaştırıcısı kullanmanız gerekebilir.
Videolar, müzikler, fotoğraflar ve belgeler gibi kişisel dosyalar, cihazınızda çok fazla yer kaplayabilir. Hangi dosyaların en çok alanı kullandığını görmek için:
-
Görev çubuğundan Dosya Gezgini simgesini seçin ve taşımak istediğiniz dosyaları bulun.
-
Soldaki menüde bulunan Bu Bilgisayar altından içinde hangi dosyaların kaydedilmiş olduğunu görmek için bir klasör seçin. Videolar, Müzik,Resimler ve İndirilenler klasörleri, genellikle cihazınıza kaydettiğiniz en büyük dosyaları içerir.
-
Bir klasördeki dosyaların boyutunu görmek için görev çubuğundan Görüntüle’yi, ardından Ayrıntılar'ı seçin. Açık alana sağ tıklayın (veya seçip bekleyin) ve ardından listenin en üstündeki en büyük dosyaları göstermek için Boyut>Göre Sırala'yı seçin.
-
Cihazınızda artık ihtiyacınız olmayan dosyalar varsa bunları silebilir veya USB sürücü ya da SD kart gibi bir dış depolama cihazına taşıyabilirsiniz.
Not: Herhangi bir dosyayı silerseniz cihazınızdan tamamen kaldırmak ve yer açmak için Geri Dönüşüm Kutusu’nu boşaltmayı unutmayın.
Tutmak istediğiniz ancak çok sık kullanmadığınız fotoğrafları, müzikleri, videoları veya başka dosyaları taşımak için bunları USB flash sürücü veya SD kart gibi harici bir depolama cihazına kaydedebilirsiniz. Sürücü bağlandığında dosyaları hala kullanabilirsiniz, bununla birlikte bilgisayarınızda yer kaplamazlar.
-
USB sürücü veya SD kart gibi harici bir depolama cihazını bilgisayarınıza bağlayın.
-
Görev çubuğundan Dosya Gezgini’ni seçin ve taşımak istediğiniz dosyaları içeren klasöre gidin.
-
Dosyaları, ardından şeritte Kes'i seçin. Bağladığınız harici depolama cihazının konumuna gidin ve Yapıştır'ı seçin.
Yeni dosyaları başka bir sürücüye kaydetmek, gelecekte bu sürücüdeki düşük alan sorunlarının önlenmesine yardımcı olur; böylece, dosyalarınızı tekrar tekrar başka bir sürücüye taşımak zorunda kalmazsınız. Tüm yeni dosyalarınızı varsayılan sürücüye kaydetmek yerine bazılarını daha fazla boş alanı olan farklı bir sürücüye kaydedebilirsiniz.
-
Başlat > Ayarlar > Sistem > Depolama > Gelişmiş depolama ayarları > Yeni içeriğin kaydedildiği yer'i seçin.
Depolama ayarlarını aç -
Her içerik türü için açılan menüden bir sürücü seçin. Kullanmak istediğiniz sürücü burada listelenmiyorsa, bilgisayarınıza bağlı olduğundan emin olun.
OneDrive İsteğe Bağlı Dosyalar'ı açarak alandan tasarruf edebilirsiniz; bu seçenek, buluttaki OneDrive hesabınızda saklanan tam boyutlu dosya yerine sabit sürücünüze daha küçük bir yer tutucu dosyası saklar. Hepsinin tam boyut sürümlerini indirerek sabit sürücü alanı kullanmak zorunda kalmadan OneDrive dosyalarınıza bilgisayarınızdan ulaşabilirsiniz. Daha fazla bilgi için bkz. Windows için OneDrive İsteğe Bağlı Dosyalar ile disk alanından tasarruf edin .
Bazen bir virüs veya diğer kötü amaçlı yazılım, sistem dosyalarınızı bozarak önemli miktarda sabit sürücü alanı tüketebilir. Bilgisayarınıza kötü amaçlı yazılım bulaşmış olduğundan şüpheleniyorsanız, virüs taraması ve temizleme çalıştırmak için Windows Güvenliği gibi bir virüsten koruma programı kullanın. Bu, sorunu gidermezse bilgisayarınızı sıfırlamanız gerekebilir.
Buradaki talimatları uyguladıysanız ancak cihazınızda yer açmak için yardıma ihtiyacınız varsa bir destek temsilcisi ile konuşmak için Microsoft desteği ile iletişime geçebilirsiniz. Bu, sürücüde yer açma girişimleriniz, çözme konusunda yardıma ihtiyaç duyduğunuz belirli hata kodlarını tetiklerse de önerilir.
Aşağıdaki sorular özellikle yetersiz disk alanı ve Windows Update ile ilgilidir. Windows Update hakkında daha fazla bilgi edinin.
Güncelleştirmeyi yüklemek için yeterli boş alan olmadığında bir açılır pencere bildirimi size güncelleştirmeyi yüklemek için ek alan gerektiğini belirtir.
Sorunları düzelt’i seçtiğinizde, ne kadar ek alan gerektiği konusunda bilgilendirilirsiniz. Ayrıca bir dış depolama cihazı kullanabileceğiniz zaman da bilgilendirilirsiniz; böylece sistem sürücünüzde fazla alan boşaltmanıza gerek kalmaz. Windows güncelleştirmelerini yüklemek için yer boşaltmayı öğrenin.
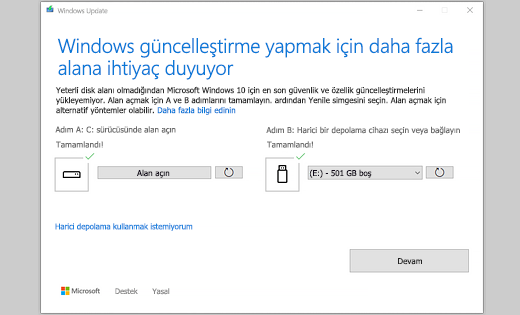
Bir güncelleştirmeyi tamamlamak için cihazınızda gerekli toplam boş disk alanı farklılık gösterir. Genelde özellik güncelleştirmeleri 6 GB – 11 GB veya daha fazla boş alan gerektirirken, kalite güncelleştirmeleri 2 GB – 3 GB veya daha fazla alan gerektirir. Özellik güncelleştirmesi ile kalite güncelleştirmesi arasındaki farkı öğrenin.
Güncelleştirmeyi indirmek, şu anda yüklü olan tüm isteğe bağlı özellik ve dillerin yeni sürümlerini indirmek ve güncelleştirmeyi uygulamak için disk alanına ihtiyacınız vardır. Ek alan, güncelleştirmenin kaldırılmasını desteklemek için (genellikle 10 günlüğüne) geçici olarak gereklidir. Bu alan, güncelleştirme tamamlandıktan sonra geri alınabilir. Bunu yapmak için Başlat > Ayarlar > Sistem > Depolama > Temizleme önerileri'ni seçin. Kaldırılacak öğeleri seçtikten sonra o bölüm için Temizle düğmesini seçin.
Depolama ayarlarını aç
Güncelleştirme, indirme boyutunu azaltmak için sıkıştırılmıştır.
Not: Ayrılmış depolama alanına sahip cihazlar için güncelleştirme diğer disk alanını kullanmadan önce ayrılmış depolama alanını kullanır. Daha fazla bilgi için Windows'da ayrılmış depolama nasıl çalışır bölümüne bakın.
Bir özellik güncelleştirmesini tamamlamak için gerekli olan alan iki faktöre bağlıdır: hangi güncelleştirme yolunun izlendiği ve özellik güncelleştirmesi yüklenirken isteğe bağlı içeriğin ve bilgisayarınıza uygulanan diğer güncelleştirmelerin boyutu.
Not: Ayrılmış depolama alanına sahip cihazlar için güncelleştirme diğer disk alanını kullanmadan önce ayrılmış depolama alanını kullanır. Daha fazla bilgi için Windows'da ayrılmış depolama nasıl çalışır bölümüne bakın.
Windows, şu anda kullanılabilir disk alanı miktarına bağlı olarak üç farklı özellik güncelleştirme yolu izler.
-
Bol boş disk alanı olan bilgisayarlarda
Siz bilgisayarınızı kullanırken Windows, arka planda güncelleştirme işleminin daha fazlasını otomatik olarak tamamlamaya çalışır. Bu, güncelleştirmenin tamamlanması için geçici olarak daha fazla disk alanı kullansa da, bilgisayarınızın çevrimdışı (veya kullanılamaz) olacağı süreyi azaltır. Güncelleştirmeler sırasında çevrimdışı süreyi azaltmaya yönelik çabalarımız hakkında daha fazla bilgi edinin(Şu anda yalnızca İngilizce). -
Boş alanı sınırlı, ancak güncelleştirmeyi otomatik olarak tamamlamak için yeterli olan bilgisayarlarda
Windows, güncelleştirmeyi yüklemek için gereken boş disk alanı miktarını azaltmak için otomatik olarak iyileştirir. Bu, daha uzun çevrimdışı yükleme süresine neden olur. -
Güncelleştirmeyi yüklemek için yeterli alanı olmayan bilgisayarlarda
Windows, sizden disk alanında yer açmanızı veya bilgisayarınızda depolamayı geçici olarak genişletmek için harici depolama cihazı kullanmanızı ister. Harici depolama cihazı kullanırsanız Windows geçici olarak harici depolama cihazınızı kullandığından sistem sürücüsünde fazla boş alana gerek duymaz.
Bu güncelleştirme yolları arasında, toplam gerekli olan boş disk alanı miktarı, isteğe bağlı yüklenen içeriğe ve bilgisayarınıza uygulanan diğer güncelleştirmelere bağlı olarak farklılık gösterir. Örneğin:
-
İsteğe bağlı özellikler. Windows için kullanılabilir birçok isteğe bağlı özellik önceden yüklüdür veya sistemin isteğine bağlı olarak ya da el ile sizin tarafınızdan edinilir. Başlat > Ayarlar > Uygulamalar > İsteğe bağlı özellikler'e giderek bilgisayarınızda hangilerinin yüklü olduğunu görebilirsiniz.
İsteğe bağlı özellikler ayarlarını açma
Bu özellikler, Windows Mixed Reality portalı için boyut olarak 1 MB'den azdan neredeyse 2 GB'ye kadar farklılık gösterir. Kullanmadığınız isteğe bağlı özellikleri kaldırarak bilgisayarınızda bir özellik güncelleştirmesi yüklemek için gerekli olan boş alan miktarını azaltabilirsiniz. -
Yüklü diller. Windows birçok dilde yerelleştirilmiştir. Birçok kişi tek seferde yalnızca bir dil kullansa da bazı kişiler iki veya daha fazla dil arasında geçiş yapar. Başlangıç > Ayarları > Saat & dili > Dil & bölgesi'ni seçerek bilgisayarınızda hangi dillerin yüklü olduğunu görebilirsiniz.
Dil ayarlarını açma
Her güncelleştirme sırasında tüm dil kaynakları ve ilişkili yazma, metin okuma, konuşmayı metne dönüştürme ve el yazısı tanıma kaynakları güncelleştirilmelidir. Her dil için içerik, yaklaşık 175 MB'den 300 MB üzerine kadar farklılık gösterebilir. Kullanmadığınız dilleri kaldırarak bilgisayarınıza bir özellik güncelleştirmesi yüklemek için gerekli olan boş alan miktarını azaltabilirsiniz. -
Sürücü güncelleştirmeleri. OEM’ler ve diğer donanım ortakları bazen yeni işletim sistemi güncelleştirmesiyle birlikte yeni grafik, ağ, ses ve diğer sürücüleri yayımlar. Bu sürücülerin boyutu, bilgisayarınıza ve hangi sürücülerin güncellendiğine bağlı olarak belirgin farklılıklar gösterebilir.
-
İşletim sistemi kalite güncelleştirmeleri. Özellik güncelleştirmesi sırasında Windows, bilgisayarınızın kullanmaya başladığınızda tamamen güncel olması için en son kalite güncelleştirmesini indirmeyi ve otomatik olarak yüklemeyi dener. Özellik güncelleştirmesi yayınlandıktan kısa süre sonra bu özellik güncelleştirmesi için kalite güncelleştirmesi birkaç yüz MB kadar küçük olabilir ancak daha fazla kalite ve güvenlik değişikliği uygulandıkça kalite güncelleştirmesi boyut olarak 1 GB ve üzerine çıkabilir. Bilgisayarınızda disk alanı yetersizse kalite güncelleştirmesini özellik güncelleştirmesi tamamlandıktan sonra indirebilir ve yükleyebilirsiniz.
Son olarak Windows Update, özellik güncelleştirmesini uygulamak üzere bu dosyaların tükettiği alanı kullanmak için geçici olarak hiberfile.sys, pagefile.sys ve diğer sistem dosyalarını devre dışı bırakır. Güncelleştirmeyi uygulamak için devre dışı bırakılan tüm dosyalar, güncelleştirme tamamlandığında otomatik olarak yeniden etkinleştirilir. Bu dosyalar bilgisayarınızı nasıl kullandığınıza ve bilgisayarınızın RAM miktarına bağlı olarak boyut olarak farklılık gösterdiğinden aynı işletim sistemi görüntüsüne sahip iki farklı bilgisayarda bile bir güncelleştirmeyi tamamlamak için gerekli olan boş disk alanı miktarı farklılık gösterebilir.
Güncelleştirme yolu ve özelliklerinin birleşimi, bir güncelleştirmeyi tamamlamak için gerekli olan boş disk alanı miktarının geniş bir aralıkta olduğu anlamına gelir. Windows 10 sürüm 1803'e güncellenen bilgisayarlar için birkaç örnek:
|
Azaltılan çevrimdışı süre için iyileştirilmiş |
En az disk alanı için iyileştirilmiş |
Harici depolama cihazı ile en az disk alanı için iyileştirilmiş |
|
|---|---|---|---|
|
En az düzeyde isteğe bağlı özellikler, diller ve güncelleştirmeler |
20 GB |
5,5 GB+ |
4,5 GB+ |
|
Birçok isteğe bağlı özellik, dil ve güncelleştirme |
20 GB+ |
13,75 GB+ |
7 GB+ |
Windows 11 cihazınızda kalan toplam disk alanını kontrol etmek için görev çubuğundan Dosya Gezgini'ni ve ardından soldaki Bu Bilgisayar'ı seçin. Sürücünüzdeki kullanılabilir alan Cihazlar ve sürücüler altında görünür.
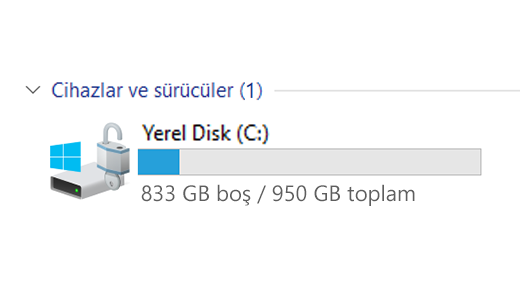
Harici depolama cihazını aşağıdaki durumlarda kullanmak en iyisi olabilir:
-
İnternet erişiminiz olmadığında.
-
Büyük dosyaları veya çok sayıda dosyayı depolamanız gerektiğinde. Bu durumlarda, genellikle dosyaları karşıya yüklemek daha uzun sürebilir ve dosyaları depolamak daha maliyetli olabilir.
Windows Update uygun cihazlar için güncelleştirmeleri otomatik olarak sunar. Cihazınızın güncel olup olmadığını bir kez daha kontrol etmek için Başlat > Ayarlar > Windows Update öğesini, ardından Güncelleştirmeleri kontrol et öğesini seçin.
Güncelleştirmeleri denetleme
Windows 11’in çalışması için 64 GB işlemci gerekir.
Cihazınızda kullanılacak depolama donanımını düşünürken yalnızca donanımın depolama kapasitesine bakmayın. Genellikle depolamanın hızı, boyutundan daha önemlidir. "HDD" etiketli olanlar gibi yavaş depolama donanımına sahip cihazlar genellikle "SSD" veya "eMMC" etiketli olanlar gibi daha hızlı depolama donanımı kullananlara göre daha yavaştır.
Cihazınızı güncelleştirmek için sabit diskinizden her şeyi kaldırmanız gerekmez ancak güncelleştirmeyi tamamlamak için yeterli alanı boşaltmanız gerekir.
İlgili konular
Bilgisayarınızda boş alan azaldıysa önemli Windows güncelleştirmelerini yükleyemeyebilirsiniz ve bilgisayarınızın performansı etkilenebilir. Bilgisayarınızın güncel olması ve sorunsuz bir şekilde çalışabilmesi için alan boşaltmanın bazı yolları aşağıda açıklanmıştır. Bu öneriler sırayla listelenmektedir; bu nedenle birincisinden başlayın, sorunu düzeltip düzeltmediğini görün ve düzeltmiyorsa sonrakiyle devam edin.
Windows 10 cihazınızda kalan toplam disk alanını kontrol etmek için görev çubuğundan Dosya Gezgini simgesini ve ardından soldaki Bu Bilgisayar simgesini seçin. Sürücünüzdeki kullanılabilir alan Cihazlar ve sürücüler altında görünür.
Not: Aşağıdaki adımları izlediğiniz halde Windows'u güncelleştirirken yetersiz disk alanı nedeniyle sorun yaşamaya devam ediyorsanız Windows'u sıfırlamanın veya yeniden yüklemenin yardımı olabilir. Daha fazla bilgi için bkz. Windows'u yeniden yükleme.
Cihazınızda yer açmak için Disk Temizleme'yi kullandıysanız ve Yetersiz Disk Alanı hatası alıyorsanız Temp klasörünüz, Microsoft Store tarafından kullanılan uygulama (.appx) dosyalarıyla hızlı bir şekilde doluyor olabilir. Daha fazla bilgi için bkz. Dolu bir Geçici klasörü nedeniyle Yetersiz Disk Alanı hatası.
Akıllı depolama, geçici dosyalar ve Geri Dönüşüm Kutusu'ndaki öğeler gibi ihtiyacınız olmayan şeyleri silerek otomatik olarak yer açar. Daha fazla bilgi için bkz. Akıllı Depolama ile sürücü alanını yönetme.
Sisteminizde Akıllı Depolama yoksa, geçici dosyaları ve sistem dosyalarını cihazınızdan silmek için Disk Temizleme aracını kullanabilirsiniz.
-
Görev çubuğundaki arama kutusuna disk temizlemeyazın, ardından sonuçlardan seçin.
-
Dosyaları temizlemek istediğiniz sürücüyü seçin ve ardından Tamam'ı seçin.
-
Silmek istediğiniz dosya türlerinin yanındaki onay kutusunu işaretleyin. (Her bir dosya türünün açıklamasını görüntülemek için adını seçin.) Varsayılan olarak İndirilen Program Dosyaları, Geçici İnternet Dosyalarıve Küçük Resimler seçilidir. Bu dosyaları silmek istemiyorsanız bu onay kutularının seçili olmadığından emin olun.
-
Daha fazla alan açmak için Sistem dosyalarını temizle'yi seçin, bir sürücü seçin ve Tamam'ı seçin. Sistem hesaplamalarını gerçekleştirdiğinde, silmek istediğiniz sistem dosyalarının türünü seçin. Disk Temizleme'nin boşaltılabilecek alan miktarını hesaplaması birkaç dakika sürecektir.
Not: Windows 10'a yükselttikten sonra 10 günden daha az bir süre geçtiyse önceki Windows sürümünüz, silebileceğiniz bir sistem dosyası olarak listelenir. Sürücü alanı boşaltmanız gerekiyorsa bu dosyayı silebilirsiniz ancak Windows'un önceki sürümüne geri dönme seçeneği sunan dosyaların bulunduğu Windows.old klasörünüzü sileceğinizi unutmayın. Önceki Windows sürümünüzü silerseniz bu işlem geri alınamaz. (Önceki Windows sürümünüze geri dönemezsiniz.)
-
Silmek istediğiniz dosya türlerini seçtikten sonra Tamam'ı seçin ve ardından temizleme işlemini başlatmak için onay penceresinde Dosyaları sil'i seçin.
Önemli:
-
Ayrıca işletim sistemi sürücünüzü (Windows'un yüklü olduğu sürücü) sıkıştırarak önemli güncelleştirmeleri yüklemek için ek alan kazanabilirsiniz. Bu işlem, bu sürücünün içeriğini silmez ve sıkıştırılmış sürücüde dosya açma ve kaydetme sorunları yaşamamanız gerekir.
-
İşletim sistemi sürücüsünü sıkıştırmak istiyorsanız görev çubuğundan Dosya Gezgini seçin ve sol bölmede Bu bilgisayar'ı seçin. İşletim sistemi sürücüsüne (genellikle C diski) sağ tıklayın veya dokunun ve basılı tutun ve özellikler'i seçin ve Genel sekmesinde Disk alanından tasarruf etmek için Bu sürücüyü sıkıştır'ı seçin. Tamam> Uygula'yı seçin. Güncelleştirmeyi yükledikten sonra, Disk alanından tasarruf etmek için bu sürücüyü sıkıştır onay kutusunu temizleyip Tamam> Uygula'yı seçerek işletim sistemi sürücüsünü istediğiniz zaman el ile açabilirsiniz.
Windows 10, en son Windows 10 özellik güncelleştirmesini almak için daha fazla alana ihtiyaç duyduğunu belirtebilir. Güncelleştirmeyi tamamlamanıza yardımcı olacak bir harici depolama cihazı kullanabilirsiniz.
Daha fazla bilgi edinmek için bkz. Windows güncelleştirmeleri için yer açma.
Not: Cihazınızda standart bir USB bağlantı noktası yoksa mikro USB bağdaştırıcısı kullanmanız gerekebilir.
Videolar, müzikler, fotoğraflar ve belgeler gibi kişisel dosyalar, cihazınızda çok fazla yer kaplayabilir. Hangi dosyaların en çok alanı kullandığını görmek için:
-
Görev çubuğundan Dosya Gezgini simgesini seçin ve taşımak istediğiniz dosyaları bulun.
-
Soldaki menüde bulunan Bu Bilgisayar altından içinde hangi dosyaların kaydedilmiş olduğunu görmek için bir klasör seçin. Videolar, Müzik,Resimler ve İndirilenler klasörleri, genellikle cihazınıza kaydettiğiniz en büyük dosyaları içerir.
-
Bir klasördeki dosyaların boyutu görmek için Görüntüle sekmesini, ardından Ayrıntılar’ı seçin.Açık alana sağ tıklayın ve ardından en büyük dosyaları listenin üst kısmındaki görüntülemek için Sıralama ölçütü > Boyut'u seçin.
-
Cihazınızda artık ihtiyacınız olmayan dosyalar varsa bunları silebilir veya USB sürücü ya da SD kart gibi bir dış depolama cihazına taşıyabilirsiniz.
Not: Herhangi bir dosyayı silerseniz cihazınızdan tamamen kaldırmak ve yer açmak için Geri Dönüşüm Kutusu’nu boşaltmayı unutmayın.
Tutmak istediğiniz ancak çok sık kullanmadığınız fotoğrafları, müzikleri, videoları veya başka dosyaları taşımak için bunları USB flash sürücü veya SD kart gibi harici bir depolama cihazına kaydedebilirsiniz. Sürücü bağlandığında dosyaları hala kullanabilirsiniz, bununla birlikte bilgisayarınızda yer kaplamazlar.
-
USB sürücü veya SD kart gibi harici bir depolama cihazını bilgisayarınıza bağlayın.
-
Görev çubuğundan Dosya Gezgini’ni seçin ve taşımak istediğiniz dosyaları içeren klasöre gidin.
-
Dosyaları seçin, Giriş sekmesini seçin ve ardından Şuraya taşı'yı ve ardından Konum seç'i seçin.
-
Konum listesine bağladığınız harici depolama cihazını ve ardından Taşı’yı seçin.
Yeni dosyaları başka bir sürücüye kaydetmek, gelecekte bu sürücüdeki düşük alan sorunlarının önlenmesine yardımcı olur; böylece, dosyalarınızı tekrar tekrar başka bir sürücüye taşımak zorunda kalmazsınız. Tüm yeni dosyalarınızı varsayılan sürücüye kaydetmek yerine bazılarını daha fazla boş alanı olan farklı bir sürücüye kaydedebilirsiniz.
-
Başlangıç > Ayarlar > Sistem > Depolama ‘yı seçin.
Depolama ayarlarını aç -
Daha fazla depolama ayarına aşağı kaydırıp Yeni içeriğin nereye kaydedildiğini değiştir'i seçin.
-
Her içerik türü için açılan menüden bir sürücü seçin. Kullanmak istediğiniz sürücü burada listelenmiyorsa, bilgisayarınıza bağlı olduğundan emin olun.
Not: OneDrive İsteğe Bağlı Dosyalar, Windows 10 sürüm 1709 veya üzerini ve OneDrive istemci sürümü 17.3.7064.1005 veya üzerini gerektirir. Hangi Windows sürümünü çalıştırdığınızı görmek için Başlangıç > Ayarlar > Sistem > Hakkında seçeneğini belirleyin. OneDrive istemcisinin hangi sürümünü yüklediğinizi görmek için hangi OneDrive uygulaması? bölümüne bakın ve sahip olduğunuz uygulamayı bulma bölümüne gidin.
Hakkında ayarları'nı açın
OneDrive İsteğe Bağlı Dosyalar'ı açarak alandan tasarruf edebilirsiniz; bu seçenek, buluttaki OneDrive hesabınızda saklanan tam boyutlu dosya yerine sabit sürücünüze daha küçük bir yer tutucu dosyası saklar. Hepsinin tam boyut sürümlerini indirerek sabit sürücü alanı kullanmak zorunda kalmadan OneDrive dosyalarınıza bilgisayarınızdan ulaşabilirsiniz. Daha fazla bilgi için bkz. Windows için OneDrive İsteğe Bağlı Dosyalar ile disk alanından tasarruf edin .
Bazen bir virüs veya diğer kötü amaçlı yazılım, sistem dosyalarınızı bozarak önemli miktarda sabit sürücü alanı tüketebilir. Bilgisayarınıza kötü amaçlı yazılım bulaşmış olduğundan şüpheleniyorsanız, virüs taraması ve temizleme çalıştırmak için Windows Güvenliği gibi bir virüsten koruma programı kullanın. Bu, sorunu gidermezse bilgisayarınızı sıfırlamanız gerekebilir.
Buradaki talimatları uyguladıysanız ancak cihazınızda yer açmak için yardıma ihtiyacınız varsa bir destek temsilcisi ile konuşmak için Microsoft desteği ile iletişime geçebilirsiniz. Bu, sürücüde yer açma girişimleriniz, çözme konusunda yardıma ihtiyaç duyduğunuz belirli hata kodlarını tetiklerse de önerilir.
Aşağıdaki sorular özellikle yetersiz disk alanı ve Windows Update ile ilgilidir. Windows Update hakkında daha fazla bilgi edinin.
Güncelleştirmeyi yüklemek için yeterli boş alan olmadığında bir açılır pencere bildirimi size güncelleştirmeyi yüklemek için ek alan gerektiğini belirtir.
Sorunları düzelt’i seçtiğinizde, ne kadar ek alan gerektiği konusunda bilgilendirilirsiniz. Ayrıca bir dış depolama cihazı kullanabileceğiniz zaman da bilgilendirilirsiniz; böylece sistem sürücünüzde fazla alan boşaltmanıza gerek kalmaz. Windows güncelleştirmelerini yüklemek için yer boşaltmayı öğrenin.
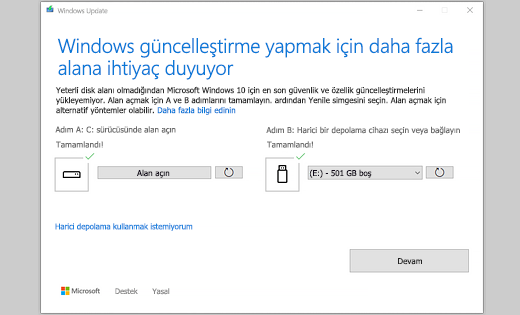
Bir güncelleştirmeyi tamamlamak için cihazınızda gerekli toplam boş disk alanı farklılık gösterir. Genelde özellik güncelleştirmeleri 6 GB – 11 GB veya daha fazla boş alan gerektirirken, kalite güncelleştirmeleri 2 GB – 3 GB veya daha fazla alan gerektirir. Özellik güncelleştirmesi ile kalite güncelleştirmesi arasındaki farkı öğrenin.
Güncelleştirmeyi indirmek, şu anda yüklü olan tüm isteğe bağlı özellik ve dillerin yeni sürümlerini indirmek ve güncelleştirmeyi uygulamak için disk alanına ihtiyacınız vardır. Ek alan, güncelleştirmenin kaldırılmasını desteklemek için (genellikle 10 günlüğüne) geçici olarak gereklidir. Bu alan, güncelleştirme tamamlandıktan sonra geri alınabilir. Bunu yapmak için Sistem >Depolama > Başlangıç > Ayarları'nı seçin > Akıllı Depolama'yı yapılandırın veya şimdi çalıştırın. Ekranı aşağı kaydırın ve Şimdi alan boşalt'ın altında Şimdi temizle'yi seçin.
Depolama ayarlarını aç
Güncelleştirme, indirme boyutunu azaltmak için sıkıştırılmıştır.
Not: Ayrılmış depolama alanına sahip cihazlar için güncelleştirme diğer disk alanını kullanmadan önce ayrılmış depolama alanını kullanır. Daha fazla bilgi için Windows'da ayrılmış depolama nasıl çalışır bölümüne bakın.
Bir özellik güncelleştirmesini tamamlamak için gerekli olan alan iki faktöre bağlıdır: hangi güncelleştirme yolunun izlendiği ve özellik güncelleştirmesi yüklenirken isteğe bağlı içeriğin ve bilgisayarınıza uygulanan diğer güncelleştirmelerin boyutu.
Not: Ayrılmış depolama alanına sahip cihazlar için güncelleştirme diğer disk alanını kullanmadan önce ayrılmış depolama alanını kullanır. Daha fazla bilgi için Windows'da ayrılmış depolama nasıl çalışır bölümüne bakın.
Windows, şu anda kullanılabilir disk alanı miktarına bağlı olarak üç farklı özellik güncelleştirme yolu izler.
-
Bol boş disk alanı olan bilgisayarlarda
Siz bilgisayarınızı kullanırken Windows, arka planda güncelleştirme işleminin daha fazlasını otomatik olarak tamamlamaya çalışır. Bu, güncelleştirmenin tamamlanması için geçici olarak daha fazla disk alanı kullansa da, bilgisayarınızın çevrimdışı (veya kullanılamaz) olacağı süreyi azaltır. Güncelleştirmeler sırasında çevrimdışı süreyi azaltmaya yönelik çabalarımız hakkında daha fazla bilgi edinin(Şu anda yalnızca İngilizce). -
Boş alanı sınırlı, ancak güncelleştirmeyi otomatik olarak tamamlamak için yeterli olan bilgisayarlarda
Windows, güncelleştirmeyi yüklemek için gereken boş disk alanı miktarını azaltmak için otomatik olarak iyileştirir. Bu, daha uzun çevrimdışı yükleme süresine neden olur. -
Güncelleştirmeyi yüklemek için yeterli alanı olmayan bilgisayarlarda
Windows, sizden disk alanında yer açmanızı veya bilgisayarınızda depolamayı geçici olarak genişletmek için harici depolama cihazı kullanmanızı ister. Harici depolama cihazı kullanırsanız Windows geçici olarak harici depolama cihazınızı kullandığından sistem sürücüsünde fazla boş alana gerek duymaz.
Bu güncelleştirme yolları arasında, toplam gerekli olan boş disk alanı miktarı, isteğe bağlı yüklenen içeriğe ve bilgisayarınıza uygulanan diğer güncelleştirmelere bağlı olarak farklılık gösterir. Örneğin:
-
İsteğe bağlı özellikler. Windows için kullanılabilir birçok isteğe bağlı özellik önceden yüklüdür veya sistemin isteğine bağlı olarak ya da el ile sizin tarafınızdan edinilir. Bilgisayarınızda hangilerinin yüklü olduğunu Ayarlar > Uygulamalar > Uygulamalar ve özellikler > İsteğe bağlı özellikler'e giderek görebilirsiniz.
İsteğe bağlı özellikler ayarlarını açma
Bu özellikler, Windows Mixed Reality portalı için boyut olarak 1 MB'den azdan neredeyse 2 GB'ye kadar farklılık gösterir. Kullanmadığınız isteğe bağlı özellikleri kaldırarak bilgisayarınızda bir özellik güncelleştirmesi yüklemek için gerekli olan boş alan miktarını azaltabilirsiniz. -
Yüklü diller. Windows birçok dilde yerelleştirilmiştir. Birçok kişi tek seferde yalnızca bir dil kullansa da bazı kişiler iki veya daha fazla dil arasında geçiş yapar. Bilgisayarınızda hangi dillerin yüklü olduğunu Başlangıç > Ayarlar > Zaman ve Dil > Dil seçeneğini belirleyerek görebilirsiniz.
Dil ayarlarını açma
Her güncelleştirme sırasında tüm dil kaynakları ve ilişkili yazma, metin okuma, konuşmayı metne dönüştürme ve el yazısı tanıma kaynakları güncelleştirilmelidir. Her dil için içerik, yaklaşık 175 MB'den 300 MB üzerine kadar farklılık gösterebilir. Kullanmadığınız dilleri kaldırarak bilgisayarınıza bir özellik güncelleştirmesi yüklemek için gerekli olan boş alan miktarını azaltabilirsiniz. -
Sürücü güncelleştirmeleri. OEM’ler ve diğer donanım ortakları bazen yeni işletim sistemi güncelleştirmesiyle birlikte yeni grafik, ağ, ses ve diğer sürücüleri yayımlar. Bu sürücülerin boyutu, bilgisayarınıza ve hangi sürücülerin güncellendiğine bağlı olarak belirgin farklılıklar gösterebilir.
-
İşletim sistemi kalite güncelleştirmeleri. Özellik güncelleştirmesi sırasında Windows, bilgisayarınızın kullanmaya başladığınızda tamamen güncel olması için en son kalite güncelleştirmesini indirmeyi ve otomatik olarak yüklemeyi dener. Özellik güncelleştirmesi yayınlandıktan kısa süre sonra bu özellik güncelleştirmesi için kalite güncelleştirmesi birkaç yüz MB kadar küçük olabilir ancak daha fazla kalite ve güvenlik değişikliği uygulandıkça kalite güncelleştirmesi boyut olarak 1 GB ve üzerine çıkabilir. Bilgisayarınızda disk alanı yetersizse kalite güncelleştirmesini özellik güncelleştirmesi tamamlandıktan sonra indirebilir ve yükleyebilirsiniz.
Son olarak Windows Update, özellik güncelleştirmesini uygulamak üzere bu dosyaların tükettiği alanı kullanmak için geçici olarak hiberfile.sys, pagefile.sys ve diğer sistem dosyalarını devre dışı bırakır. Güncelleştirmeyi uygulamak için devre dışı bırakılan tüm dosyalar, güncelleştirme tamamlandığında otomatik olarak yeniden etkinleştirilir. Bu dosyalar bilgisayarınızı nasıl kullandığınıza ve bilgisayarınızın RAM miktarına bağlı olarak boyut olarak farklılık gösterdiğinden aynı işletim sistemi görüntüsüne sahip iki farklı bilgisayarda bile bir güncelleştirmeyi tamamlamak için gerekli olan boş disk alanı miktarı farklılık gösterebilir.
Güncelleştirme yolu ve özelliklerinin birleşimi, bir güncelleştirmeyi tamamlamak için gerekli olan boş disk alanı miktarının geniş bir aralıkta olduğu anlamına gelir. Burada bilgisayarları Windows sürüm 1803'e güncelleştirme konusunda birkaç örnek verilmiştir:
|
Azaltılan çevrimdışı süre için iyileştirilmiş |
En az disk alanı için iyileştirilmiş |
Harici depolama cihazı ile en az disk alanı için iyileştirilmiş |
|
|---|---|---|---|
|
En az düzeyde isteğe bağlı özellikler, diller ve güncelleştirmeler |
20 GB |
5,5 GB+ |
4,5 GB+ |
|
Birçok isteğe bağlı özellik, dil ve güncelleştirme |
20 GB+ |
13,75 GB+ |
7 GB+ |
Windows 10 cihazınızda kalan toplam disk alanını kontrol etmek için görev çubuğundan Dosya Gezgini simgesini ve ardından soldaki Bu Bilgisayar simgesini seçin. Her sürücü için kullanılabilir alan Cihazlar ve sürücüler bölümünde görünür.
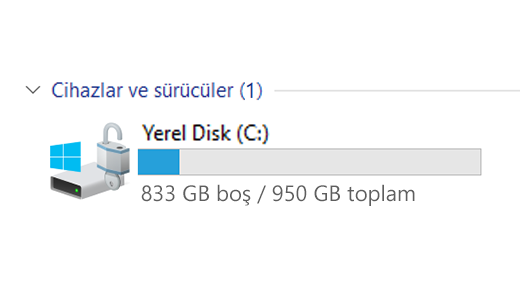
Harici depolama cihazını aşağıdaki durumlarda kullanmak en iyisi olabilir:
-
İnternet erişiminiz olmadığında.
-
Büyük dosyaları veya çok sayıda dosyayı depolamanız gerektiğinde. Bu durumlarda, genellikle dosyaları karşıya yüklemek daha uzun sürebilir ve dosyaları depolamak daha maliyetli olabilir.
Windows Update uygun cihazlar için güncelleştirmeleri otomatik olarak sunar. Cihazınızın güncel olduğundan emin olmak için Başlangıç > Ayarlar > Güncelleştirme ve Güvenlik > Windows Update öğesini, ardından Güncelleştirmeleri denetle’yi seçin.
Güncelleştirmeleri denetleme
Windows 11’in çalışması için 64 GB işlemci gerekir.
Cihazınızda kullanılacak depolama donanımını düşünürken yalnızca donanımın depolama kapasitesine bakmayın. Genellikle depolamanın hızı, boyutundan daha önemlidir. "HDD" etiketli olanlar gibi yavaş depolama donanımına sahip cihazlar genellikle "SSD" veya "eMMC" etiketli olanlar gibi daha hızlı depolama donanımı kullananlara göre daha yavaştır.
Cihazınızı güncelleştirmek için sabit diskinizden her şeyi kaldırmanız gerekmez ancak güncelleştirmeyi tamamlamak için yeterli alanı boşaltmanız gerekir.











