Налаштування програми-автентифікатора як двоетапної перевірки
Ви можете налаштувати програму-автентифікатор, щоб надсилати сповіщення на ваш мобільний пристрій або надсилати вам код перевірки як спосіб перевірки безпеки. Вам не обов'язково використовувати програму Microsoft Authenticator, і ви можете вибрати іншу програму в процесі налаштування. Проте в цій статті використовується Microsoft Authenticator програму.
Увага!: Перш ніж додати обліковий запис, потрібно завантажити та інсталювати Microsoft Authenticator програму. Якщо ви цього ще не зробили, виконайте вказівки зі статті Завантаження та інсталяція програми.
Примітка.: Якщо параметр Мобільна програма затінений, можливо, у вашій організації не можна використовувати програму для автентифікації для перевірки. У такому разі потрібно вибрати інший спосіб або звернутися до адміністратора по допомогу.
Налаштування програми Microsoft Authenticator надсилання сповіщень
-
На сторінці Додаткова перевірка безпеки на кроці 1 Як ми маємо зв'язатися з вами, виберіть Мобільна програма.
-
Виберіть елемент Отримувати сповіщення для перевірки в області Як використовувати програму для мобільних пристроїв, а потім натисніть кнопку Налаштувати.
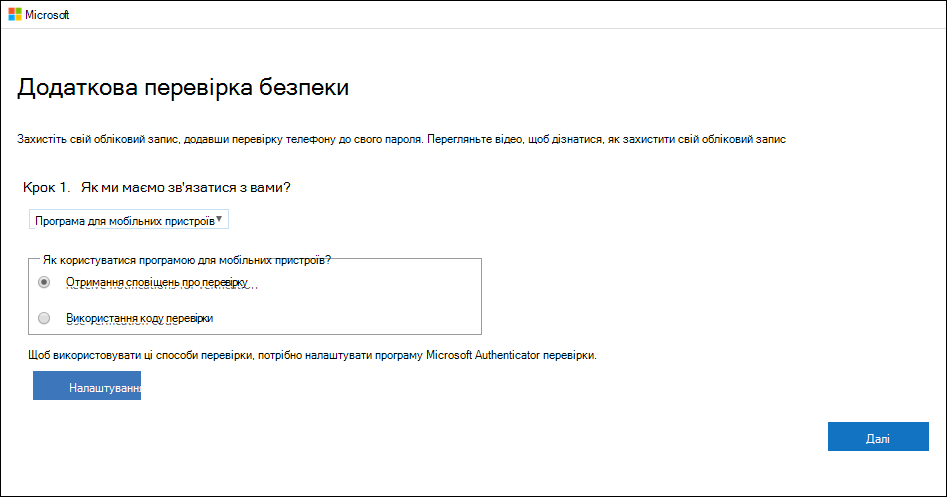
Відобразиться сторінка Настроювання програми для мобільних пристроїв.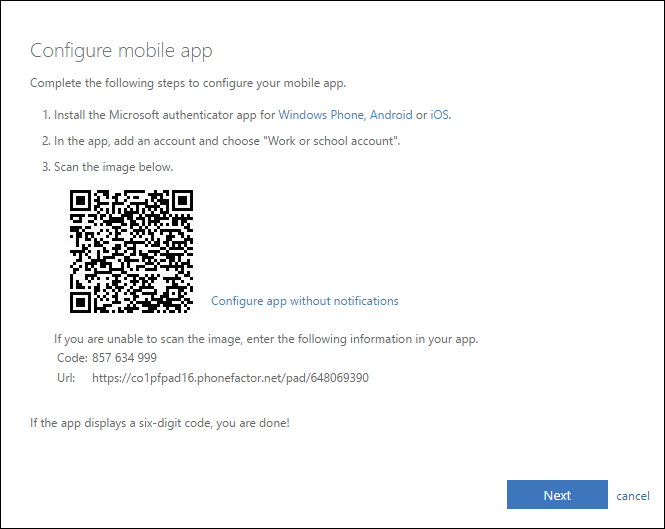
-
Відкрийте програму Microsoft Authenticator, виберіть Додати обліковий запис із піктограми Настроювання та керування у верхньому правому куті, а потім виберіть Робочий або навчальний обліковий запис.
Примітка.: Якщо з'явиться запит на надання програмі доступу до камери (iOS) або надання програмі можливості робити знімки та записувати відео (Android). Виберіть Дозволити, щоб програма-автентифікатор отримла доступ до камери, щоб зробити знімок QR-коду на наступному кроці. Якщо ви не дозволяєте камеру, ви все одно можете налаштувати програму-автентифікатор, як описано в розділі Додавання облікового запису вручну до програми.
-
Скористайтеся камерою пристрою, щоб відсканувати QR-код з екрана Налаштування програми для мобільних пристроїв на комп'ютері, а потім натисніть кнопку Далі.
-
Поверніться на комп'ютер і на сторінку "Додаткова перевірка безпеки", переконайтеся, що повідомлення про те, що конфігурацію виконано успішно, а потім натисніть кнопку Далі. Програма-автентифікатор надішле сповіщення на ваш мобільний пристрій як тест.
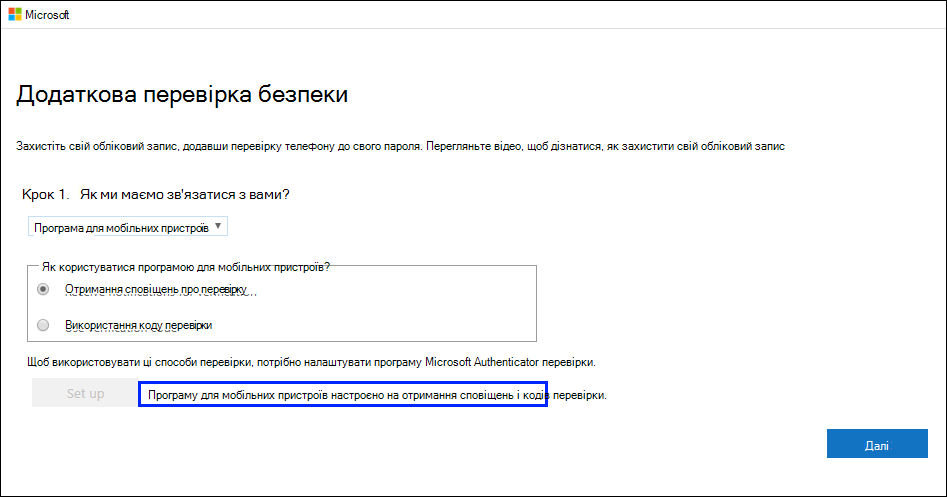
-
На мобільному пристрої натисніть кнопку Затвердити.
-
Додайте номер телефону мобільного пристрою на комп'ютері до кроку 3. На випадок, якщо ви втратите доступ до області програми для мобільних пристроїв, а потім натисніть кнопку Далі. Корпорація Майкрософт рекомендує додати номер телефону мобільного пристрою, щоб виконати резервну копію, якщо вам не вдається отримати доступ до програми для мобільних пристроїв або з якоїсь причини використовувати цю програму.
-
У розділі Крок 4. Продовжуйте використовувати наявні програми скопіюйте наданий пароль програми та вставте його в безпечне місце.
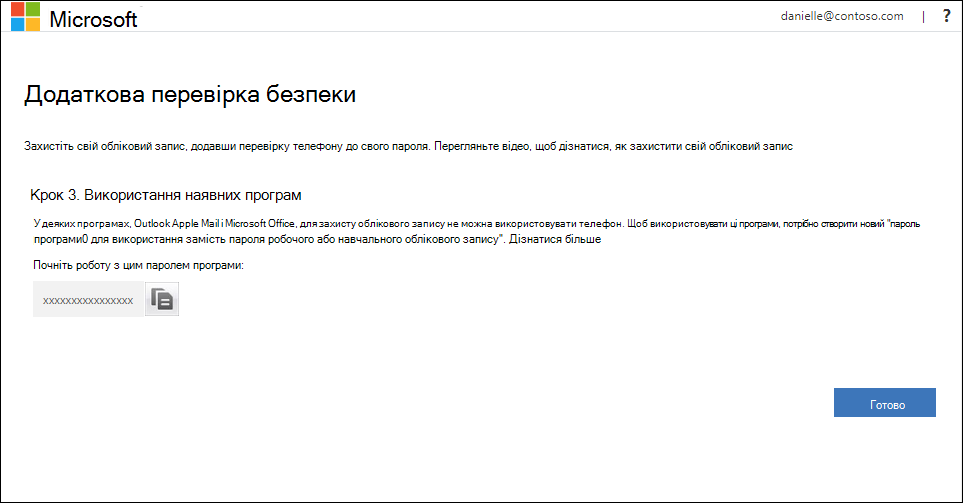
Примітка.: Відомості про те, як використовувати пароль програми зі старими програмами, див. в статті Керування паролями програм. Паролі програм потрібні, лише якщо ви продовжуєте використовувати старі програми, які не підтримують двофакторну перевірку.
-
Натисніть кнопку Готово.
Налаштування програми Microsoft Authenticator використання кодів перевірки
-
На сторінці Додаткова перевірка безпеки виберіть Мобільна програма на кроці 1. Як ми маємо з вами зв'язатися?.
-
В області Як використовувати програму для мобільних пристроїв виберіть використовувати код перевірки, а потім натисніть кнопку Налаштувати.
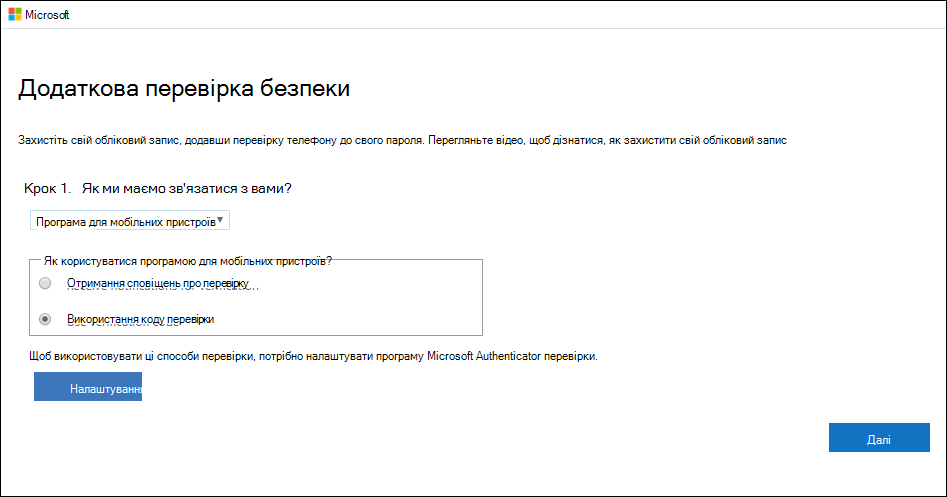
Відобразиться сторінка Настроювання програми для мобільних пристроїв.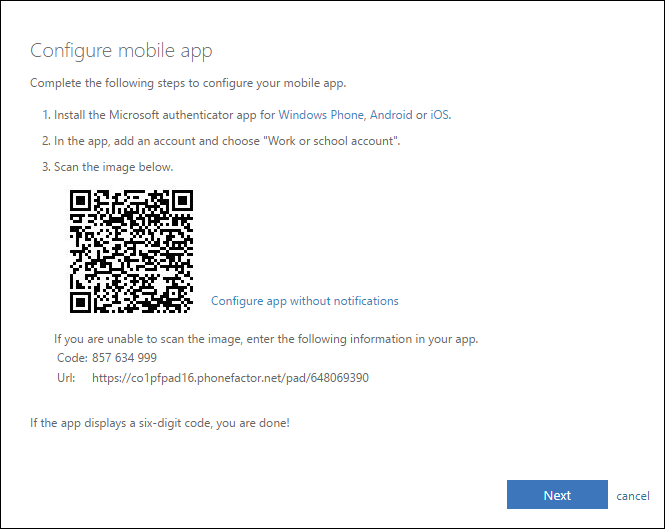
-
Відкрийте програму Microsoft Authenticator, виберіть Додати обліковий запис із піктограми Настроювання та керування у верхньому правому куті, а потім виберіть Робочий або навчальний обліковий запис.
Примітка.: Якщо з'явиться запит на надання програмі доступу до камери (iOS) або надання програмі можливості робити знімки та записувати відео (Android). Виберіть Дозволити, щоб програма-автентифікатор отримла доступ до камери, щоб зробити знімок QR-коду на наступному кроці. Якщо ви не дозволяєте камеру, ви все одно можете налаштувати програму-автентифікатор, як описано в розділі Додавання облікового запису вручну до програми.
-
Скористайтеся камерою пристрою, щоб відсканувати QR-код з екрана Налаштування програми для мобільних пристроїв на комп'ютері, а потім натисніть кнопку Далі.
-
Поверніться на комп'ютер і на сторінку "Додаткова перевірка безпеки", переконайтеся, що повідомлення про те, що конфігурацію виконано успішно, а потім натисніть кнопку Далі. Програма-автентифікатор запитує код перевірки як тест.
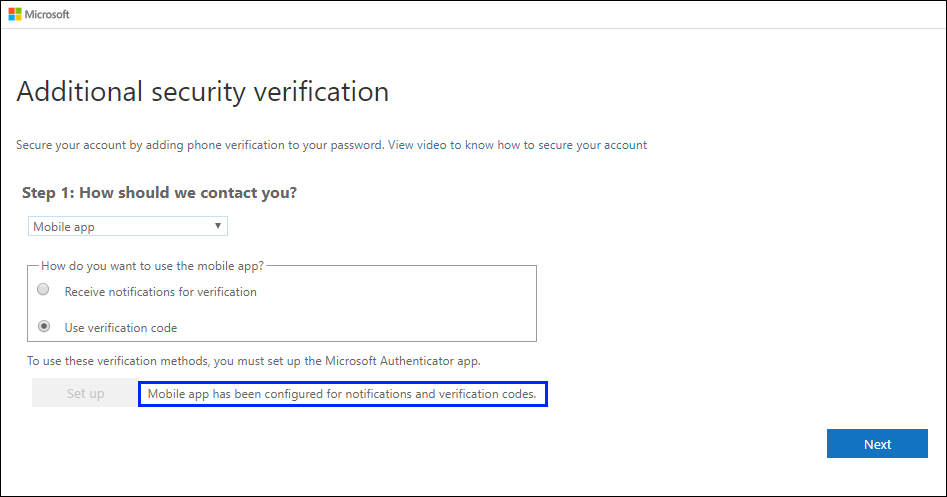
-
У програмі Microsoft Authenticator прокрутіть униз до робочого або навчального облікового запису, скопіюйте та вставте код із шести цифр із програми на кроці 2. Введіть код перевірки в полі програми для мобільних пристроїв на комп'ютері, а потім натисніть кнопку Підтвердити.
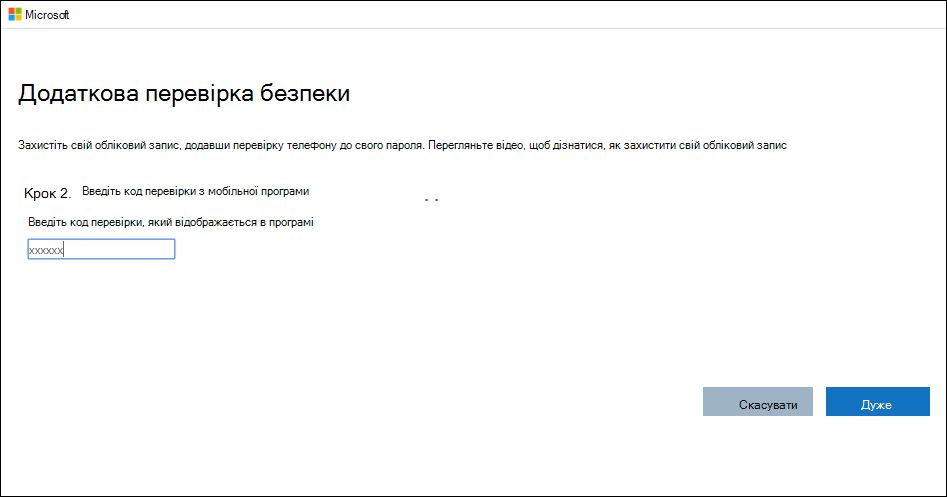
-
Додайте номер телефону мобільного пристрою на комп'ютері до кроку 3. На випадок, якщо ви втратите доступ до області програми для мобільних пристроїв, а потім натисніть кнопку Далі. Корпорація Майкрософт рекомендує додати номер телефону мобільного пристрою, щоб виконати резервну копію, якщо вам не вдається отримати доступ до програми для мобільних пристроїв або з якоїсь причини використовувати цю програму.
-
У розділі Крок 4. Продовжуйте використовувати наявні програми скопіюйте наданий пароль програми та вставте його в безпечне місце.
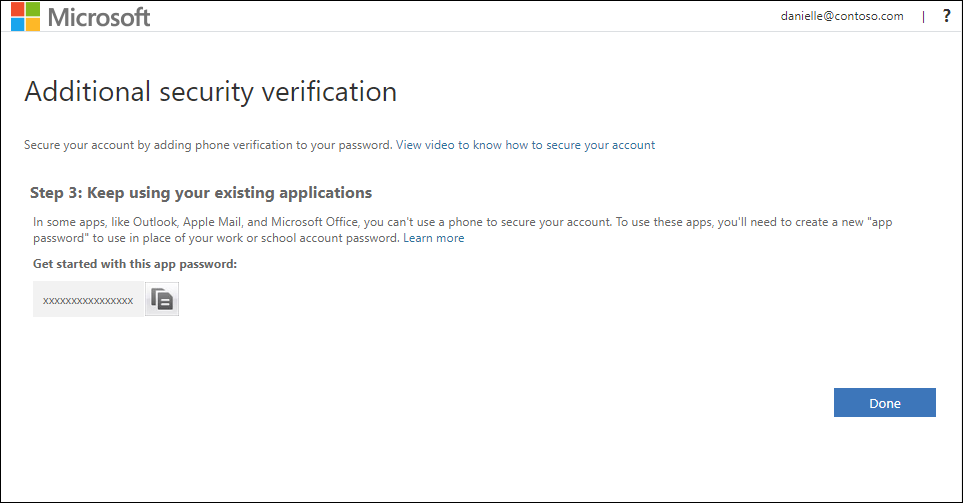
Примітка.: Відомості про те, як використовувати пароль програми зі старими програмами, див. в статті Керування паролями програм. Паролі програм потрібні, лише якщо ви продовжуєте використовувати старі програми, які не підтримують двофакторну перевірку.
-
Натисніть кнопку Готово.










