Виправлення неполадок мережі у Windows
Якщо ви не можете отримати електронну пошту, переглядати веб-сторінки або передавати потоком музику, імовірно, ви не підключені до мережі та не можете потрапити в Інтернет. Ось що можна зробити, щоб вирішити цю проблему.
Перші кроки
Спершу виконайте вказані нижче дії. Вони можуть допомогти вирішити проблему або виявити її причину.
-
Щоб усунути поширені проблеми з підключенням, запустіть команду Отримати довідку . Клацніть правою кнопкою миші піктограму мережі в правій частині панелі завдань і виберіть пункт Діагностувати проблеми з мережею або відкрити розділ "Довідка для мережі" & Інтернету
-
Переконайтеся, що Wi-Fi увімкнуто. У правій частині панелі завдань виберіть піктограму Немає Інтернету та переконайтеся, що Wi-Fi ввімкнуто. Якщо це не так, виберіть його, щоб увімкнути. Також переконайтеся, що режим "у літаку" вимкнуто.
-
Виберіть елемент Керування підключеннями Wi-Fi (>) на панелі швидкого налаштування Wi-Fi , щоб перевірити, чи відображається в списку мереж Wi-Fi мережу, якій ви розпізнаєте та довіряєте. У такому разі виберіть Wi-Fi мережу та спробуйте підключитися до неї. Якщо під іменем мережі відображається напис Підключено, виберіть відключити, зачекайте, а потім знову натисніть кнопку Підключитися.
-
Спробуйте підключитися до мережі на іншому частотному діапазоні. Багато споживчих Wi-Fi маршрутизаторів транслюються на двох різних частотних діапазонах мережі: 2,4 ГГц і 5 ГГц. Вони відображатимуться як окремі мережі в списку доступних Wi-Fi мереж. Якщо список доступних мереж Wi-Fi включає як мережу з частотою 2,4 ГГц, так і мережу з частотою 5 ГГц, спробуйте підключитися до іншої мережі. Щоб дізнатися більше про відмінності між мережами з частотою 2,4 ГГц і 5 ГГц, ознайомтеся з проблемами з Wi-Fi і макетом будинку.
-
Переконайтеся, що фізичний перемикач мережі Wi-Fi на ноутбуці знаходиться в положенні "ввімкнуто". (Зазвичай на це вказує світловий індикатор.)
-
Перезапустіть модем і безпровідний маршрутизатор. Це допомагає створити нове підключення до інтернет-провайдера. Тоді всі пристрої, які підключено до вашої мережі Wi-Fi, буде тимчасово відключено. Кроки, які потрібно виконати для перезавантаження модема та маршрутизатора, можуть відрізнятися, але нижче наведено загальні дії.
Примітка.: Якщо у вас є пристрій зі списком кабельного модема або маршрутизатора Wi-Fi, потрібно виконати лише вказівки для одного пристрою.
-
Відключіть кабель живлення маршрутизатора від джерела живлення.
-
Відключіть кабель живлення модема від джерела живлення.
У деяких модемах є резервний акумулятор. Якщо після відключення модема індикатори продовжують горіти, вийміть із нього батарею. -
Зачекайте принаймні 30 секунд.
Якщо вам довелося зняти батарею з модема, знову вставте його. -
Підключіть модем до джерела живлення. Індикатори на модемі заблимають. Зачекайте, доки вони перестануть блимати.
-
Підключіть маршрутизатор до джерела живлення.
Зачекайте кілька хвилин, доки модем і маршрутизатор повністю ввімкнуться. Щоб перевірити готовність, подивіться на індикатори стану обох пристроїв. -
Повторіть спробу підключення на комп’ютері.
Проблеми з підключенням можуть виникати з різних причин: проблеми з веб-сайтом, пристроєм, Wi-Fi маршрутизатором, модемом або інтернет-провайдером. Спробуйте виконати наведені нижче дії, щоб звузити джерело проблеми.
-
Якщо в правій частині панелі завдань з'явиться піктограма "Підключено до Wi-Fi", відвідайте інший веб-сайт. Якщо веб-сайт відкриється, можливо, виникла проблема з певним веб-сайтом. Якщо не вдається підключитися до іншого веб-сайту, перейдіть до наступного кроку.
-
На іншому ноутбуці або телефоні спробуйте підключитися до тієї самої мережі. Якщо ви можете підключитися, імовірно, причиною проблеми може бути ваш пристрій. Перейдіть до розділу Виправлення неполадок мережі на пристрої. Якщо не вдається підключитися до мережі на будь-якому пристрої, перейдіть до наступного кроку.
-
Перевірте, чи не виникла проблема з підключенням до маршрутизатора Wi-Fi. Для цього скористайтеся тестом ping.
-
Натисніть кнопку Пошук на панелі завдань і введіть командний рядок. З'явиться кнопка Командний рядок. Праворуч від нього натисніть кнопку Запустити з правами адміністратора > Так.
-
У командному рядку введіть ipconfig, а потім натисніть клавішу Enter. Знайдіть ім'я своєї Wi-Fi мережі в результатах пошуку, а потім знайдіть IP-адресу в списку Стандартний шлюз для цієї Wi-Fi мережі. Запишіть її, якщо потрібно. Наприклад: 192.168.1.1
-
У командному рядку введіть ping <DefaultGateway> і натисніть клавішу Enter. Наприклад, введіть ping 192.168.1.1 і натисніть клавішу Enter. Результати мають бути приблизно такими:
-
-
Reply from 192.168.1.1: bytes=32 time=5ms TTL=64
-
Reply from 192.168.1.1: bytes=32 time=5ms TTL=64
-
Reply from 192.168.1.1: bytes=32 time=5ms TTL=64
-
Reply from 192.168.1.1: bytes=32 time=5ms TTL=64
-
Ping statistics for 192.168.1.1: Packets: Sent = 4, Received = 4, Lost = 0 (0% loss), Approximate round trip times in milli-seconds: Minimum = 4ms, Maximum = 5ms, Average = 4ms
Якщо ви бачите такі результати та отримуєте відповідь, у вас є підключення до маршрутизатора Wi-Fi, тому може виникнути проблема з модемом або інтернет-провайдером. Зверніться до інтернет-провайдера або перевірте підключення до Інтернету на іншому пристрої (якщо можете), щоб дізнатися, чи немає перебоїв у роботі служби.
Якщо результати перевірки перевірки зв'язку вказують на те, що ви не отримуєте відповідь від маршрутизатора, спробуйте підключити ПК безпосередньо до модема за допомогою кабелю Ethernet (якщо це можливо). Якщо ви можете підключитися до Інтернету за допомогою кабелю Ethernet, це підтверджує проблему з підключенням через маршрутизатор Wi-Fi. Переконайтеся, що інстальовано останню версію мікропрограми, і перегляньте документацію до маршрутизатора.
Запуск мережевих команд
Спробуйте виконати ці мережеві команди, щоб вручну скинути стек TCP/IP, звільнити й поновити IP-адресу, а також очистити та скинути кеш засобу розпізнавання DNS-клієнта.
-
Натисніть кнопку Пошук на панелі завдань і введіть командний рядок. З'явиться кнопка Командний рядок. Праворуч від нього натисніть кнопку Запустити з правами адміністратора > Так.
-
У командному рядку запустіть указані нижче команди в наведеному порядку та перевірте, чи вирішено після цього проблему з підключенням.
-
Введіть netsh winsock reset і натиснітьклавішу Enter.
-
Введіть netsh int ip reset і натисніть клавішу Enter.
-
Введіть ipconfig /release і натисніть клавішу Enter.
-
Введіть ipconfig /renew і натисніть клавішу Enter.
-
Введіть ipconfig /flushdns і натисніть клавішу Enter.
-
Видаліть драйвер мережевого адаптера й перезавантажте комп’ютер
Якщо попередні дії не допомогли, спробуйте видалити драйвер мережевого адаптера, а потім перезавантажте комп'ютер. Windows автоматично інсталює найновіший драйвер. Ці дії можуть допомогти, якщо підключення до мережі перестало працювати належним чином після нещодавнього оновлення.
Перш ніж видаляти драйвер, створіть його резервну копію. Перейдіть на веб-сайт виробника ПК, щоб завантажити найновіший драйвер мережевого адаптера. Якщо ПК не вдається підключитися до Інтернету, потрібно завантажити драйвер на інший КОМП'ютер і зберегти його на USB-носій, щоб інсталювати драйвер на комп'ютері. Вам потрібно знати виробника та назву або номер моделі комп’ютера.
-
Виберіть пошук на панелі завдань, введіть диспетчер пристроїв, а потім виберіть Диспетчер пристроїв у списку результатів.
-
Розгорніть розділ Мережеві адаптери та знайдіть мережевий адаптер для свого пристрою.
-
Виберіть мережевий адаптер, натисніть і утримуйте (або клацніть правою кнопкою миші), а потім виберіть видалити пристрій, > установіть прапорець Спробувати видалити драйвер для цього пристрою > Видалити.
-
Після видалення драйвера натисніть кнопку Пуск > Живлення > Перезавантажити .
Після перезавантаження комп’ютера Windows автоматично знайде та інсталює драйвер мережевого адаптера. Перевірте, чи вирішено проблему з підключенням. Якщо Windows не інсталює драйвер автоматично, спробуйте інсталювати його резервну копію, яку ви зберегли раніше.
Перевірка сумісності мережевого адаптера з останнім оновленням Windows Update
Якщо підключення до мережі втрачено відразу після оновлення до Windows 11 або оновлення, можливо, поточний драйвер мережевого адаптера призначено для попередньої версії Windows. Щоб перевірити це, спробуйте тимчасово видалити останнє оновлення Windows Update.
-
Натисніть кнопку Пуск > Настройки > Windows Update > Журнал оновлень > Видалити оновлення .
-
Виберіть останнє оновлення, а потім натисніть кнопку Видалити.
Якщо видалення останнього оновлення відновлює підключення до мережі, перевірте, чи доступний оновлений драйвер:
-
Виберіть пошук на панелі завдань, введіть диспетчер пристроїв, а потім виберіть Диспетчер пристроїв у списку результатів.
-
Розгорніть розділ Мережеві адаптери та знайдіть мережевий адаптер для свого пристрою.
-
Виберіть мережевий адаптер, натисніть і утримуйте (або клацніть правою кнопкою миші), а потім виберіть пункт Оновити драйвер > Автоматично шукати оновлений драйвер і дотримуйтеся вказівок.
-
Після інсталяції оновленого драйвера натисніть кнопку Пуск > Живлення > Перезавантажити , якщо з'явиться запит на перезавантаження, і подивіться, чи вирішено проблему з підключенням.
Якщо операційній системі Windows не вдається знайти новий драйвер для мережевого адаптера, відвідайте веб-сайт виробника комп’ютера та завантажте найновіший драйвер для мережевого адаптера звідти. Вам потрібно знати виробника та назву або номер моделі комп’ютера.
Виконайте одну з таких дій:
-
Якщо не вдалося завантажити та інсталювати новіший драйвер мережевого адаптера, приховайте оновлення, через що ви втратите підключення до мережі. Щоб дізнатися, як приховати оновлення, див. статтю Приховання оновлень windows Оновлення або драйверів.
-
Якщо для мережевого адаптера вдалося інсталювати оновлені драйвери, повторно інсталюйте останні оновлення. Для цього натисніть кнопку Пуск > Настройки > Windows Update > Перевірити наявність оновлень.
Скидання мережі
Скидання мережі – останній варіант вирішення проблеми. Цей спосіб слід використовувати, лише якщо жодна з наведених вище дій не допомогла підключитися до Інтернету.
Це може допомогти вирішити проблеми з підключенням, які можуть виникнути після оновлення з Windows 10 до Windows 11. Це також може допомогти вирішити проблему, через якій можна підключитися до Інтернету, але не вдається підключитися до спільних мережевих дисків. Скидання мережі видаляє всі інстальовані мережеві адаптери та настройки для них. Після перезавантаження комп’ютера всі мережеві адаптери буде інстальовано заново, а їх настройки буде встановлено до значень за замовчуванням.
-
Натисніть кнопку Пуск > Настройки > Мережа & Інтернету > Додаткові настройки мережі > Скидання мережі.
Відкриття параметрів стану мережі & Інтернету -
На екрані Скидання мережі натисніть кнопку Скинути зараз > Так для підтвердження.
Зачекайте, доки комп'ютер перезавантажиться, і перевірте, чи вирішено проблему.
Примітки.:
-
Після скидання мережі, можливо, потрібно буде повторно інсталювати й настроїти інше мережеве програмне забезпечення, яким ви користуєтеся, наприклад клієнтське програмне забезпечення VPN або віртуальні комутатори Hyper-V (якщо ви користуєтеся цим або іншим програмним забезпеченням для віртуалізації мережі).
-
Після скидання мережі для всіх відомих підключень до мережі може бути встановлено профіль загальнодоступної мережі. При встановленому профілі загальнодоступної мережі ваш ПК невидимий для інших комп’ютерів і пристроїв у мережі, і це може допомогти захистити ваш комп'ютер. Однак, якщо ПК використовується для спільного доступу до файлів або принтерів, потрібно знову зробити ПК видимим, настроївши його для використання профілю приватної мережі. Для цього натисніть кнопку Пуск > Настройки > Мережа & Інтернету > Wi-Fi . На екрані Wi-Fi виберіть пункт Керування відомими мережами > підключення до мережі, яке потрібно змінити. У розділі Тип мережевого профілю виберіть приватний.
Перевірте настройки Wi-Fi
Виробники адаптерів Wi-Fi можуть пропонувати різні додаткові параметри, які ви можете міняти відповідно до вподобань мережевого середовища та підключення.
Перевірте параметр «Безпровідний режим» мережевого адаптера та переконайтеся, що він відповідає можливостям мережі, до якої ви намагаєтеся підключитись. У разі невідповідності ви не зможете підключитися, а така мережа може не відображатися в списку доступних мереж. Часто для параметра «Безпровідний режим» за замовчуванням установлюється значення «Автоматично» або подібне, яке дає змогу підключитися до підтримуваної мережі будь-якого типу.
Щоб перейти до настройок безпровідного режиму, зробіть таке.
-
У диспетчері пристроїв виберіть пункт Мережеві адаптери, а потім двічі клацніть ім’я мережевого адаптера.
-
Перейдіть на вкладку Додатково та знайдіть параметр Безпровідний режим. Переконайтеся, що для нього встановлено режим, який використовується у вашій мережі.
Wi-Fi настройки профілю
Windows використовує профіль Wi-Fi для збереження настройок, необхідних для підключення до мережі Wi-Fi. Ці настройки включають тип безпеки мережі, ключ, ім’я мережі (SSID) тощо. Якщо не вдається підключитися до мережі Wi-Fi, до якої ви могли підключатися раніше, можливо, настройки мережі змінилися або профіль пошкоджено.
Щоб усунути цю проблему, видаліть (або "забудьте") це підключення до мережі, а потім знову підключіться до мережі. У разі видалення підключення до мережі також видаляється профіль мережі Wi-Fi із ПК.
Щоб видалити мережу, зробіть таке.
-
Натисніть кнопку Пуск > Настройки > Мережі & Інтернету .
-
Виберіть Wi-Fi, а потім – Керування відомими мережами.
-
Виберіть потрібну мережу та натисніть Видалити.
Після цього виберіть піктограму Wi-Fi на панелі завдань і спробуйте повторно підключитися до мережі, щоб подовжити підключення до мережі.
Перевірка макета будинку
На мережу Wi-Fi може впливати частотний діапазон мережі, перевантаження каналу та/або потужність сигналу. Докладні відомості див. в статті Проблеми з Wi-Fi і макет будинку.
Перевірте наявність додаткових ознак піктограми "Немає підключення до Інтернету".
Залежно від того, які симптоми виникають, можна спробувати виконати додаткові дії з виправлення неполадок. Щоб переглянути ці кроки, перегляньте піктограми підключення до Wi-Fi і їх значення.
Пов’язані теми
Перші кроки
Спершу виконайте вказані нижче дії. Вони можуть допомогти вирішити проблему або виявити її причину.
-
Переконайтеся, що Wi-Fi увімкнуто. Виберіть піктограму "Немає підключення до Інтернету"

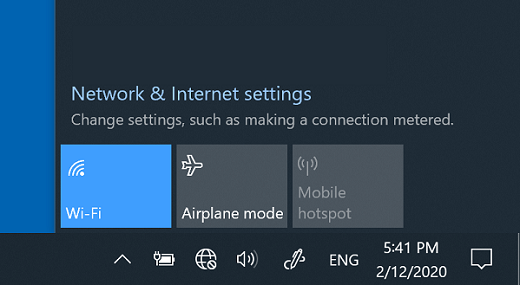
-
Після цього в списку мереж з'явиться Wi-Fi мережа, якій ви впізнаєте та яким довіряєте. У такому разі виберіть Wi-Fi мережу та спробуйте підключитися до неї. Якщо під іменем мережі відображається напис Підключено , виберіть відключити, зачекайте, а потім знову натисніть кнопку Підключитися .
-
Спробуйте підключитися до мережі на іншому частотному діапазоні. Багато споживчих Wi-Fi маршрутизаторів транслюються на двох різних частотних діапазонах мережі: 2,4 ГГц і 5 ГГц. Вони відображатимуться як окремі мережі в списку доступних Wi-Fi мереж. Якщо список доступних мереж Wi-Fi включає як мережу з частотою 2,4 ГГц, так і мережу з частотою 5 ГГц, спробуйте підключитися до іншої мережі. Щоб дізнатися більше про відмінності між мережами з частотою 2,4 ГГц і 5 ГГц, ознайомтеся з проблемами з Wi-Fi і макетом будинку.
-
Переконайтеся, що фізичний перемикач мережі Wi-Fi на ноутбуці знаходиться в положенні "ввімкнуто". (Зазвичай на це вказує світловий індикатор.)
-
Запустіть засіб усунення неполадок мережі. Засіб усунення неполадок мережі може допомогти визначити та виправити поширені проблеми з підключенням.
Запуск засобу усунення неполадок мережі
-
Натисніть кнопку Пуск > Настройки > Стан мережі &> Інтернету .
Відкриття параметрів стану мережі & Інтернету -
У розділі Змінити настройки мережі виберіть Засіб усунення неполадок мережі.
-
Виконайте дії, описані в засобі усунення неполадок, і подивіться, чи вирішено проблему.
-
Перезапустіть модем і безпровідний маршрутизатор. Це допомагає створити нове підключення до інтернет-провайдера.
Після цього всі підключені до Wi-Fi мережі буде тимчасово відключено. Кроки, які потрібно виконати для перезавантаження модема та маршрутизатора, можуть відрізнятися, але нижче наведено загальні дії. (Примітка. Якщо у вас є пристрій зі списком кабельного модема/маршрутизатора Wi-Fi, потрібно виконати лише дії для одного пристрою.)-
Відключіть кабель живлення маршрутизатора від джерела живлення.
-
Відключіть кабель живлення модема від джерела живлення.
У деяких модемах є резервний акумулятор. Якщо після відключення модема індикатори продовжують горіти, вийміть із нього батарею. -
Зачекайте принаймні 30 секунд.
Якщо вам довелося зняти батарею з модема, знову вставте його. -
Підключіть модем до джерела живлення. Індикатори на модемі заблимають. Зачекайте, доки вони перестануть блимати.
-
Підключіть маршрутизатор до джерела живлення.
Зачекайте кілька хвилин, доки модем і маршрутизатор повністю ввімкнуться. Щоб перевірити готовність, подивіться на індикатори стану обох пристроїв. -
Повторіть спробу підключення на комп’ютері.
-
Проблеми з підключенням можуть виникати з різних причин: проблеми з веб-сайтом, пристроєм, Wi-Fi маршрутизатором, модемом або інтернет-провайдером. Спробуйте виконати наведені нижче дії, щоб звузити джерело проблеми.
-
Якщо в правій частині панелі завдань з'явиться піктограма "Підключено до Wi-Fi", відвідайте інший веб-сайт. Якщо веб-сайт відкриється, можливо, виникла проблема з певним веб-сайтом. Якщо не вдається підключитися до іншого веб-сайту, перейдіть до наступного кроку.
-
На іншому ноутбуці або телефоні спробуйте підключитися до тієї самої мережі. Якщо ви можете підключитися, імовірно, причиною проблеми може бути ваш пристрій. Перейдіть до розділу Виправлення неполадок мережі на пристрої. Якщо не вдається підключитися до мережі на будь-якому пристрої, перейдіть до наступного кроку.
-
Перевірте, чи не виникла проблема з підключенням до маршрутизатора Wi-Fi. Для цього скористайтеся тестом ping.
-
У полі пошуку на панелі завдань введіть командний рядок. З'явиться кнопка Командний рядок . Праворуч від нього натисніть кнопку Запустити з правами адміністратора > Так.
-
У командному рядку введіть ipconfig, а потім натисніть клавішу Enter. Знайдіть ім'я своєї Wi-Fi мережі в результатах пошуку, а потім знайдіть IP-адресу в списку Стандартний шлюз для цієї Wi-Fi мережі. Запишіть її, якщо потрібно. Наприклад: 192.168.1.1
-
У командному рядку введіть ping <DefaultGateway> і натисніть клавішу Enter. Наприклад, введіть ping 192.168.1.1 і натисніть клавішу Enter. Результати мають бути приблизно такими:
-
-
Reply from 192.168.1.1: bytes=32 time=5ms TTL=64
-
Reply from 192.168.1.1: bytes=32 time=5ms TTL=64
-
Reply from 192.168.1.1: bytes=32 time=5ms TTL=64
-
Reply from 192.168.1.1: bytes=32 time=5ms TTL=64
-
Ping statistics for 192.168.1.1: Packets: Sent = 4, Received = 4, Lost = 0 (0% loss), Approximate round trip times in milli-seconds: Minimum = 4ms, Maximum = 5ms, Average = 4ms
Якщо ви бачите такі результати та отримуєте відповідь, у вас є підключення до маршрутизатора Wi-Fi, тому може виникнути проблема з модемом або інтернет-провайдером. Зверніться до інтернет-провайдера або перевірте підключення до Інтернету на іншому пристрої (якщо можете), щоб дізнатися, чи немає перебоїв у роботі служби.
Якщо результати перевірки перевірки зв'язку вказують на те, що ви не отримуєте відповідь від маршрутизатора, спробуйте підключити ПК безпосередньо до модема за допомогою кабелю Ethernet (якщо це можливо). Якщо ви можете підключитися до Інтернету за допомогою кабелю Ethernet, це підтверджує проблему з підключенням через маршрутизатор Wi-Fi. Переконайтеся, що інстальовано останню версію мікропрограми, і перегляньте документацію до маршрутизатора.
Запуск мережевих команд
Спробуйте виконати ці мережеві команди, щоб вручну скинути стек TCP/IP, звільнити й поновити IP-адресу, а також очистити та скинути кеш засобу розпізнавання DNS-клієнта.
-
У полі пошуку на панелі завдань введіть командний рядок. З'явиться кнопка Командний рядок . Праворуч від нього натисніть кнопку Запустити з правами адміністратора > Так.
-
У командному рядку запустіть указані нижче команди в наведеному порядку та перевірте, чи вирішено після цього проблему з підключенням.
-
Введіть netsh winsock reset і натиснітьклавішу Enter.
-
Введіть netsh int ip reset і натисніть клавішу Enter.
-
Введіть ipconfig /release і натисніть клавішу Enter.
-
Введіть ipconfig /renew і натисніть клавішу Enter.
-
Введіть ipconfig /flushdns і натисніть клавішу Enter.
-
Видаліть драйвер мережевого адаптера й перезавантажте комп’ютер
Якщо попередні дії не допомогли, спробуйте видалити драйвер мережевого адаптера, а потім перезавантажте комп'ютер. Windows автоматично інсталює найновіший драйвер. Ці дії можуть допомогти, якщо підключення до мережі перестало працювати належним чином після нещодавнього оновлення.
Перш ніж видаляти драйвер, створіть його резервну копію. Перейдіть на веб-сайт виробника ПК, щоб завантажити найновіший драйвер мережевого адаптера. Якщо ПК не вдається підключитися до Інтернету, потрібно завантажити драйвер на інший КОМП'ютер і зберегти його на USB-носій, щоб інсталювати драйвер на комп'ютері. Вам потрібно знати виробника та назву або номер моделі комп’ютера.
-
У полі пошуку на панелі завдань введіть диспетчер пристроїв, а потім виберіть Диспетчер пристроїв у списку результатів.
-
Розгорніть розділ Мережеві адаптери та знайдіть мережевий адаптер для свого пристрою.
-
Виберіть мережевий адаптер, натисніть і утримуйте (або клацніть правою кнопкою миші), а потім установіть прапорець Видалити пристрій > установіть прапорець Спробувати видалити драйвер для цього пристрою > Видалити.
-
Після видалення драйвера натисніть кнопку Пуск > Живлення > Перезавантажити.
Після перезавантаження комп’ютера Windows автоматично знайде та інсталює драйвер мережевого адаптера. Перевірте, чи вирішено проблему з підключенням. Якщо Windows не інсталює драйвер автоматично, спробуйте інсталювати його резервну копію, яку ви зберегли раніше.
Перевірка сумісності мережевого адаптера з останнім оновленням Windows Update
Якщо підключення до мережі втрачено відразу після оновлення або оновлення Windows 10, можливо, поточний драйвер мережевого адаптера призначено для попередньої версії Windows. Щоб перевірити це, спробуйте тимчасово видалити останнє оновлення Windows Update.
-
Натисніть кнопку Пуск і виберіть пункт Настройки > Оновлення & безпеки >Windows Update > Переглянути журнал оновлень >Видалити оновлення.
-
Виберіть останнє оновлення, а потім натисніть кнопку Видалити.
Якщо видалення останнього оновлення відновлює підключення до мережі, перевірте, чи доступний оновлений драйвер:
-
У полі пошуку на панелі завдань введіть диспетчер пристроїв, а потім виберіть Диспетчер пристроїв у списку результатів.
-
Розгорніть розділ Мережеві адаптери та знайдіть мережевий адаптер для свого пристрою.
-
Виберіть мережевий адаптер, виберіть пункт Оновити драйвер >Автоматично шукати оновлений драйвер і дотримуйтеся вказівок.
-
Після інсталяції оновленого драйвера натисніть кнопку Пуск > Живлення > Перезавантажити , якщо з'явиться запит на перезавантаження, і подивіться, чи вирішено проблему з підключенням.
Якщо операційній системі Windows не вдається знайти новий драйвер для мережевого адаптера, відвідайте веб-сайт виробника комп’ютера та завантажте найновіший драйвер для мережевого адаптера звідти. Вам потрібно знати виробника та назву або номер моделі комп’ютера.
Виконайте одну з таких дій:
-
Якщо не вдалося завантажити та інсталювати новіший драйвер мережевого адаптера, приховайте оновлення, через що ви втратите підключення до мережі. Щоб дізнатися, як приховати оновлення, див. статтю Приховання оновлень windows Оновлення або драйверів.
-
Якщо для мережевого адаптера вдалося інсталювати оновлені драйвери, повторно інсталюйте останні оновлення. Для цього натисніть кнопку Пуск і виберіть пункт Настройки > Оновлення & безпеки > Windows Update > Перевірити наявність оновлень.
Скидання мережі
Скидання мережі – останній варіант вирішення проблеми. Цей спосіб слід використовувати, лише якщо жодна з наведених вище дій не допомогла підключитися до Інтернету.
Це може допомогти вирішити проблеми з підключенням, які можуть виникнути після оновлення попередньої версії Windows до Windows 10. Це також може допомогти вирішити проблему, через якій можна підключитися до Інтернету, але не вдається підключитися до спільних мережевих дисків. Скидання мережі видаляє всі інстальовані мережеві адаптери та настройки для них. Після перезавантаження комп’ютера всі мережеві адаптери буде інстальовано заново, а їх настройки буде встановлено до значень за замовчуванням.
Примітка.: Функція скидання настройок мережі доступна тільки на комп’ютері з Windows 10 версії 1607 або пізнішої. Щоб дізнатися, яку версію Windows 10 інстальовано на вашому пристрої, натисніть кнопку Пуск , а потім виберіть Настройки > Система > Про програму.
-
Натисніть кнопку Пуск і виберіть пункт Настройки > Мережа & Стан > Інтернету > Скидання мережі.
Відкриття параметрів стану мережі & Інтернету -
На екрані Скидання мережі натисніть кнопку Скинути зараз > Так для підтвердження.
Зачекайте, доки комп'ютер перезавантажиться, і перевірте, чи вирішено проблему.
Примітки.:
-
Після скидання мережі, можливо, потрібно буде повторно інсталювати й настроїти інше мережеве програмне забезпечення, яким ви користуєтеся, наприклад клієнтське програмне забезпечення VPN або віртуальні комутатори Hyper-V (якщо ви користуєтеся цим або іншим програмним забезпеченням для віртуалізації мережі).
-
Після скидання мережі для всіх відомих підключень до мережі може бути встановлено профіль загальнодоступної мережі. При встановленому профілі загальнодоступної мережі ваш ПК невидимий для інших комп’ютерів і пристроїв у мережі, і це може допомогти захистити ваш комп'ютер. Однак, якщо ПК використовується для спільного доступу до файлів або принтерів, потрібно знову зробити ПК видимим, настроївши його для використання профілю приватної мережі. Для цього натисніть кнопку Пуск , а потім виберіть настройки > Мережа & Інтернету > Wi-Fi . На екрані Wi-Fi виберіть пункт Керування відомими мережами > підключення до мережі, яке потрібно змінити, > Властивості. У розділі Мережевий профіль виберіть пункт Приватний.
Перевірте настройки Wi-Fi
Виробники адаптерів Wi-Fi можуть пропонувати різні додаткові параметри, які ви можете міняти відповідно до вподобань мережевого середовища та підключення.
Перевірте параметр «Безпровідний режим» мережевого адаптера та переконайтеся, що він відповідає можливостям мережі, до якої ви намагаєтеся підключитись. У разі невідповідності ви не зможете підключитися, а така мережа може не відображатися в списку доступних мереж. Часто для параметра «Безпровідний режим» за замовчуванням установлюється значення «Автоматично» або подібне, яке дає змогу підключитися до підтримуваної мережі будь-якого типу.
Щоб перейти до настройок безпровідного режиму, зробіть таке.
-
У диспетчері пристроїв виберіть пункт Мережеві адаптери, а потім двічі клацніть ім’я мережевого адаптера.
-
Перейдіть на вкладку Додатково та знайдіть параметр Безпровідний режим . Переконайтеся, що для нього встановлено режим, який використовується у вашій мережі.
Wi-Fi настройки профілю
Windows використовує профіль Wi-Fi для збереження настройок, необхідних для підключення до мережі Wi-Fi. Ці настройки включають тип безпеки мережі, ключ, ім’я мережі (SSID) тощо. Якщо не вдається підключитися до мережі Wi-Fi, до якої ви могли підключатися раніше, можливо, настройки мережі змінилися або профіль пошкоджено.
Щоб усунути цю проблему, видаліть (або "забудьте") це підключення до мережі, а потім знову підключіться до мережі. У разі видалення підключення до мережі також видаляється профіль мережі Wi-Fi із ПК.
Щоб видалити мережу, зробіть таке.
-
Клацніть піктограму Мережа Wi-Fi у правій частині панелі завдань, а потім виберіть пункт Мережа & настройок Інтернету.
-
Виберіть Wi-Fi , а потім – Керування відомими мережами.
-
Виберіть потрібну мережу та натисніть Видалити.
Після цього виберіть піктограму Wi-Fi на панелі завдань і спробуйте повторно підключитися до потрібної мережі, щоб подовжити підключення до мережі.
Перевірка макета будинку
На мережу Wi-Fi може впливати частотний діапазон мережі, перевантаження каналу та/або потужність сигналу. Докладні відомості див. в статті Проблеми з Wi-Fi і макет будинку.
Перевірте наявність додаткових ознак піктограми "Немає підключення до Інтернету" 
Залежно від того, які симптоми виникають, можна спробувати виконати додаткові дії з виправлення неполадок. Щоб переглянути ці кроки, перегляньте піктограми підключення до Wi-Fi і їх значення.
Пов’язані теми
-
Переконайтеся, що Wi-Fi увімкнуто.
-
Проведіть пальцем від правого краю екрана, виберіть Настройки та клацніть піктограму Мережа.
-
Увімкніть Wi-Fi.
-
-
Переконайтеся, що фізичний перемикач мережі Wi-Fi на ноутбуці знаходиться в положенні "ввімкнуто". (Зазвичай на це вказує світловий індикатор.)
-
Переконайтеся, що на комп’ютері не ввімкнуто режим "у літаку".
-
Проведіть пальцем від правого краю екрана, виберіть Настройки та клацніть піктограму Мережа.
-
вимкнути режим "у літаку".
-
-
Перемістіться ближче до роутера чи точки доступу, якщо це можливо.
-
Якщо мережеве ім’я взагалі не відображається, можливо, маршрутизатор або точка доступу не передає його. У такому разі вам потрібно буде підключитися до неї вручну.
-
Проведіть по екрану від правого краю та натисніть кнопку Настройки.
-
Клацніть піктограму Мережа та виберіть пункт Прихована мережа.
-
Введіть мережеве ім’я та натисніть кнопку Далі.
-
Введіть пароль і натисніть кнопку Далі.
-
Дотримуйтеся інших вказівок із підключення.
-
-
Мережу буде додано до списку мереж, і до неї можна буде підключитися, коли комп’ютер потрапить у зону її дії. Ось як можна підключитися до мережі:
-
Відкрийте меню Підключення до мережі. Для цього клацніть піктограму мережі в області сповіщень.
-
Виберіть елементи Мережа без імені > Підключення та введіть відомості про мережу. Мережу буде додано до списку мереж, і до неї можна буде підключитися, коли комп’ютер потрапить у зону її дії.
-
Нехай ОС Windows сама спробує вирішити проблему. Запустіть засіб усунення неполадок мережі, щоб дізнатися, чи може він виявити й вирішити проблему.
Натисніть кнопку Пуск , почніть вводити Помилки мережі, а потім виберіть Визначення й усунення помилки мережі в списку.
За допомогою засобу вирішення проблем мережі (згаданого вище) можна визначити та вирішити поширені проблеми з підключенням. Використавши його, спробуйте виконати мережеві команди, наведені нижче. За допомогою цих двох дій можна встановити підключення.
Якщо проблему не вирішено після запуску засобу усунення неполадок мережі, зробіть ось що:
-
Скиньте стек TCP/IP.
-
Вивільніть IP-адресу.
-
Оновіть IP-адресу.
-
Очистіть і скиньте кеш засобу розпізнавання імен DNS.
Для запуску цих команд для роботи в мережі у вікні командного рядка:
-
Натисніть кнопку Пуск , почніть вводити cmd, клацніть правою кнопкою миші командний рядок у списку, виберіть пункт У режимі адміністратора, а потім натисніть кнопку Так.
-
У командному рядку запустіть указані нижче команди в наведеному порядку та перевірте, чи вирішено після цього проблему з підключенням:
-
Введіть netsh winsock reset і натисніть клавішу Enter.
-
Введіть netsh int ip reset і натисніть клавішу Enter.
-
Введіть ipconfig /release і натисніть клавішу Enter.
-
Введіть ipconfig /renew і натисніть клавішу Enter.
-
Введіть ipconfig /flushdns і натисніть клавішу Enter.
-
Після цього ви можете створити нове підключення до інтернет-провайдера. Тоді всі пристрої, які підключено до вашої мережі Wi-Fi, буде тимчасово відключено.
Процедури скидання настройок модема та маршрутизатора можуть бути різними, але є кілька загальних інструкцій.
-
Відключіть кабель живлення маршрутизатора від джерела живлення.
-
Відключіть кабель живлення модема від джерела живлення.
У деяких модемах є резервний акумулятор. Тому, якщо після відключення модема індикатори продовжують горіти, вийміть із нього батарею. -
Зачекайте принаймні 30 секунд.
Якщо вам довелося зняти батарею з модема, знову вставте його. -
Підключіть модем до джерела живлення. Індикатори на модемі заблимають. Зачекайте, доки вони перестануть блимати.
-
Підключіть маршрутизатор до джерела живлення.
Зачекайте кілька хвилин, доки модем і маршрутизатор повністю ввімкнуться. Щоб перевірити готовність, подивіться на індикатори стану обох пристроїв. -
Повторіть спробу підключення на комп’ютері.
Переконайтеся, що проблема не пов’язана з кабельним модемом або інтернет-провайдером. Якщо це так, зверніться до інтернет-провайдера.
-
Натисніть кнопку Пуск , почніть вводити cmd, клацніть правою кнопкою миші командний рядок у списку, виберіть пункт У режимі адміністратора, а потім натисніть кнопку Так.
-
У командному рядку введіть ipconfig.
Знайдіть IP-адресу поруч із пунктом Стандартний шлюз. Запишіть її, якщо потрібно. Наприклад: 192.168.1.1. -
У командному рядку введіть ping <основний шлюз> і натисніть клавішу Enter. Наприклад, введіть ping 192.168.1.1 і натисніть клавішу ENTER.
Результат має бути приблизно таким:
Відповідь від 192.168.1.1: bytes=32 time=5ms TTL=64
Відповідь від 192.168.1.1: bytes=32 time=5ms TTL=64
Відповідь від 192.168.1.1: bytes=32 time=5ms TTL=64
Відповідь від 192.168.1.1: bytes=32 time=5ms TTL=64
Ping statistics for 192.168.1.1: Packets: Sent = 4, Received = 4, Lost = 0 (0% loss), Approximate round trip times in milli-seconds: Minimum = 4ms, Maximum = 5ms, Average = 4ms
Якщо перевірка зв’язку пройшла успішно й ви побачили схожий результат, але не можете підключитися до Інтернету на своєму комп’ютері, проблема може бути в модемі або інтернет-провайдері.
Якщо вам все одно не вдається підключитися до мережі, це може бути пов’язано з мережевим адаптером.
-
Скористайтеся засобом усунення неполадок мережевого адаптера, щоб автоматично знайти та вирішити проблеми. Цей засіб вимкне та ввімкне адаптер і спробує ще кілька типових рішень.
Натисніть кнопку Пуск , почніть вводити Виправлення неполадок, а потім виберіть Виправлення неполадок у списку. Виберіть пункт Переглянути всі > Мережевий адаптер. -
Оновіть драйвер мережевого адаптера. Проблеми з підключенням можуть виникати через застарілий або несумісний драйвер мережевого адаптера. Перевірте, чи доступна нова версія драйвера.
-
Натисніть кнопку Пуск , почніть вводити диспетчер пристроїв, а потім виберіть його в списку.
-
У диспетчері пристроїв виберіть пункт Мережеві адаптери, клацніть правою кнопкою миші адаптер і виберіть пункт Властивості.
-
Перейдіть на вкладку Драйвер і виберіть команду Оновити драйвер.
-
Виберіть Автоматично шукати оновлений драйвер.
-
Якщо операційній системі Windows не вдається знайти новий драйвер для мережевого адаптера, відвідайте веб-сайт виробника комп’ютера та завантажте найновіший драйвер для мережевого адаптера звідти. Якщо ваш комп’ютер не може підключитися до Інтернету, завантажте драйвер на іншому комп’ютері й збережіть його на USB-носій, а потім інсталюйте його на своєму комп’ютері. Вам потрібно знати виробника та назву або номер моделі комп’ютера.
Ось що можна перевірити та спробувати зробити на маршрутизаторі, якщо у вас виникли проблеми з підключенням удома.
-
Якщо ви не бачите мережеве ім’я, увійдіть до маршрутизатора та перевірте, чи він його передає.
-
Підключіть ПК до маршрутизатора за допомогою кабелю Ethernet.
-
Відкрийте веб-браузер і введіть IP-адресу безпровідного маршрутизатора. (Наприклад, 192.168.1.1 або 172.16.0.0. IP-адресу, яку маршрутизатор використовує за замовчуванням, можна знайти в документації до маршрутизатора.)
-
Увійдіть, вказавши ім’я користувача та пароль, і переконайтеся, що параметрВключити трансляцію SSID, Безпровідна трансляція SSID або подібний параметр увімкнуто. Цей параметр зазвичай налаштовується на сторінці параметрів безпровідної мережі.
-
-
Перевірте, чи використовує мережа Wi-Fi для захисту фільтрування MAC-адрес. Якщо використовує, щоб підключитися, MAC-адресу вашого комп’ютера потрібно додати до списку доступу на маршрутизаторі.
-
Натисніть кнопку Пуск . Почніть вводити cmd і клацніть правою кнопкою миші командний рядок у списку. Виберіть Пункт Запустити з правами адміністратора, а потім – Так.
-
У командному рядку введіть ipconfig /all.
Запишіть адресу, яка відображається поруч із пунктом Фізична адреса адаптера безпровідної мережі. Це адреса, яку потрібно додати до списку доступу на маршрутизаторі.
Щоб додати MAC-адресу до списку доступу на маршрутизаторі:
-
Відкрийте веб-браузер і введіть IP-адресу безпровідного маршрутизатора. (Наприклад, 192.168.1.1 або 172.16.0.0. IP-адресу, яку маршрутизатор використовує за замовчуванням, можна знайти в документації до маршрутизатора.)
-
Увійдіть, використовуючи ім’я користувача та пароль, а потім знайдіть параметр MAC Address Filter (Фільтр MAC–адреси) або щось подібне.
-
Додайте MAC-адресу вашого комп’ютера, до списку доступу та збережіть зміни.
На комп’ютері спробуйте підключитися до мережі Wi-Fi ще раз.
-
-
Переконайтеся, що Wi-Fi увімкнуто.
-
На ноутбуці відкрийте Центр підтримки мобільних пристроїв Windows. Для цього натисніть кнопку Пуск

-
Пошукайте в розділі Безпровідна мережа. Якщо Wi-Fi увімкнуто, ви побачите кнопку Вимкнення безпроводового зв’язку.
-
-
Переконайтеся, що фізичний перемикач мережі Wi-Fi на ноутбуці знаходиться в положенні "ввімкнуто". (Зазвичай на це вказує світловий індикатор.)
-
Переконайтеся, що на комп’ютері не ввімкнуто режим "у літаку".
-
Перемістіться ближче до роутера чи точки доступу, якщо це можливо.
-
Якщо мережеве ім’я взагалі не відображається, можливо, маршрутизатор або точка доступу не передає його. У такому разі вам потрібно буде підключитися до неї вручну.
-
Відкрийте меню Керування безпровідними мережами, натиснувши кнопку Пуск

-
Натисніть кнопку Додати, а потім виберіть пункт Створити мережевий профіль вручну.
-
Введіть відомості про мережу.
-
Щоб автоматично підключатися до мережі, коли комп’ютер перебуває в зоні її дії, установіть прапорець Автоматично запускати це підключення.
-
Установіть прапорець Підключатися, навіть якщо мережа без широкомовного передавання, натисніть кнопку Далі, а потім кнопку Закрити.
-
-
Мережу буде додано до списку мереж, і до неї можна буде підключитися, коли комп’ютер потрапить у зону її дії. Ось як можна підключитися до мережі:
-
Відкрийте меню Підключення до мережі. Для цього клацніть піктограму мережі в області сповіщень.
-
Виберіть елементи Мережа без імені > Підключення та введіть відомості про мережу. Мережу буде додано до списку мереж, і до неї можна буде підключитися, коли комп’ютер потрапить у зону її дії.
-
Нехай ОС Windows сама спробує вирішити проблему. Запустіть засіб усунення неполадок мережі, щоб дізнатися, чи може він виявити й вирішити проблему.
Щоб відкрити засіб усунення неполадок мережі у Windows 7, клацніть правою кнопкою миші піктограму мережі в області сповіщень і виберіть пункт Виправлення неполадок.
За допомогою засобу вирішення проблем мережі (згаданого вище) можна визначити та вирішити поширені проблеми з підключенням. Використавши його, спробуйте виконати мережеві команди, наведені нижче. За допомогою цих двох дій можна встановити підключення.
Якщо проблему не вирішено після запуску засобу усунення неполадок мережі, зробіть ось що:
-
Скиньте стек TCP/IP.
-
Вивільніть IP-адресу.
-
Оновіть IP-адресу.
-
Очистіть і скиньте кеш засобу розпізнавання імен DNS.
Для запуску цих команд для роботи в мережі у вікні командного рядка:
-
Натисніть кнопку Пуск

-
У командному рядку запустіть указані нижче команди в наведеному порядку та перевірте, чи вирішено після цього проблему з підключенням:
-
Введіть netsh winsock reset і натисніть клавішу Enter.
-
Введіть netsh int ip reset і натисніть клавішу Enter.
-
Введіть ipconfig /release і натисніть клавішу Enter.
-
Введіть ipconfig /renew і натисніть клавішу Enter.
-
Введіть ipconfig /flushdns і натисніть клавішу Enter.
-
Після цього ви можете створити нове підключення до інтернет-провайдера. Тоді всі пристрої, які підключено до вашої мережі Wi-Fi, буде тимчасово відключено.
Процедури скидання настройок модема та маршрутизатора можуть бути різними, але є кілька загальних інструкцій.
-
Відключіть кабель живлення маршрутизатора від джерела живлення.
-
Відключіть кабель живлення модема від джерела живлення.
У деяких модемах є резервний акумулятор. Тому, якщо після відключення модема індикатори продовжують горіти, вийміть із нього батарею. -
Зачекайте принаймні 30 секунд.
Якщо вам довелося зняти батарею з модема, знову вставте його. -
Підключіть модем до джерела живлення. Індикатори на модемі заблимають. Зачекайте, доки вони перестануть блимати.
-
Підключіть маршрутизатор до джерела живлення.
Зачекайте кілька хвилин, доки модем і маршрутизатор повністю ввімкнуться. Щоб перевірити готовність, подивіться на індикатори стану обох пристроїв. -
Повторіть спробу підключення на комп’ютері.
Переконайтеся, що проблема не пов’язана з кабельним модемом або інтернет-провайдером. Якщо це так, зверніться до інтернет-провайдера.
-
Натисніть кнопку Пуск

-
У командному рядку введіть ipconfig.
Знайдіть IP-адресу поруч із пунктом Стандартний шлюз. Запишіть її, якщо потрібно. Наприклад: 192.168.1.1. -
У командному рядку введіть ping <основний шлюз> і натисніть клавішу Enter. Наприклад, введіть ping 192.168.1.1 і натисніть клавішу ENTER.
Результат має бути приблизно таким:
Відповідь від 192.168.1.1: bytes=32 time=5ms TTL=64
Відповідь від 192.168.1.1: bytes=32 time=5ms TTL=64
Відповідь від 192.168.1.1: bytes=32 time=5ms TTL=64
Відповідь від 192.168.1.1: bytes=32 time=5ms TTL=64
Ping statistics for 192.168.1.1: Packets: Sent = 4, Received = 4, Lost = 0 (0% loss), Approximate round trip times in milli-seconds: Minimum = 4ms, Maximum = 5ms, Average = 4ms
Якщо перевірка зв’язку пройшла успішно й ви побачили схожий результат, але не можете підключитися до Інтернету на своєму комп’ютері, проблема може бути в модемі або інтернет-провайдері.
Якщо вам все одно не вдається підключитися до мережі, це може бути пов’язано з мережевим адаптером.
-
Скористайтеся засобом усунення неполадок мережевого адаптера, щоб автоматично знайти та вирішити проблеми. Цей засіб вимкне та ввімкне адаптер і спробує ще кілька типових рішень.
Відкрийте засіб усунення неполадок мережевого адаптера, натиснувши кнопку Пуск
-
Оновіть драйвер мережевого адаптера. Проблеми з підключенням можуть виникати через застарілий або несумісний драйвер мережевого адаптера. Перевірте, чи доступна нова версія драйвера.
-
Відкрийте диспетчер пристроїв. Для цього натисніть кнопку Пуск


-
У диспетчері пристроїв виберіть пункт Мережеві адаптери, клацніть правою кнопкою миші адаптер і виберіть пункт Властивості.
-
Перейдіть на вкладку Драйвер і виберіть команду Оновити драйвер.
-
Виберіть Автоматично шукати оновлений драйвер.
-
Якщо операційній системі Windows не вдається знайти новий драйвер для мережевого адаптера, відвідайте веб-сайт виробника комп’ютера та завантажте найновіший драйвер для мережевого адаптера звідти. Якщо ваш комп’ютер не може підключитися до Інтернету, завантажте драйвер на іншому комп’ютері й збережіть його на USB-носій, а потім інсталюйте його на своєму комп’ютері. Вам потрібно знати виробника та назву або номер моделі комп’ютера.
Ось що можна перевірити та спробувати зробити на маршрутизаторі, якщо у вас виникли проблеми з підключенням удома.
-
Якщо ви не бачите мережеве ім’я, увійдіть до маршрутизатора та перевірте, чи він його передає.
-
Підключіть ПК до маршрутизатора за допомогою кабелю Ethernet.
-
Відкрийте веб-браузер і введіть IP-адресу безпровідного маршрутизатора. (Наприклад, 192.168.1.1 або 172.16.0.0. IP-адресу, яку маршрутизатор використовує за замовчуванням, можна знайти в документації до маршрутизатора.)
-
Увійдіть, вказавши ім’я користувача та пароль, і переконайтеся, що параметрВключити трансляцію SSID, Безпровідна трансляція SSID або подібний параметр увімкнуто. Цей параметр зазвичай налаштовується на сторінці параметрів безпровідної мережі.
-
-
Перевірте, чи використовує мережа Wi-Fi для захисту фільтрування MAC-адрес. Якщо використовує, щоб підключитися, MAC-адресу вашого комп’ютера потрібно додати до списку доступу на маршрутизаторі.
-
Натисніть кнопку Пуск

-
У командному рядку введіть ipconfig /all.
Запишіть адресу, яка відображається поруч із пунктом Фізична адреса адаптера безпровідної мережі. Це адреса, яку потрібно додати до списку доступу на маршрутизаторі.
Щоб додати MAC-адресу до списку доступу на маршрутизаторі:
-
Відкрийте веб-браузер і введіть IP-адресу безпровідного маршрутизатора. (Наприклад, 192.168.1.1 або 172.16.0.0. IP-адресу, яку маршрутизатор використовує за замовчуванням, можна знайти в документації до маршрутизатора.)
-
Увійдіть, використовуючи ім’я користувача та пароль, а потім знайдіть параметр MAC Address Filter (Фільтр MAC–адреси) або щось подібне.
-
Додайте MAC-адресу вашого комп’ютера, до списку доступу та збережіть зміни.
На комп’ютері спробуйте підключитися до мережі Wi-Fi ще раз.
-











