Акумулятор Surface не заряджається, або Surface не працює від акумулятора
Після ввімкнення Surface у вас можуть виникнути проблеми з акумулятором або Windows, яка розпізнає акумулятор. Наприклад, може виникнути одна з таких проблем:
-
З'являється повідомлення про помилку низького заряду акумулятора, наприклад:
-
Підключено, але не заряджається
-
Акумулятор не виявлено
-
Не підключено до джерела живлення
-
Підключено до електромережі, заряджання (не працює від акумулятора)
-
-
Surface вимикається, коли ви від'єднаєте його.
Перевірка роботи блока живлення
Перевірте наявність елементів, які можуть перешкоджати запуску пристрою Surface чи Windows, або заряджання акумулятора. Переконайтеся, що підключення безпечні та що ніщо не підключено до USB-порту заряджання на блокі живлення. Якщо ви помітите пошкодження порту заряджання, з'єднувача живлення або шнура живлення, зверніться до нас.
Світлодіодний індикатор має бути ввімкнено, коли сполучну лінію живлення підключено до surface. Якщо світлодіодний індикатор не світиться, можливо, у вас виникла проблема з блоком живлення. Докладні відомості див. в статті Що робити, якщо блок живлення Surface або зарядний пристрій не працюють.
Примусове перезавантаження
Натисніть кнопку Пуск > Живлення > Завершення роботи та зачекайте, доки surface не закриється. Потім натисніть і утримуйте кнопку живлення протягом 20 секунд. Якщо екран емблеми з'явиться через кілька секунд, продовжуйте триматися протягом повних 20 секунд, доки екран емблеми не з'явиться знову. Докладні відомості див. в статті Примусове завершення роботи та перезавантаження Surface .
Отримання останніх оновлень
Ви можете швидко перевірити справність драйверів і мікропрограм Surface за допомогою програми Surface.
-
У програмі Surface розгорніть розділ "Довідка та підтримка", щоб перевірити, чи інстальовано останній пакет оновлень.
-
За потреби виберіть варіант оновити пристрої.
Примітка.: Якщо у вас не інстальовано програму Surface, можна завантажити програму Surface із Microsoft Store. Завантаживши програму, натисніть кнопку "Пуск", знайдіть Surface, а потім виберіть її зі списку результатів.
Перевірка стану піктограми акумулятора на пристрої Surface
Щоб отримати відомості про заряджання та стан акумулятора, перевірте піктограму Акумулятор у правій частині панелі завдань. Погляньте або наведіть вказівник миші на піктограму Акумулятор, щоб переглянути стан акумулятора в області сповіщень на робочому столі. Над піктограмою акумулятора може відображатися символ, який містить додаткові відомості про поточний стан заряджання. Виберіть розділ нижче, який найкраще відповідає тому, що відображається на екрані.
Якщо піктограма акумулятора має заряджання або блискавку, символ над акумулятором на панелі завдань, а Surface не заряджається від акумулятора, спробуйте наведені нижче рішення.
Рішення 1. Перевірте, чи використовується блок живлення, що входить до комплекту живлення.
Surface призначений для оптимальної роботи з включеним блоком живлення, що гарантує, що ваш пристрій Surface отримує достатньо енергії для роботи пристрою та заряджання акумулятора. Докладні відомості див. в статті Блоки живлення Surface і вимоги до заряджання .
Рішення 2. Видаліть драйвер акумулятора та інсталюйте оновлення (не робіть цього для Surface Pro X)
Примітка.: Перш ніж оновлення або оновлення може не працювати, потрібно видалити драйвер акумулятора, і може з'явитися Windows Update помилка 8024004C.
-
Підключіть Surface.
-
Натисніть кнопку Пошук на панелі завдань, введіть диспетчер пристроїв, а потім виберіть диспетчер пристроїв у списку результатів.
-
Клацніть стрілку поруч із категорією Акумулятори .
-
Двічі торкніться елемента керування Microsoft Surface ACPI-Compliant акумулятора або акумулятора Surface або двічі клацніть його, перейдіть на вкладку Драйвер і натисніть кнопку Видалити пристрій > OK.
Ви також можете клацнути правою кнопкою миші Microsoft Surface ACPI-Compliant Акумулятор або Акумулятор Surface, а потім вибрати Видалити пристрій. -
Виберіть комп'ютер у верхній частині всіх категорій, відкрийте меню Дія , а потім виберіть Сканувати зміни в устаткуванні.
-
Натисніть кнопку Пуск > Живлення > Перезавантажити.
Якщо піктограма акумулятора має X над акумулятором на панелі завдань, ваш пристрій Surface виявляє блок живлення, але не може виявити акумулятор. Якщо surface вимикається, коли ви від'єднаєте його, перейдіть до розділу Обслуговування пристроїв і ремонт, щоб надіслати запит на обслуговування.
Якщо піктограма акумулятора не містить символ заряджання або блискавки, символ над акумулятором на панелі завдань, навіть коли блок живлення підключено, а індикатор живлення увімкнуто, пристрій Surface не виявляє блок живлення та не заряджає акумулятор.
Рішення 1. Змінення орієнтації сполучної лінії живлення
Попередження!: Не пробуйте це рішення на Surface 3.
-
Вийміть з'єднувач живлення з Surface, переверніть його та підключіть знову. Переконайтеся, що з'єднання надійне, а індикатор живлення увімкнуто.
-
Зачекайте 10 хвилин і перевірте, чи заряджається ваш пристрій Surface.
Рішення 2. Видаліть драйвер акумулятора та інсталюйте оновлення (не робіть цього для Surface Pro X)
Примітка.: Спочатку потрібно видалити драйвер акумулятора або не вдається виконати оновлення з помилкою Windows Update 8024004C.
Щоб видалити драйвер акумулятора, виконайте наведені нижче дії.
-
Підключіть Surface.
-
Натисніть кнопку Пошук на панелі завдань, введіть диспетчер пристроїв, а потім виберіть диспетчер пристроїв у списку результатів.
-
Клацніть стрілку поруч із категорією Акумулятори.
-
Двічі торкніться елемента керування Microsoft Surface ACPI-Compliant акумулятора або акумулятора Surface або двічі клацніть його, перейдіть на вкладку Драйвер і натисніть кнопку Видалити пристрій > OK.
Крім того, можна клацнути правою кнопкою миші Microsoft Surface ACPI-Compliant метод керування акумулятором або акумулятором Surface і вибрати видалити пристрій. -
Виберіть комп'ютер у верхній частині всіх категорій, відкрийте меню Дія , а потім виберіть Сканувати зміни в устаткуванні.
-
Натисніть кнопку Пуск > Живлення > Перезавантажити.
Якщо піктограма акумулятора містить символ заряджання або блискавки над акумулятором на панелі завдань, а акумулятор відображає заряд, пристрій Surface виявляє блок живлення та намагається зарядити акумулятор.
Очищення з'єднувача на блокі живлення
-
Від'єднайте блок живлення від стіни.
-
Очистьте шпильки на сполучних лініях гумкою олівцем. Натріть гумку вперед і назад по шпильках.
-
Намочіть ватний тампон в потиранні алкоголю. Очистіть шпильки на довгій вузькій частині зарядного пристрою, який ви підключаєте до Surface.
-
Переконайтеся, що всі штифти на з'єднувачі сухі, підключіть блок живлення до стіни, а потім знову підключіть роз'єм до Surface.
Якщо піктограма акумулятора містить символ серця над акумулятором на панелі завдань і акумулятор заряджається, але зупиняється на 80%, інтелектуальне заряджання може бути ввімкнуто.
Відомості про розумне заряджання Surface див. в статті Інтелектуальне заряджання на Пристрої Surface.
Якщо піктограма акумулятора містить символ оклику над акумулятором на панелі завдань, це означає, що Surface отримує живлення, але його недостатньо для заряджання акумулятора. Surface найкраще працює, коли використовується блок живлення, розроблений для вашого пристрою Surface, який забезпечує достатню кількість енергії для роботи пристрою та заряджання акумулятора. Докладні відомості див. в статті Блоки живлення Surface і вимоги до заряджання .
Якщо ви не використовуєте блок живлення, призначений для вашого пристрою Surface, перейдіть на цей блок живлення. Якщо ви використовуєте блок живлення, який постачався з пристроєм Surface, а потім спробуйте перезавантажити Surface, натиснувши кнопку Пуск > живлення > Перезавантажити.
Якщо ваш пристрій Surface все одно не стягуватиме плату, надішліть замовлення на обслуговування
Є останній крок, який можна зробити. Якщо ці дії не допомогли вирішити проблему, можливо, вам зможуть допомогти варіанти обслуговування та підтримки.
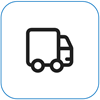
Надіслати до корпорації Майкрософт
Щоб підготувати пристрій до доставки до корпорації Майкрософт, можна надрукувати поштову етикетку, перевірити гарантію Microsoft і створити замовлення на обслуговування.
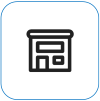
Знайдіть особисту підтримку
Наразі в Китаї, Індії та Японії доступна особиста підтримка, яка може включати професійну перевірку обладнання, виправлення неполадок і відновлення системи.
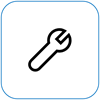
Самостійне відновлення
Якщо ви технічно досвідчені та маєте відповідні інструменти, корпорація Майкрософт має кілька доступних для заміни компонентів і посібників служби, які дають змогу виконати ремонт.
Примітка.: Доступність для деяких країн або продуктів може бути обмежена.
Докладні відомості див. тут: Як отримати послуги з обслуговування або ремонту Surface.
Пов’язані теми
Після ввімкнення Surface у вас можуть виникнути проблеми з акумулятором або Windows, яка розпізнає акумулятор. Наприклад, може виникнути одна з таких проблем:
-
З'являється повідомлення про помилку низького заряду акумулятора, наприклад:
-
Підключено, але не заряджається
-
Акумулятор не виявлено
-
Не підключено до джерела живлення
-
Підключено до електромережі, заряджання (не працює від акумулятора)
-
-
Surface вимикається, коли ви від'єднаєте його.
Перевірка роботи блока живлення
Перевірте наявність елементів, які можуть перешкоджати запуску пристрою Surface чи Windows, або заряджання акумулятора. Переконайтеся, що підключення безпечні та що ніщо не підключено до USB-порту заряджання на блокі живлення. Якщо ви помітите пошкодження порту заряджання, з'єднувача живлення або шнура живлення, зверніться до нас.
Світлодіодний індикатор має бути ввімкнено, коли сполучну лінію живлення підключено до surface. Якщо світлодіодний індикатор не світиться, можливо, у вас виникла проблема з блоком живлення. Докладні відомості див. в статті Що робити, якщо блок живлення Surface або зарядний пристрій не працюють.
Примусове перезавантаження
Натисніть кнопку Пуск > Живлення > Завершення роботи та зачекайте, доки surface не закриється. Потім натисніть і утримуйте кнопку живлення протягом 20 секунд. Якщо екран емблеми з'явиться через кілька секунд, продовжуйте триматися протягом повних 20 секунд, доки екран емблеми не з'явиться знову. Докладні відомості див. в статті Примусове завершення роботи та перезавантаження Surface .
Отримання останніх оновлень
Ви можете швидко перевірити справність драйверів і мікропрограм Surface за допомогою програми Surface.
-
У програмі Surface розгорніть розділ "Довідка та підтримка", щоб перевірити, чи інстальовано останній пакет оновлень.
-
За потреби виберіть варіант оновити пристрої.
Примітка.: Якщо у вас не інстальовано програму Surface, можна завантажити програму Surface із Microsoft Store. Завантаживши програму, натисніть кнопку "Пуск", знайдіть Surface, а потім виберіть її зі списку результатів.
Перевірка стану піктограми акумулятора на пристрої Surface
Щоб дізнатися про заряджання та стан акумулятора, перевірте піктограму Акумулятор у правій частині панелі завдань. Погляньте або наведіть вказівник миші на піктограму Акумулятор, щоб переглянути стан акумулятора в області сповіщень на робочому столі. Над піктограмою акумулятора може відображатися символ, який містить додаткові відомості про поточний стан заряджання. Виберіть розділ нижче, який найкраще відповідає тому, що відображається на екрані.
Якщо піктограма акумулятора відображає штекер живлення на панелі завдань, але якщо його вибрати, відображається напис Підключено, не заряджається, то Surface виявляє блок живлення, але не заряджається від акумулятора.
Рішення 1. Перевірте, чи використовується блок живлення, що входить до комплекту живлення.
Surface призначений для оптимальної роботи з включеним блоком живлення, що гарантує, що ваш пристрій Surface отримує достатньо енергії для роботи пристрою та заряджання акумулятора. Докладні відомості див. в статті Блоки живлення Surface і вимоги до заряджання .

Примітка.: Це відео доступне лише англійською мовою.
Рішення 2. Видаліть драйвер акумулятора та інсталюйте оновлення (не робіть цього для Surface Pro X)
Примітка.: Перш ніж оновлення або оновлення може не працювати, потрібно видалити драйвер акумулятора, і може з'явитися Windows Update помилка 8024004C.
-
Підключіть Surface.
-
Виберіть поле пошуку на панелі завдань, введіть диспетчер пристроїв, а потім виберіть диспетчер пристроїв зі списку результатів.
-
Клацніть стрілку поруч із категорією Акумулятори.
-
Двічі торкніться елемента керування Microsoft Surface ACPI-Compliant або двічі клацніть його, перейдіть на вкладку Драйвер і натисніть кнопку Видалити > OK.
Ви також можете клацнути правою кнопкою миші Microsoft Surface ACPI-Compliant метод керування акумулятором і вибрати видалити. -
Виберіть комп'ютер у верхній частині всіх категорій, відкрийте меню Дія , а потім виберіть Сканувати зміни в устаткуванні.
-
Натисніть кнопку Пуск > Живлення > Перезавантажити.
Якщо на піктограмі акумулятора відображається штекер живлення та червоний хрестик (X), пристрій Surface виявляє блок живлення, але не може виявити акумулятор. Якщо surface вимикається, коли ви від'єднаєте його, перейдіть до розділу Обслуговування пристроїв і ремонт, щоб надіслати запит на обслуговування.
Якщо піктограма акумулятора не показує штекер живлення на панелі завдань, навіть якщо блок живлення підключено, а індикатор живлення увімкнуто, пристрій Surface не виявляє блок живлення та не заряджає акумулятор. Якщо плата менша за 10 відсотків, відобразиться червоний хрестик (X).
Рішення 1. Змінення орієнтації сполучної лінії живлення
Попередження!: Не пробуйте це рішення на Surface 3.
-
Вийміть з'єднувач живлення з Surface, переверніть його та підключіть знову. Переконайтеся, що з'єднання надійне, а індикатор живлення увімкнуто.
-
Зачекайте 10 хвилин і перевірте, чи заряджається ваш пристрій Surface.
Рішення 2. Видаліть драйвер акумулятора та інсталюйте оновлення
Примітка.: Якщо спочатку не видалити драйвер акумулятора, інсталяція оновлення Windows і Surface може не вдатися з помилкою Windows Update 8024004C.
Ось як видалити драйвер акумулятора.
-
Підключіть Surface.
-
Виберіть поле пошуку на панелі завдань, введіть диспетчер пристроїв, а потім виберіть диспетчер пристроїв зі списку результатів.
-
Клацніть стрілку поруч із категорією Акумулятори.
-
Двічі торкніться елемента керування Microsoft Surface ACPI-Compliant або двічі клацніть його, перейдіть на вкладку Драйвер і натисніть кнопку Видалити > OK.
Ви можете клацнути правою кнопкою миші Microsoft Surface ACPI-Compliant Control Method Battery і вибрати Видалити. -
Виберіть комп'ютер у верхній частині всіх категорій, відкрийте меню Дія , а потім виберіть Сканувати зміни в устаткуванні.
-
Натисніть кнопку Пуск > Живлення > Перезавантажити.
Якщо піктограма акумулятора показує штекер живлення на панелі завдань, а акумулятор відображає заряд, ваш пристрій Surface виявляє блок живлення та намагається зарядити акумулятор.
Очищення з'єднувача на блокі живлення
-
Від'єднайте блок живлення від стіни.
-
Очистьте шпильки на сполучних лініях гумкою олівцем. Натріть гумку вперед і назад по шпильках.
-
Намочіть ватний тампон в потиранні алкоголю. Очистіть шпильки на довгій вузькій частині зарядного пристрою, який ви підключаєте до Surface.
-
Переконайтеся, що всі штифти на з'єднувачі сухі, підключіть блок живлення до стіни, а потім знову підключіть роз'єм до Surface.
Якщо ви виконали всі спроби, але проблеми не зникають, перейдіть до розділу Обслуговування та ремонт пристроїв, щоб надіслати запит на обслуговування.
Якщо ваш пристрій Surface все одно не стягуватиме плату, надішліть замовлення на обслуговування
Є останній крок, який можна зробити. Якщо ці дії не допомогли вирішити проблему, можливо, вам зможуть допомогти варіанти обслуговування та підтримки.
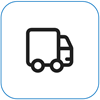
Надіслати до корпорації Майкрософт
Щоб підготувати пристрій до доставки до корпорації Майкрософт, можна надрукувати поштову етикетку, перевірити гарантію Microsoft і створити замовлення на обслуговування.
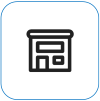
Знайдіть особисту підтримку
Наразі в Китаї, Індії та Японії доступна особиста підтримка, яка може включати професійну перевірку обладнання, виправлення неполадок і відновлення системи.
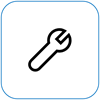
Самостійне відновлення
Якщо ви технічно досвідчені та маєте відповідні інструменти, корпорація Майкрософт має кілька доступних для заміни компонентів і посібників служби, які дають змогу виконати ремонт.
Примітка.: Доступність для деяких країн або продуктів може бути обмежена.
Докладні відомості див. тут: Як отримати послуги з обслуговування або ремонту Surface.











