Якщо у вас виникли проблеми зі звуком або звуком, можуть допомогти наведені нижче рекомендації. Поради наведено за порядком, тому почніть із першої. З’ясуйте, чи вирішує вона проблему, і за потреби перейдіть до наступної.
Перед початком
Спочатку запустіть автоматичний засіб усунення неполадок звуку в програмі "Довідка". Отримання довідки автоматично запускає діагностику та виконує правильні кроки для вирішення більшості проблем зі звуком.
Якщо програмі "Помічник" не вдалося вирішити проблему зі звуком або звуком, спробуйте наведені нижче рішення.
Якщо доступні кілька пристроїв виводу звуку, переконайтеся, в тому що вибрано необхідний пристрій. Нижче описано, як це зробити.
-
Натисніть піктограму Динаміки на панелі завдань.
-
Потім клацніть стрілку праворуч від повзунка гучності динаміка, щоб відкрити список аудіопристроїв, підключених до комп'ютера. Підказка має відображатися як Керування аудіопристроями під час наведення вказівника миші на стрілку.
-
Перевірте, чи вибраний аудіопристрій, як-от аудіоколонка або навушники, відтворюватиме аудіофайл.
Якщо це не допомогло, перейдіть до наступної підказки.
Можливо, засобу усунення неполадок звуку вдасться вирішити проблеми зі звуком автоматично.
Щоб запустити засіб усунення неполадок, виконайте наведені нижче дії.
-
Перейдіть до розділу Пошук на панелі завдань, введіть засіб усунення неполадок звуку, а потім виберіть пошук і вирішення проблем із відтворенням звуку в результатах, щоб запустити засіб усунення неполадок.
-
Натисніть кнопку Далі, а потім виберіть пристрій, який потрібно виправити, а потім перейдіть до засобу усунення неполадок.
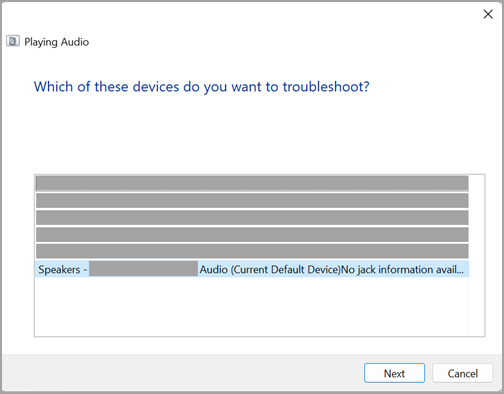
Засіб усунення неполадок також можна запустити в розділі "Настройки звуку".
-
Натисніть кнопку Пуск > Настройки > Система > Звук > Виправлення поширених проблем зі звуком і виберіть Вихідні пристрої або Пристрої вводу.
Якщо запуск засобу усунення неполадок не допомагає, перейдіть до наступної поради.
Щоб перевірити наявність оновлень, виконайте наведені нижче дії.
-
Натисніть кнопку Пуск > Настройки > Windows Update і виберіть Перевірити наявність оновлень.
Відкрити Windows Update -
Виконайте одну з таких дій:
-
Якщо вказано стан "Ви оновлено", перейдіть до наступної поради.
-
Якщо вказано стан "Оновлення доступні", натисніть кнопку Інсталювати зараз.
-
-
Виберіть оновлення, які потрібно інсталювати, після чого виберіть Інсталювати.
-
Перезавантажте ПК та перевірте, чи працює звук належним чином.
Якщо це не допомогло вирішити проблему, перейдіть до наступної поради.
Виконайте такі дії.
-
Перевірте підключення динаміка й навушників на наявність нещільно вставлених шнурів або кабелів. Переконайтеся, що всі шнури й кабелі підключено.
-
За необхідності підключення до декількох гнізд діаметром 5 мм, зокрема на системі об’ємного звуку, переконайтеся, що всі шнури й кабелі підключено до правильного гнізда.
-
Якщо не зрозуміло, до якого гнізда потрібно підключати шнур, зверніться до виробника апаратного забезпечення або спробуйте найбільш імовірні виходи по одному за раз, щоб перевірити, чи вони працюють.
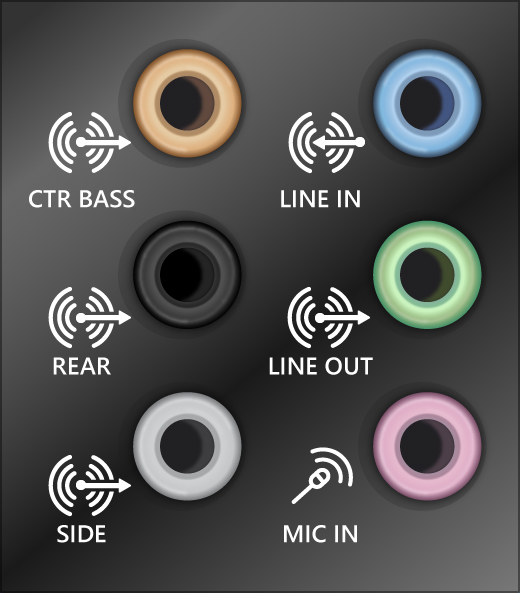
Примітка.: У деяких системах для виходу використовується зелена розетка, а для вводу мікрофона – рожева розетка, а інші – "навушники" або "мікрофон".
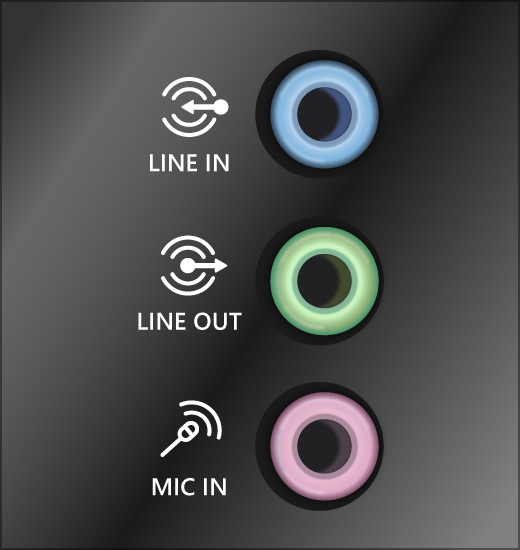
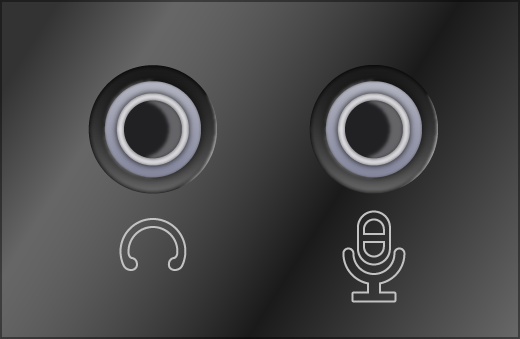
-
-
Переконайтеся, що живлення ввімкнено.
-
Переконайтеся, що параметр вимкнення звуку не ввімкнуто, і спробуйте ввімкнути всі елементи керування гучністю.
Примітка.: Деякі динаміки та програми мають власні регулятори гучності. Обов’язково перевірте їх усі.
-
Спробуйте підключити динамік і навушники до іншого USB-порту.
-
Динаміки, скоріше за все, не працюватимуть у разі підключення навушників. Від'єднайте навушники та перевірте, чи це допомогло.
Якщо проблеми зі звуком не зникають, див. наступні розділи для отримання додаткових відомостей про виправлення неполадок.
Переконайтеся, що на аудіопристроях не вимкнено звук та що їх не відключено.
-
Виберіть і утримуйте (або клацніть правою кнопкою миші) піктограму Динаміки на панелі завдань, а потім виберіть відкрити змішувач гучності.
Примітка.: Якщо ви не бачите динаміків , вони можуть бути в області переповнення. Виберіть показати приховані піктограми , щоб перевірити там.
-
Відобразиться група елементів керування гучністю для ваших пристроїв. Переконайтеся, що на жодному з них не вимкнено звук. Якщо звук будь-якого з них вимкнуто, поруч із елементом керування гучністю відобразиться позначка "x". Щоб увімкнути звук, виконайте одну з таких дій:
-
Виберіть елемент керування гучністю та налаштуйте потрібний рівень гучності.
-
Виберіть піктограму Увімкнути динаміки .
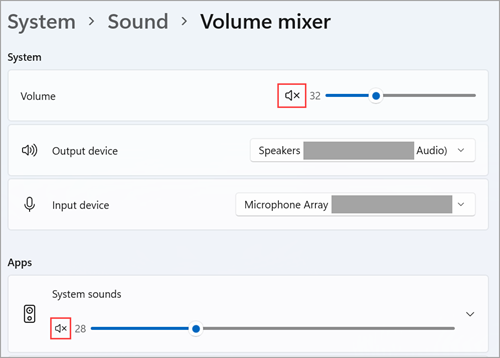
-
-
Перевірте властивості пристрою, щоб переконатися, що пристрої не було помилково вимкнено. Натисніть кнопку Пуск > Настройки > Звук системи >.
-
У розділі Додатково виберіть пункт Додаткові параметри звуку та перейдіть на вкладку Відтворення (вивід) або Записування (ввід).
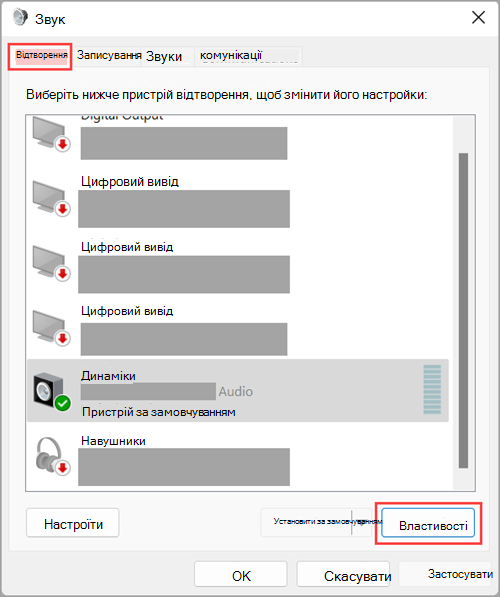
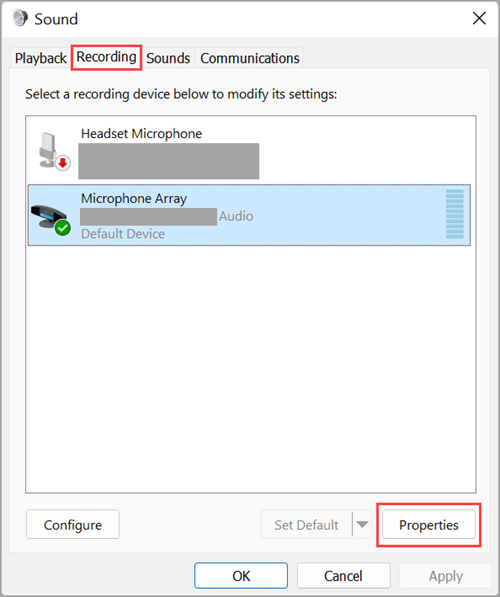
-
Виберіть свій пристрій і натисніть кнопку Властивості.
-
У розділі Використання пристроїв переконайтеся, що зі списку вибрано параметр Використовувати цей пристрій (увімкнути) для пристроїв виводу та вводу.
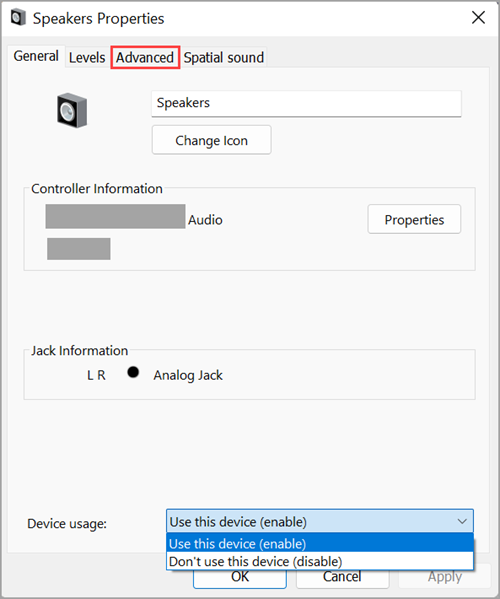
Якщо це не допомогло вирішити проблему, перейдіть до наступної поради.
Проблеми з апаратним забезпеченням можуть бути спричинені застарілими або несправними драйверами. Переконайтеся, що аудіодрайвер оновлено до останньої версії, та оновіть його за потреби. Якщо це не допомагає, спробуйте видалити аудіодрайвер (його буде автоматично повторно інстальовано). Якщо це не допомагає, спробуйте скористатися універсальним аудіодрайвером, що постачається разом із Windows. У разі виникнення неполадок звуку після інсталяції оновлень спробуйте відкотити аудіодрайвер.
Щоб автоматично оновити аудіодрайвер, виконайте наведені нижче дії.
-
У полі пошуку на панелі завдань уведіть диспетчер пристроїв, після чого виберіть відповідний пункт із результатів.
-
Виберіть стрілку поруч із пунктом Контролери звуку, відео та ігор, щоб розгорнути його.
-
Виберіть і утримуйте (або клацніть правою кнопкою миші) список звукової плати або аудіопристрою, наприклад навушників або динаміків, виберіть Оновити драйвер, а потім виберіть Автоматично шукати драйвери. Дотримуйтесь інструкцій, щоб завершити оновлення.
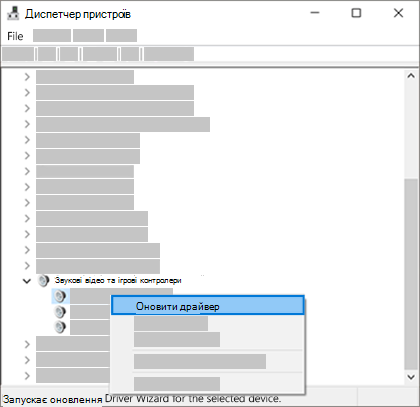
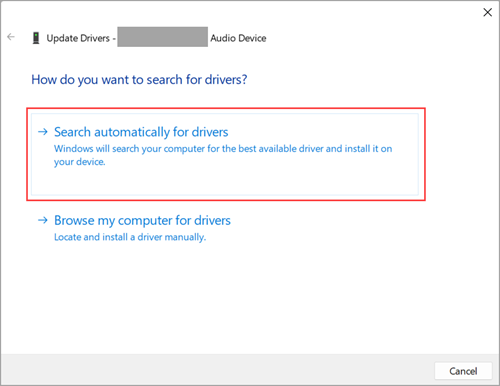
Якщо Windows не вдається знайти новий драйвер, знайдіть його самостійно на веб-сайті виробника пристрою та дотримуйтесь відповідних інструкцій. Якщо це не допомагає, спробуйте видалити аудіодрайвер.
Щоб видалити аудіодрайвер, виконайте наведені нижче дії.
-
У полі пошуку на панелі завдань уведіть диспетчер пристроїв, після чого виберіть відповідний пункт із результатів.
-
Виберіть стрілку поруч із пунктом Контролери звуку, відео та ігор, щоб розгорнути його.
-
Виберіть і утримуйте (або клацніть правою кнопкою миші) список звукової плати або аудіопристрою, виберіть Видалити пристрій, установіть прапорець Спробувати видалити драйвер для цього пристрою , а потім натисніть кнопку Видалити.
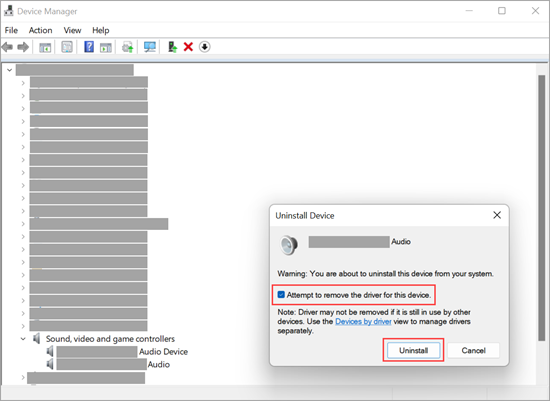
-
Перезавантажте ПК.
Примітка.: Обов'язково збережіть документи та будь-яку іншу поточну роботу перед перезавантаженням.
-
Після перезавантаження на ПК буде автоматично надіслано запит щодо повторної інсталяції аудіодрайвера.
-
Щоб перезавантажити пристрій, натисніть кнопку Пуск > Живлення > Перезавантажити .
-
Якщо ці дії не допомогли, спробуйте скористатися універсальним аудіодрайвером, що постачається разом із Windows.
Щоб скористатися універсальним аудіодрайвером, який постачається разом із Windows, виконайте наведені нижче дії.
-
У полі пошуку на панелі завдань уведіть диспетчер пристроїв, після чого виберіть відповідний пункт із результатів.
-
Клацніть стрілку поруч із пунктом Контролери звуку, відео та ігор, щоб розгорнути його.
-
Виберіть і утримуйте (або клацніть правою кнопкою миші) список звукової плати або аудіопристрою, а потім виберіть пункт Оновити драйвер > Пошук драйверів на моєму комп'ютері > Вибрати драйвер зі списку доступних драйверів на комп'ютері.
-
Виберіть аудіопристрій, драйвер якого потрібно оновити, виберіть Далі, а потім дотримуйтесь інструкцій, щоб інсталювати його.
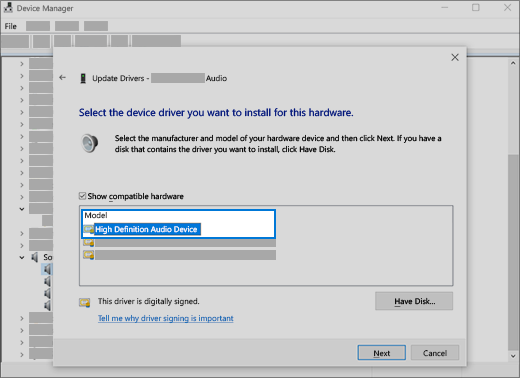
Якщо ці кроки не допомогли вирішити проблему зі звуком, відвідайте веб-сайт виробника пристрою та інсталюйте найновіші аудіо-та звукові драйвери для вашого пристрою. Нижче наведено приклад сторінки завантаження драйвера для виробника звукового пристрою.
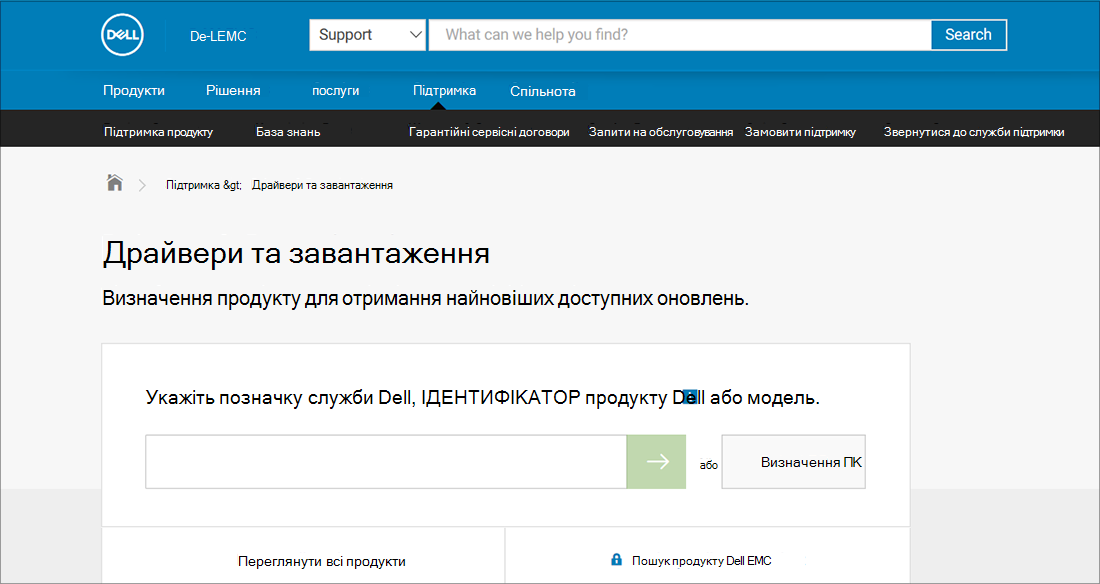
У разі виникнення неполадок звуку після інсталяції оновлень
Якщо звук працював до запуску служби Windows Update, а зараз не працює, спробуйте відкотити аудіодрайвер.
Щоб відкотити аудіодрайвер, виконайте наведені нижче дії.
-
У полі пошуку на панелі завдань уведіть диспетчер пристроїв, після чого виберіть відповідний пункт із результатів.
-
Виберіть стрілку поруч із пунктом Контролери звуку, відео та ігор, щоб розгорнути його.
-
Виберіть і утримуйте (або клацніть правою кнопкою миші) список для звукової плати або аудіопристрою, а потім виберіть пункт Властивості.
-
Перейдіть на вкладку Драйвер і виберіть елемент Відкотити драйвер.
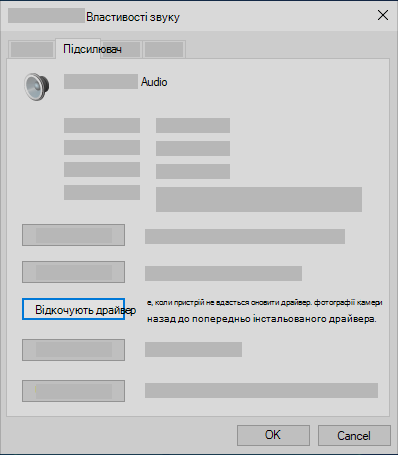
-
Прочитайте і дотримуйтеся вказівок, а потім натисніть кнопку Так , щоб відкотити аудіодрайвер.
Якщо відкочування аудіодрайвера не спрацювало або не було можливим, можна спробувати відновити ПК з контрольної точки відновлення системи.
Відновіть ПК з контрольної точки відновлення системи:
Під час інсталяції оновлень у вашій системі Microsoft створює контрольну точку відновлення системи на випадок проблем. Спробуйте відновити стан із цієї точки й перевірте, чи зникли проблеми зі звуком. Докладні відомості див. в розділі "Відновлення з контрольної точки відновлення системи" в розділі Варіанти відновлення у Windows.
У разі підключення до аудіопристрою, наприклад навушників або аудіоколонок, за допомогою USB або HDMI, можливо, треба буде встановити цей пристрій як пристрій за замовчуванням. Якщо використовується зовнішній монітор, який не має вбудованих динаміків, переконайтеся, що монітор ще не вибрано як пристрій виводу за замовчуванням. якщо це так, звуку не буде. Ви можете це перевірити під час встановлення стандартний аудіопристрій виводу. Нижче описано, як це зробити.
-
Натисніть кнопку Пуск > Настройки > Звук системи >.
-
У розділі Вивід виберіть пристрій, який потрібно використовувати для відтворення як пристрій виводу. Коли ви вибираєте цей пристрій, ви також налаштовуєте його як стандартний.
Якщо встановлення аудіопристрою як пристрою за замовчуванням не допомагає, перейдіть до наступної поради для отримання додаткових відомостей щодо усунення неполадок.
Іноді ввімкнення додаткових можливостей звуку може призвести до неполадок звуку. Їх вимкнення може вирішити проблему.
-
У полі пошуку на панелі завдань уведіть панель керування, після чого виберіть відповідний пункт із результатів.
-
Виберіть Устаткування та звук на панелі керування, після чого виберіть Звук.
-
На вкладці Відтворення виберіть і утримуйте (або клацніть правою кнопкою миші) пристрій за замовчуванням, а потім виберіть пункт Властивості.
-
На вкладці Додатково зніміть прапорець Увімкнути покращення звуку або Увімкнути звукові ефекти (залежно від того, який параметр відображається), натисніть кнопку Застосувати та спробуйте відтворити аудіопристрій.
-
Якщо це не допомогло, на вкладці Відтворення виберіть і утримуйте (або клацніть правою кнопкою миші) інший пристрій за замовчуванням (за наявності) і виберіть пункт Властивості. Зніміть прапорець Увімкнути покращення звуку або Увімкнути звукові ефекти (залежно від того, який параметр відображається), натисніть кнопку Застосувати та повторіть спробу відтворення звуку. Зробіть це для кожного пристрою за замовчуванням.
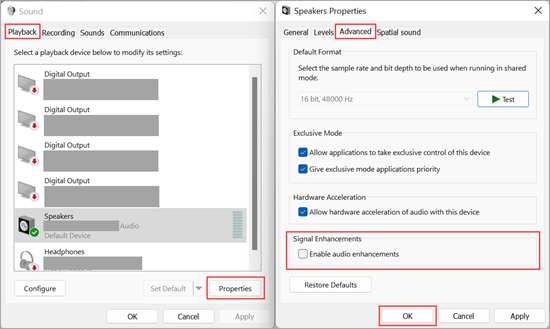
Якщо вимкнення додаткових можливостей звуку не допомагає, див. наступні розділи для отримання додаткових відомостей щодо усунення неполадок.
-
У полі пошуку на панелі завдань уведіть служби, після чого виберіть відповідний пункт із результатів.
-
Виберіть кожну з наведених нижче служб, натисніть і утримуйте (або клацніть правою кнопкою миші), виберіть Перезавантажити, а потім – Так:
-
Windows Audio
-
Windows Audio Endpoint Builder
-
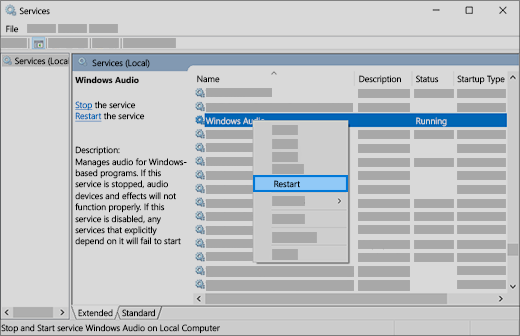
-
Якщо перезавантаження цих служб не вирішує проблему, див. наступні розділи для отримання додаткових відомостей щодо усунення неполадок.
-
У полі пошуку на панелі завдань уведіть панель керування, після чого виберіть відповідний пункт із результатів.
-
Виберіть Устаткування та звук на панелі керування, після чого виберіть Звук.
-
На вкладці Відтворення виберіть і утримуйте (або клацніть правою кнопкою миші) пристрій за замовчуванням, а потім виберіть пункт Властивості.
-
На вкладці Додатково в розділі Формат за замовчуванням змініть настройку, натисніть кнопку OK, а потім перевірте аудіопристрій. Якщо це не допомагає, спробуйте ще раз змінити настройку.
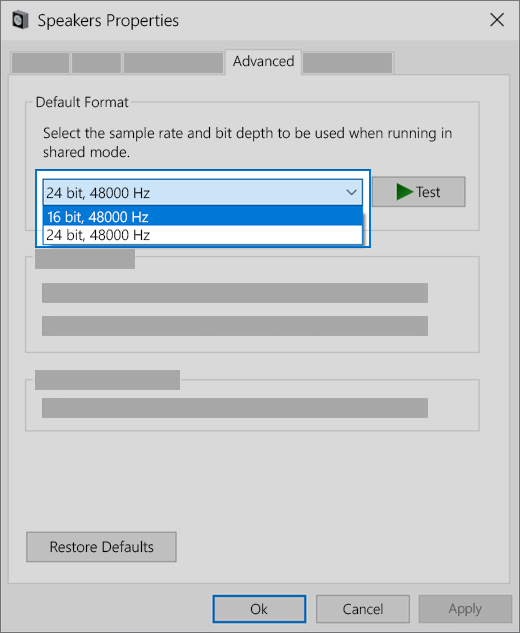
Якщо використання різних аудіоформатів не допомагає, див. наступні розділи для отримання додаткових відомостей щодо усунення неполадок.
Багато оновлень потребують перезавантаження пристрою.
Щоб перевірити наявність оновлень, які очікуються, і перевірити, чи потрібно перезавантажити комп'ютер, виконайте наведені нижче дії.
-
Збережіть свою роботу та закрийте всі відкриті програми.
-
Натисніть кнопку Пуск > живлення . Якщо ви інсталювали оновлення, які очікують, відобразяться параметри Оновлення, перезавантаження та Оновлення та завершення роботи.
-
Виберіть один із цих параметрів перезавантаження, щоб застосувати оновлення.
Потрібна довідка зі служби Windows Update? Див . статтю Виправлення неполадок під час оновлення Windows.
Якщо перезавантаження не допомагає, див. наступний розділ для отримання додаткових відомостей щодо усунення неполадок.
Деякі проблеми зі звуком можуть виникати внаслідок проблеми з кодеком IDT High Definition Audio CODEC аудіосистеми. Це можна виправити за допомогою оновлення драйвера вручну, що дає змогу вибрати потрібний звуковий драйвер.
Примітка.: Не всі системи мають кодек IDT High Definition Audio CODEC.
Щоб перевірити наявність драйвера та перевірити його, а також оновити драйвер вручну:
-
У полі пошуку на панелі завдань уведіть диспетчер пристроїв, після чого виберіть відповідний пункт із результатів.
-
Клацніть стрілку поруч із пунктом Контролери звуку, відео та ігор, щоб розгорнути його.
-
Знайдіть кодек IDT High Definition Audio CODEC. Якщо він відображається в списку, виберіть і утримуйте (або клацніть правою кнопкою миші) його та виберіть Пункт Оновити драйвер,а потім виберіть Огляд драйверів на моєму комп'ютері > Вибрати драйвер зі списку доступних драйверів на комп'ютері.
-
Відобразиться список попередньо інстальованих драйверів. Виберіть пункт Аудіопристрій високої чіткості, а потім натисніть кнопку Далі.
-
Натисніть кнопку Пуск настройки > > захист конфіденційності &.
-
У розділі Дозволи програм виберіть мікрофон.
-
Переконайтеся, що для перемикачів Мікрофон і Дозволити програмам мати доступ до мікрофона встановлено значення Увімкнуто.
-
Якщо у вас виникла ця проблема з певною програмою, прокрутіть униз у розділі Дозволити програмам отримувати доступ до мікрофона та переконайтеся, що перемикач поруч із цією програмою також має значення Увімкнуто .
Якщо доступні кілька пристроїв виводу звуку, переконайтеся, в тому що вибрано необхідний пристрій. Нижче описано, як це зробити.
-
Натисніть піктограму Динаміки на панелі завдань.
Примітка.: Якщо ви не бачите динаміків , вони можуть бути в області переповнення. Виберіть показати приховані піктограми , щоб перевірити там.
-
Потім виберіть стрілку , щоб відкрити список аудіопристроїв, підключених до комп'ютера.
-
Перевірте, чи вибраний аудіопристрій, як-от аудіоколонка або навушники, відтворюватиме аудіофайл.
Якщо це не допомогло, перейдіть до наступної підказки.
Можливо, засобу усунення неполадок звуку вдасться вирішити проблеми зі звуком автоматично.
Щоб запустити засіб усунення неполадок, виконайте наведені нижче дії.
-
У полі пошуку на панелі завдань введіть засіб усунення неполадок звуку, виберіть пошук і вирішення проблем із відтворенням звуку в результатах, а потім натисніть кнопку Далі.
-
Виберіть пристрій, для якого потрібно усунути неполадки, після чого продовжуйте роботу із засобом усунення неполадок.
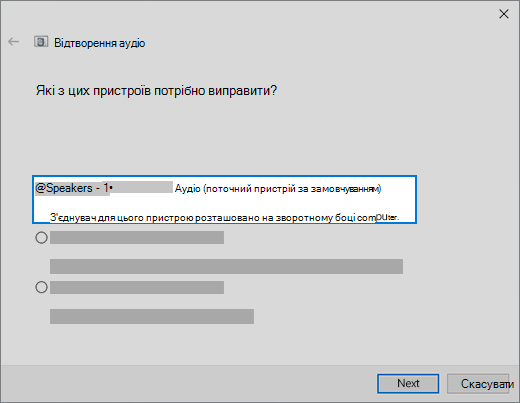
Засіб усунення неполадок також можна запустити з настройок звуку. Натисніть кнопку Пуск > Настройки > Виправлення неполадок > звуку > системи .
Якщо запуск засобу усунення неполадок не допомагає, перейдіть до наступної поради.
Щоб перевірити наявність оновлень, виконайте наведені нижче дії.
-
Натисніть кнопку Пуск настройки > > Оновлення & безпеки > Windows Update > Перевірити наявність оновлень.
Відкрити Windows Update -
Виконайте одну з таких дій:
-
Якщо вказано стан "Ви оновлено", перейдіть до наступної поради.
-
Якщо вказано стан "Оновлення доступні", натисніть кнопку Інсталювати зараз.
-
-
Виберіть оновлення, які потрібно інсталювати, після чого виберіть Інсталювати.
-
Перезавантажте ПК та перевірте, чи працює звук належним чином.
Якщо це не допомогло вирішити проблему, перейдіть до наступної поради.
Виконайте такі дії.
-
Перевірте підключення динаміка й навушників на наявність нещільно вставлених шнурів або кабелів. Переконайтеся, що всі шнури й кабелі підключено.
-
За необхідності підключення до декількох гнізд діаметром 5 мм, зокрема на системі об’ємного звуку, переконайтеся, що всі шнури й кабелі підключено до правильного гнізда.
-
Якщо не зрозуміло, до якого гнізда потрібно підключати шнур, зверніться до виробника апаратного забезпечення або спробуйте найбільш імовірні виходи по одному за раз, щоб перевірити, чи вони працюють.
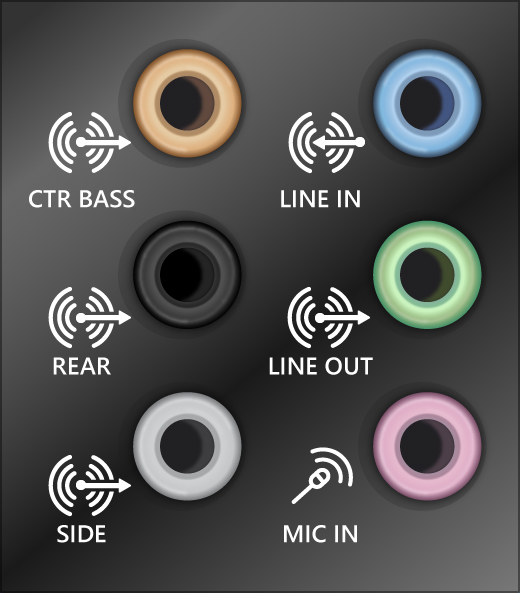
Примітка.: У деяких системах для виходу використовується зелена розетка, а для вводу мікрофона – рожева розетка, а інші – "навушники" або "мікрофон".
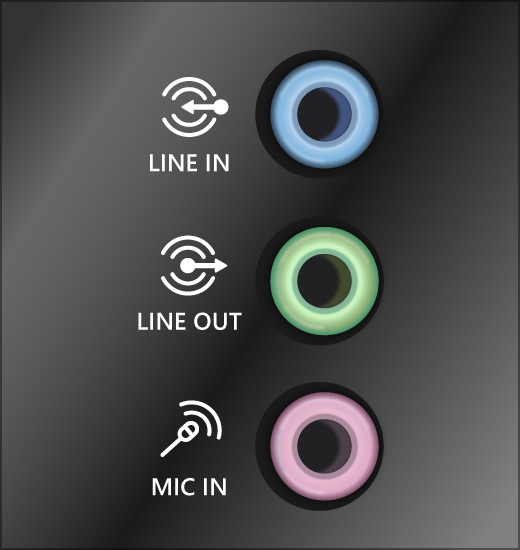
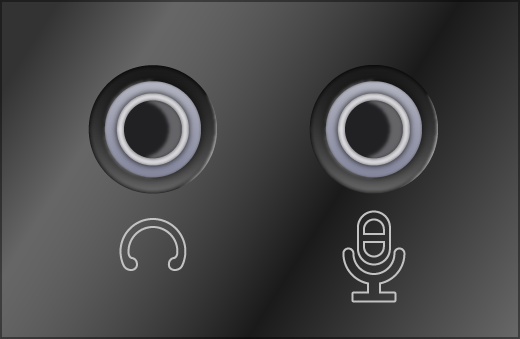
-
-
Переконайтеся, що живлення ввімкнено.
-
Переконайтеся, що параметр вимкнення звуку не ввімкнуто, і спробуйте ввімкнути всі елементи керування гучністю.
Примітка.: Деякі динаміки та програми мають власні регулятори гучності. Обов’язково перевірте їх усі.
-
Спробуйте підключити динамік і навушники до іншого USB-порту.
-
Динаміки, скоріше за все, не працюватимуть у разі підключення навушників. Від'єднайте навушники та перевірте, чи це допомогло.
Якщо проблеми зі звуком не зникають, див. наступні розділи для отримання додаткових відомостей про виправлення неполадок.
Переконайтеся, що на аудіопристроях не вимкнено звук та що їх не відключено.
-
Виберіть і утримуйте (або клацніть правою кнопкою миші) піктограму Динаміки на панелі завдань, а потім виберіть відкрити змішувач гучності.
Примітка.: Якщо ви не бачите динаміків , вони можуть бути в області переповнення. Виберіть показати приховані піктограми , щоб перевірити там.
-
Відобразиться група елементів керування гучністю для ваших пристроїв. Переконайтеся, що на жодному з них не вимкнено звук. Якщо на будь-якому з них вимкнено звук, ви побачите червоне коло з лінією всередині поруч із елементом керування гучністю. У такому разі виберіть елемент керування гучністю, щоб скасувати вимкнення звуку.
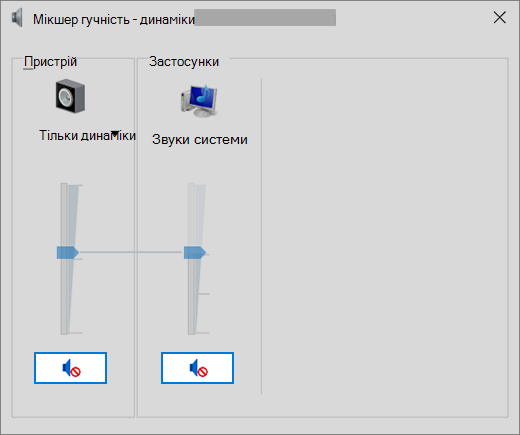
-
Перевірте властивості пристрою, щоб переконатися, що пристрої не було помилково вимкнено. Натисніть кнопку Пуск > Настройки > Звук системи > .
-
Виберіть потрібний аудіопристрій, після чого виберіть Властивості пристрою. Обов'язково виберітьвластивості пристрою для вихідних і вхідних пристроїв.
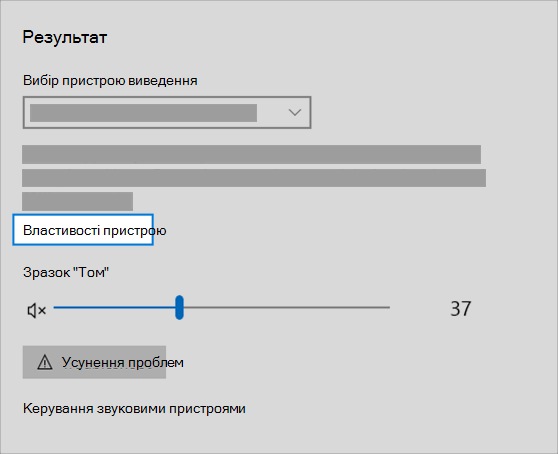
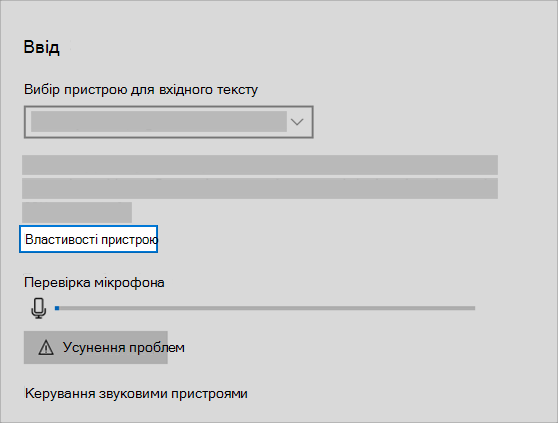
-
Переконайтеся, що для вихідних і вхідних пристроїв знято прапорець Вимкнути.
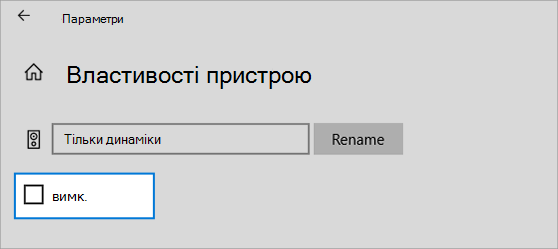
Якщо це не допомогло вирішити проблему, перейдіть до наступної поради.
Проблеми з апаратним забезпеченням можуть бути спричинені застарілими або несправними драйверами. Переконайтеся, що аудіодрайвер оновлено до останньої версії, та оновіть його за потреби. Якщо це не допомагає, спробуйте видалити аудіодрайвер (його буде автоматично повторно інстальовано). Якщо це не допомагає, спробуйте скористатися універсальним аудіодрайвером, що постачається разом із Windows. У разі виникнення неполадок звуку після інсталяції оновлень спробуйте відкотити аудіодрайвер.
Щоб автоматично оновити аудіодрайвер, виконайте наведені нижче дії.
-
У полі пошуку на панелі завдань уведіть диспетчер пристроїв, після чого виберіть відповідний пункт із результатів.
-
Виберіть стрілку поруч із пунктом Контролери звуку, відео та ігор, щоб розгорнути його.
-
Виберіть і утримуйте (або клацніть правою кнопкою миші) список звукової плати або аудіопристрою, наприклад навушників або динаміків, виберіть Оновити драйвер, а потім виберіть Автоматично шукати оновлений драйвер. Дотримуйтесь інструкцій, щоб завершити оновлення.
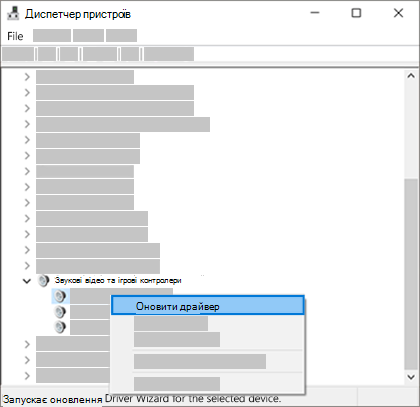
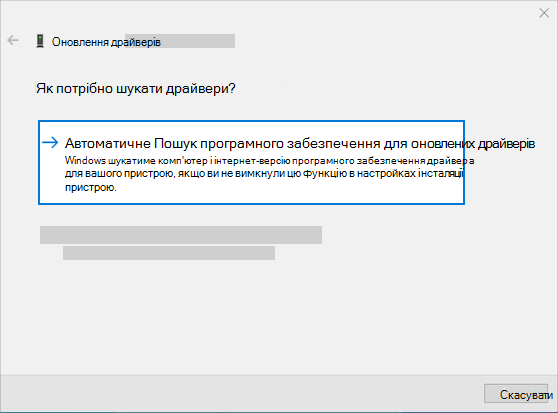
Якщо Windows не вдається знайти новий драйвер, знайдіть його самостійно на веб-сайті виробника пристрою та дотримуйтесь відповідних інструкцій. Якщо це не допомагає, спробуйте видалити аудіодрайвер.
Щоб видалити аудіодрайвер, виконайте наведені нижче дії.
-
У полі пошуку на панелі завдань уведіть диспетчер пристроїв, після чого виберіть відповідний пункт із результатів.
-
Виберіть стрілку поруч із пунктом Контролери звуку, відео та ігор, щоб розгорнути його.
-
Клацніть правою кнопкою миші список звукової плати або аудіопристрою, виберіть Видалити пристрій,установіть прапорець Видалити драйвер для цього пристрою, а потім натисніть кнопку Видалити.
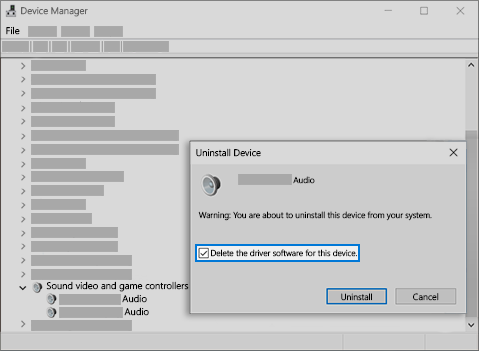
-
Перезавантажте ПК.
-
Примітка. Не забудьте зберегти документи та будь-яку іншу поточну роботу перед перезавантаженням.
-
Після перезавантаження на ПК буде автоматично надіслано запит щодо повторної інсталяції аудіодрайвера.
-
Щоб перезавантажити пристрій, натисніть кнопку Пуск > Живлення > Перезавантажити .
-
Якщо ці дії не допомогли, спробуйте скористатися універсальним аудіодрайвером, що постачається разом із Windows.
Щоб скористатися універсальним аудіодрайвером, який постачається разом із Windows, виконайте наведені нижче дії.
-
У полі пошуку на панелі завдань уведіть диспетчер пристроїв, після чого виберіть відповідний пункт із результатів.
-
Виберіть стрілку поруч із пунктом Контролери звуку, відео та ігор, щоб розгорнути його.
-
Виберіть і утримуйте (або клацніть правою кнопкою миші) список звукової плати або аудіопристрою, а потім виберіть пункт Оновити драйвер > Пошук драйверів на моєму комп'ютері > Вибрати драйвер зі списку драйверів пристроїв на комп'ютері.
-
Виберіть аудіопристрій, драйвер якого потрібно оновити, виберіть Далі, а потім дотримуйтесь інструкцій, щоб інсталювати його.
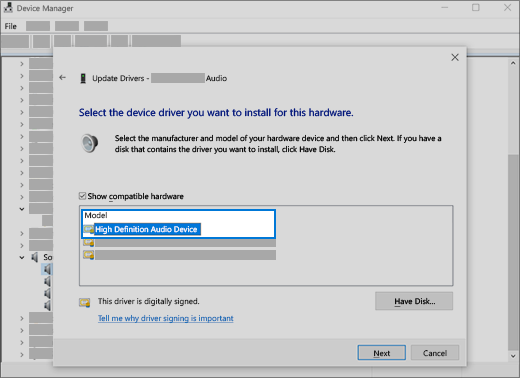
Якщо ці дії не допомогли вирішити проблему зі звуком, відвідайте веб-сайт виробника пристрою та інсталюйте найновіші аудіо- або звукові драйвери для свого пристрою. Нижче наведено приклад сторінки завантаження драйвера для виробника звукового пристрою.
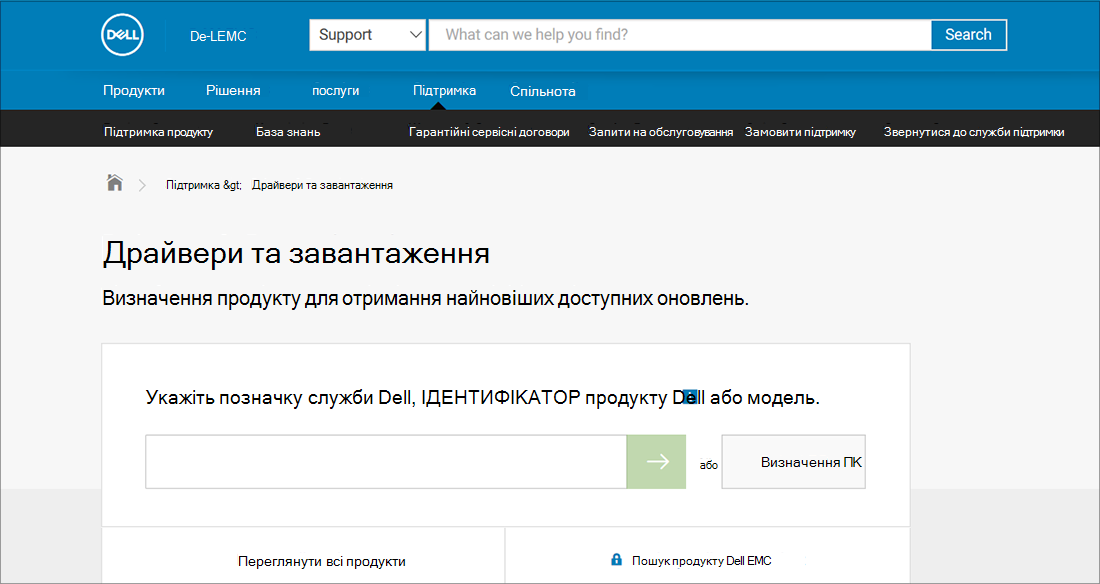
У разі виникнення неполадок звуку після інсталяції оновлень
Якщо звук працював до запуску служби Windows Update, а зараз не працює, спробуйте відкотити аудіодрайвер.
Щоб відкотити аудіодрайвер, виконайте наведені нижче дії.
-
У полі пошуку на панелі завдань уведіть диспетчер пристроїв, після чого виберіть відповідний пункт із результатів.
-
Виберіть стрілку поруч із пунктом Контролери звуку, відео та ігор, щоб розгорнути його.
-
Виберіть і утримуйте (або клацніть правою кнопкою миші) список для звукової плати або аудіопристрою, а потім виберіть пункт Властивості.
-
Перейдіть на вкладку Драйвер і виберіть елемент Відкотити драйвер.
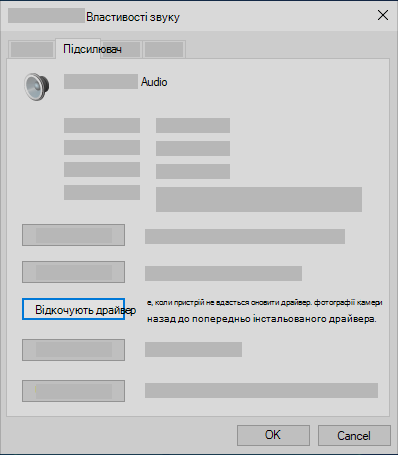
-
Прочитайте і дотримуйтеся вказівок, а потім натисніть кнопкуТак , щоб відкотити аудіодрайвер.
Якщо відкочування аудіодрайвера не спрацювало або не було можливим, можна спробувати відновити ПК з контрольної точки відновлення системи.
Відновіть ПК з контрольної точки відновлення системи:
Під час інсталяції оновлень у вашій системі Microsoft створює контрольну точку відновлення системи на випадок проблем. Спробуйте відновити стан із цієї точки й перевірте, чи зникли проблеми зі звуком. Докладні відомості див. в розділі "Відновлення з контрольної точки відновлення системи" в розділі Варіанти відновлення у Windows.
У разі підключення до аудіопристрою, наприклад навушників або аудіоколонок, за допомогою USB або HDMI, можливо, треба буде встановити цей пристрій як пристрій за замовчуванням. Якщо використовується зовнішній монітор, який не має вбудованих динаміків, переконайтеся, що монітор ще не вибрано як пристрій виводу за замовчуванням. Якщо це так, звуку не буде. Ви можете це перевірити під час встановлення стандартний аудіопристрій виводу. Нижче описано, як це зробити.
-
У полі пошуку на панелі завдань уведіть панель керування, після чого виберіть відповідний пункт із результатів.
-
Виберіть Устаткування та звук на панелі керування, після чого виберіть Звук.
-
На вкладці Відтворення виберіть і утримуйте (або клацніть правою кнопкою миші) список для свого аудіопристрою, виберіть установити як пристрій за замовчуванням, а потім натисніть кнопку OK.
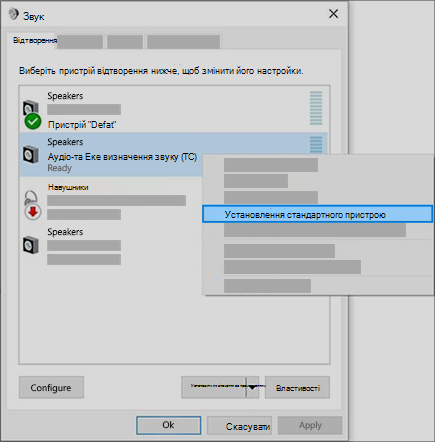
Якщо встановлення аудіопристрою як пристрою за замовчуванням не допомагає, перейдіть до наступної поради для отримання додаткових відомостей щодо усунення неполадок.
Іноді ввімкнення додаткових можливостей звуку може призвести до неполадок звуку. Їх вимкнення може вирішити проблему.
-
У полі пошуку на панелі завдань уведіть панель керування, після чого виберіть відповідний пункт із результатів.
-
Виберіть Устаткування та звук на панелі керування, після чого виберіть Звук.
-
На вкладці Відтворення виберіть і утримуйте (або клацніть правою кнопкою миші) пристрій за замовчуванням, а потім виберіть пункт Властивості.
-
На вкладці Додаткові можливості встановіть прапорець Вимкнути всі додаткові можливості або Вимкнути всі звукові ефекти (залежно від того, який параметр відображається), натисніть кнопку OK і спробуйте відтворити аудіопристрій.
-
Якщо це не допомогло, на вкладці Відтворення виберіть і утримуйте (або клацніть правою кнопкою миші) інший пристрій за замовчуванням (за наявності), а потім виберіть пункт Властивості. На вкладці Додаткові можливості встановіть прапорець Вимкнути всі додаткові можливості або Вимкнути всі звукові ефекти (залежно від того, який параметр відображається), натисніть кнопку OK і повторіть спробу відтворення звуку. Зробіть це для кожного пристрою за замовчуванням.
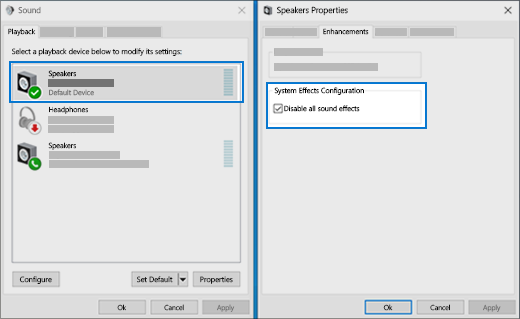
Якщо вимкнення додаткових можливостей звуку не допомагає, див. наступні розділи для отримання додаткових відомостей щодо усунення неполадок.
-
У полі пошуку на панелі завдань уведіть служби, після чого виберіть відповідний пункт із результатів.
-
Виберіть кожну зі служб нижче, клацніть правою кнопкою миші, після чого виберіть Перезавантажити:
-
Windows Audio
-
Windows Audio Endpoint Builder
-
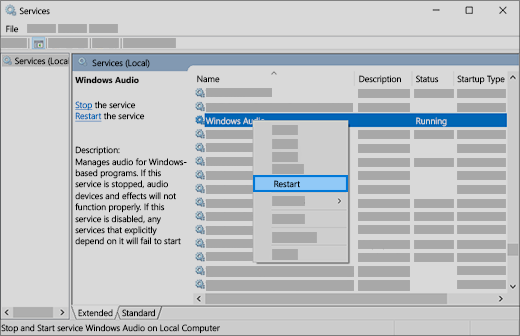
-
Якщо перезавантаження цих служб не вирішує проблему, див. наступні розділи для отримання додаткових відомостей щодо усунення неполадок.
-
У полі пошуку на панелі завдань уведіть панель керування, після чого виберіть відповідний пункт із результатів.
-
Виберіть Устаткування та звук на панелі керування, після чого виберіть Звук.
-
На вкладці Відтворення виберіть і утримуйте (або клацніть правою кнопкою миші) пристрій за замовчуванням, а потім виберіть пункт Властивості.
-
На вкладці Додатково в розділі Формат за замовчуванням змініть настройку, натисніть кнопку OK, а потім перевірте аудіопристрій. Якщо це не допомагає, спробуйте ще раз змінити настройку.
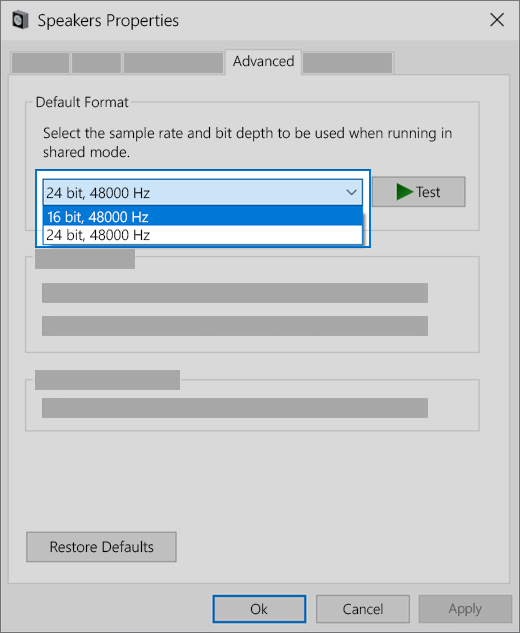
Якщо використання різних аудіоформатів не допомагає, див. наступні розділи для отримання додаткових відомостей щодо усунення неполадок.
Багато оновлень потребують перезавантаження пристрою.
Перевірка наявності інстальованих оновлень, що очікують і потребують перезавантаження
-
Збережіть свою роботу та закрийте всі відкриті програми.
-
Натисніть кнопку Пуск > Живлення . За наявності оновлень, що очікують, ви побачите параметри Оновити й перезавантажити та Оновити й завершити роботу.
-
Виберіть один із цих параметрів перезавантаження, щоб застосувати оновлення.
Потрібна довідка зі служби Windows Update? Див . статтю Виправлення неполадок під час оновлення Windows.
Якщо перезавантаження не допомагає, див. наступний розділ для отримання додаткових відомостей щодо усунення неполадок.
Деякі проблеми зі звуком можуть виникати внаслідок проблеми з кодеком IDT High Definition Audio CODEC аудіосистеми. Це можна виправити за допомогою оновлення драйвера вручну, що дає змогу вибрати потрібний звуковий драйвер.
Примітка.: Не всі системи мають кодек IDT High Definition Audio CODEC.
Щоб перевірити наявність драйвера та перевірити його, а також оновити драйвер вручну:
-
У полі пошуку на панелі завдань уведіть диспетчер пристроїв, після чого виберіть відповідний пункт із результатів.
-
Виберіть стрілку поруч із пунктом Контролери звуку, відео та ігор, щоб розгорнути його.
-
Знайдіть кодек IDT High Definition Audio CODEC. Якщо він відображається в списку, виберіть і утримуйте (або клацніть правою кнопкою миші) його та виберіть Пункт Оновити драйвер, а потім виберіть Огляд драйверів на моєму комп'ютері > Вибрати драйвер зі списку драйверів пристроїв на комп'ютері.
-
Відобразиться список попередньо інстальованих драйверів. Виберіть Звуковий пристрій високої чіткості, після чого виберіть Далі.
-
Виберіть Пуск > Настройки > Конфіденційність, після чого виберіть Мікрофон із лівого меню.
-
У пункті Дозволити доступ до мікрофона на цьому пристрої виберіть Змінити. Переконайтеся, що перемикач установлено в положення Ввімкнено.
-
У разі виникнення проблеми з конкретною програмою прокрутіть униз до пункту Вибір програм із Microsoft Store, які матимуть доступ до мікрофона й переконайтеся, що перемикач поруч із цією програмою також установлено в положення Ввімкнено.











