Наведені нижче відомості допоможуть виправити неполадки з функціями мікрофона.
Переконайтеся, що програми мають доступ до мікрофона.
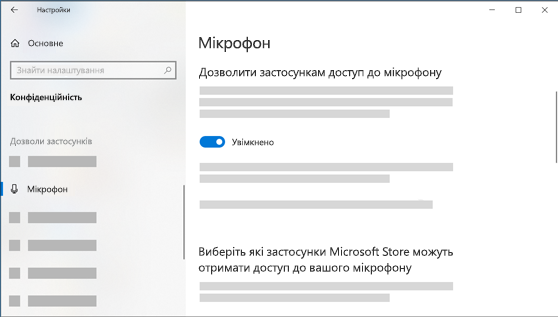
Якщо після оновлення office 11 мікрофон не Windows, можливо, знадобиться надати програмам дозвіл на його використання. Нижче описано, як це зробити.
-
Натисніть кнопку Пуск>Настройки> конфіденційність & безпеки> мікрофон і переконайтеся, що ввімкнуто доступ до мікрофона.
-
Переконайтеся, що параметр Дозволити програмам отримувати доступ до мікрофона ввімкнуто, а потім виберіть програми, до яких мають доступ. Класичні програми не відображатимуться в цьому списку.
Якщо потрібно надати доступ до класичних програм, переконайтеся, що ввімкнуто параметр Дозволити класичним програмам доступ до мікрофона. Вимкнути доступ до мікрофона для окремих програм не можна.
Інші користувачі мене не чують
Спробуйте описані нижче рішення.
-
Якщо на гарнітурі є кнопка вимкнення звуку, переконайтеся, що вона не активована.
-
Переконайтеся, що мікрофон або гарнітуру підключено до комп’ютера належним чином.
-
Переконайтеся в тому, що мікрофон або гарнітуру встановлено в системі як пристрій записування за замовчуванням. Ось як це зробити в Windows 11:
-
Натисніть кнопку >Настройки > Система > звуку.
-
У розділіВхідні дані перейдіть до пункту Виберітьпристрій для розмови або записування , а потім виберіть потрібний пристрій.
-
Щоб перевірити мікрофон, промовте його. У полі Гучністьпереконайтеся, що синя смуга переміщається, щоб переконатися, Windows вас прослухає.
-
Гучність мікрофона занизується або взагалі не працює
Спробуйте описані нижче рішення.
-
Переконайтеся в тому, що мікрофон або гарнітуру підключено до комп’ютера належним чином.
-
Переконайтеся, що мікрофон правильно розташований.
-
Збільште гучність мікрофона. Ось як це зробити в Windows 11:
-
Натисніть кнопку >Настройки > Система > звуку.
-
У вікні"Вхідні" виберіть мікрофон, щоб переглянути його властивості.
-
У полі Гучність вводупереконайтеся, що синя смуга регулюється, коли ви говорите в мікрофоні.
-
Якщо ні, перейдіть до перевірки мікрофона та почніть тестування. Це допоможе виправити будь-які проблеми з мікрофоном.
-
Наведені нижче відомості допоможуть виправити неполадки з функціями мікрофона.
Переконайтеся, що програми мають доступ до мікрофона.
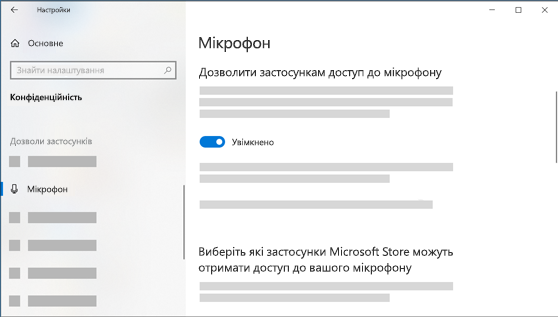
Якщо мікрофон не виявлено після оновлення операційної системи Windows 10, можливо, потрібно буде надати програмам дозвіл на його використання.
-
Щоб надати програмам доступ до мікрофона, виберіть Пуск, потім виберіть Настройки > Конфіденційність > Мікрофон . Виберіть Змінити, потім увімкніть параметр Дозволити програмам мати доступ до вашого мікрофона.
-
Надавши доступ до мікрофона, можна вибрати, до яких програм Microsoft Store мати доступ до цих функцій, у розділі Вибір програм Microsoft Store,які мають доступ до мікрофона, і надати доступ до класичних програм, не у Microsoft-Store, переконавшись, що в перемикачі Дозволити класичним програмам доступ до мікрофона встановлено значення Увімкнуто .
Інші користувачі мене не чують
Спробуйте описані нижче рішення.
-
Якщо на гарнітурі є кнопка вимкнення звуку, переконайтеся, що вона не активована.
-
Переконайтеся, що мікрофон або гарнітуру підключено до комп’ютера належним чином.
-
Переконайтеся в тому, що мікрофон або гарнітуру встановлено в системі як пристрій записування за замовчуванням. Ось як це зробити у Windows 10.
-
Натисніть кнопку Пуск , а потім Настройки > Система > звук.
-
У розділі Ввід переконайтеся в тому, що мікрофон вибрано у підрозділі Вибір пристрою вводу.
-
Щоб перевірити мікрофон, промовте його та перевірте перевірку мікрофона, щоб переконатися Windows що ви чуєте вас.
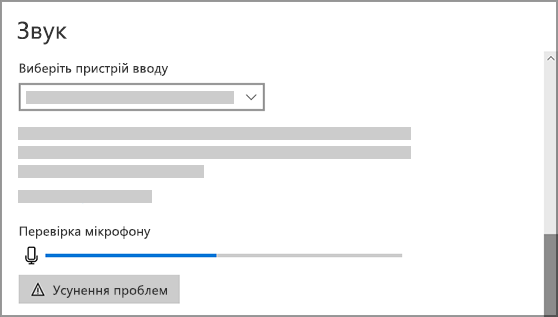
-
Гучність мікрофона занизується або взагалі не працює
Спробуйте описані нижче рішення.
-
Переконайтеся в тому, що мікрофон або гарнітуру підключено до комп’ютера належним чином.
-
Переконайтеся, що мікрофон правильно розташований.
-
Збільште гучність мікрофона. Ось як це зробити у Windows 10.
-
Натисніть кнопку Пуск , а потім Настройки > Система > звук.
-
У розділі Ввід переконайтеся в тому, що мікрофон вибрано в підрозділі Вибір пристрою вводу, потім виберіть Параметри пристрою.
-
На вкладці Рівні вікна "Параметри мікрофона" відрегулюйте повзунки Мікрофон і Підсилення мікрофона за необхідності, потім натисніть OK.
-
Промовте мікрофон під час перевірки в розділі Перевірка мікрофона, щоб переконатися, що параметри працюють. Якщо лінія переміщується зліва направо, це свідчить про те, що мікрофон працює. Якщо не відображається жодна зміна, мікрофон не відтворює звук.
-
Інші люди не чують мене під час розмов у Skype
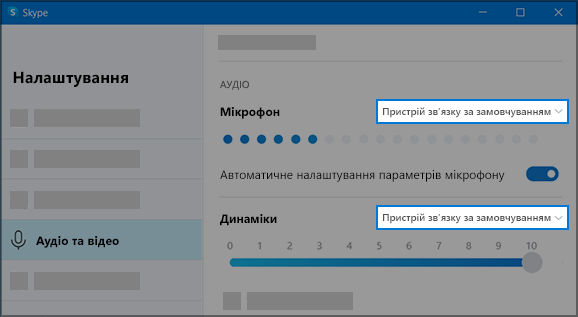
Переконайтеся в тому, що мікрофон або гарнітуру встановлено в Skype як пристрій записування за замовчуванням. Нижче описано, як це зробити.
-
Якщо Skype не відкрито, натисніть кнопку Пуск , а Skype, щоб відкрити його.
-
У верхньому правому куті списку контактів у Skype Додатково , а потім Настройки.
-
У розділі & Звуку розділі Мікрофонпереконайтеся, що встановлено мікрофон або гарнітуру.
-
У розділі Динамікипереконайтеся, що вибрано потрібний динамік або гарнітуру.











