Нові функції в останніх оновленнях Windows допоможуть вам налаштувати ПК, підвищити безпеку та творчіше використовувати Windows. Завдяки цим оновленням також буде легше виконувати завдання на ПК та інших пристроях, зокрема синхронізувати їх із телефонами з Android (7.0 або пізнішої версії).
Готові? Див. статтю Отримання останнього оновлення Windows.
Примітка.: Функції та доступність програм можуть відрізнятися залежно від регіону.
Нові можливості в оновленні Windows 11 2023
Дізнайтеся про нові можливості в останніх оновленнях

Дізнайтеся, що було випущено в минулому році, щоб допомогти вам швидше виконувати завдання. Якщо у вас ще немає цих функцій, перевірте наявність оновлень у розділі Настройки > Windows Update.
Завжди мати найновіші функції
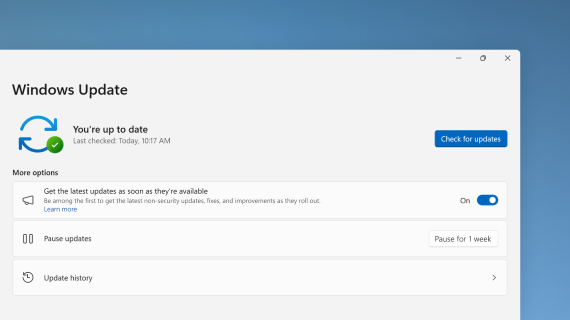
Щоб отримати останні оновлення, не доступні для системи безпеки, якомога швидше для СВОГО ПК, виберіть настройки > Windows Update > Отримати останні оновлення, щойно вони з'ясують.
Використання Copilot у Windows для допомоги зі ШІ
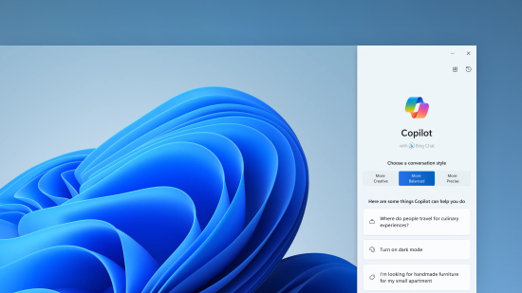
Отримуйте відповіді на складні запитання, створюйте нові ідеї, підсумовуйте сторінки, швидко змінюйте настройки ПК тощо.
Новий спосіб перегляду фотографій
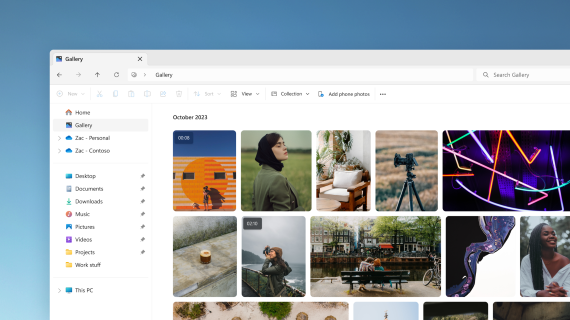
Додавайте фотографії з телефону, ПК та хмарного сховища до колекції Файловий провідник, щоб переглядати їх усі в одному розташуванні.
Пошук і перегляд центру AI в Microsoft Store
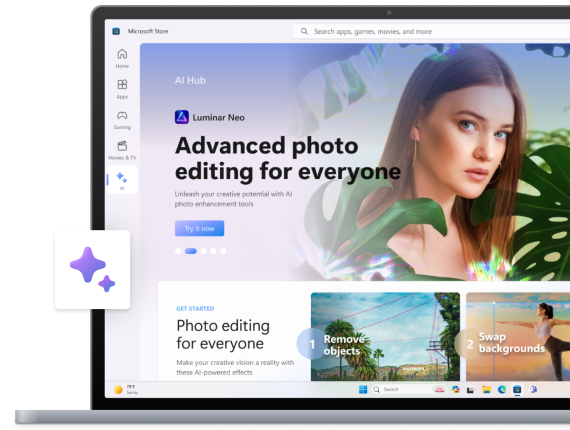
Скористайтеся потужністю ШІ на свої переваги. Перегляньте програми від різних розробників AI, щоб допомогти вам створити резюме, створити чудові презентації та спланувати наступну пригоду. Ознайомтеся з Центром AI в Microsoft Store, щоб переглянути доступні можливості.
Перегляд основних відомостей у настройках
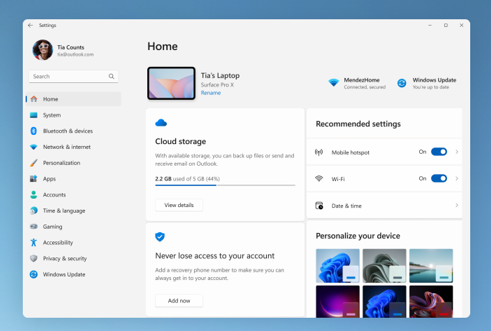
Знаходьте знімок пк, отримуйте рекомендації та отримуйте доступ до таких відомостей, як стан передплати, хмарне сховище та відомості про безпеку облікового запису безпосередньо з домашньої сторінки.
Введення тексту голосом
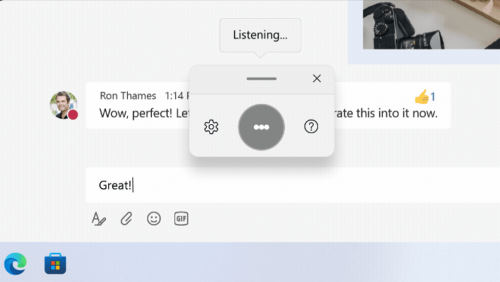
Керуйте програмами, диктуйте електронні листи, шукайте в Інтернеті тощо за допомогою голосу. Щоб почати, виберіть Настройки > Спеціальні можливості > Голосовий доступ.
Використовуйте функцію голосового вводу, щоб перетворювати вимовлене слово на текст у будь-якому місці, де ви зазвичай вводите текст. Натисніть клавішу з емблемою Windows + H , щоб відкрити голосовий ввід.
Використання ПК без миші
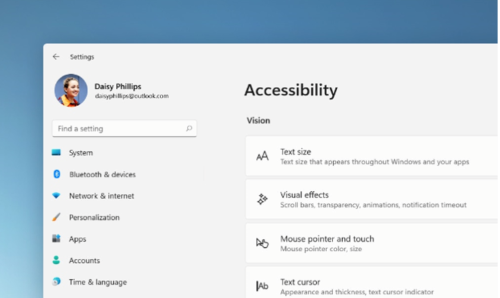
Використовуйте Екранний диктор (вбудований у Windows невізуальний екран), щоб переходити між програмами, переглядати веб-сторінки та виконувати типові завдання без миші. Перейдіть до розділу Настройки > Спеціальні можливості , щоб увімкнути вбудований невізуальний екран.
Щоб запустити або зупинити Екранний диктор, натисніть клавішу з емблемою Windows +Ctrl +Enter.
Без пароля з ключами доступу
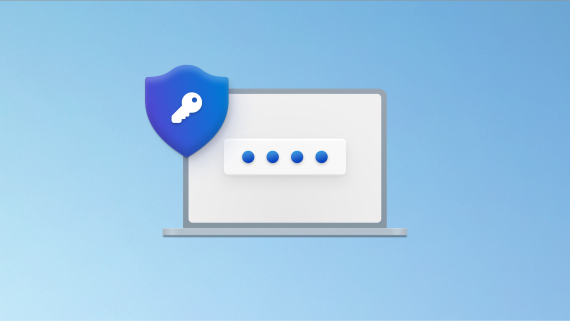
Створіть ключ доступу, щоб увійти швидше та безпечніше. Якщо ви вирішите зберегти ключ доступу за допомогою Windows Hello, вхід може виконуватися ще швидше.
Витрачайте менше часу на налаштування, більше часу на кодування
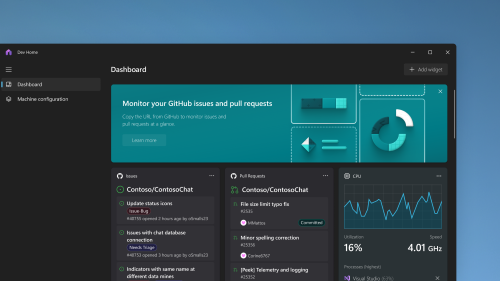
Скористайтеся головною панеллю Dev, щоб швидше настроїти свій комп'ютер для розробки, а потім відстежити всі свої проекти кодування за допомогою настроюваної приладної дошки.
Усе-в-одному резервне рішення для резервного копіювання
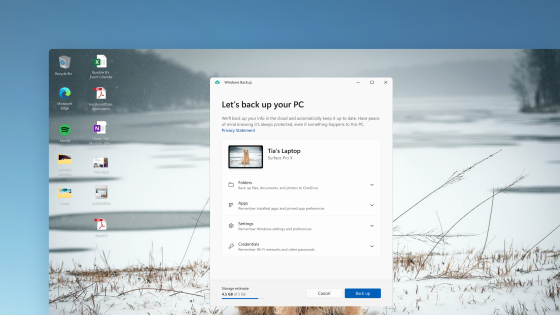
служба Windows для резервного копіювання зберігає ваші настройки, Wi-Fi паролі та файли в хмарі для доступу до них у будь-який час і в будь-якому місці. Легко відновлюйте їх, якщо щось трапиться з ПК.
Нові способи роботи з Copilot у Windows
Швидко почніть роботу та творчі роботи за допомогою ШІ. Отримуйте відповіді на складні запитання, досліджуйте творчі ідеї, швидко підсумовуйте сторінки та змінюйте настройки ПК кількома словами, і це лише початок роботи.
Керування пристроями та параметрами облікового запису на новій домашній сторінці настройок
На новій домашній сторінці "Настройки" містяться інтерактивні картки, які відповідають настройках пристрою та облікового запису. Під час використання пристрою сторінка та картки налаштовуються, щоб надавати вам найвідповіднішу та корисну інформацію.
Dev Drive для розробників
Dev Drive – це нова форма обсягу сховища. Це дає розробникам те, що їм потрібно для розміщення вихідного коду, робочих папок і кешів пакетів. Ви можете створити пристрій dev Drive, використовуючи вільне місце на наявному диску або створивши VHD/VHDX. Перейдіть до програми "Настройки" в системі > System > Для розробників. Докладні відомості див. в статті Налаштування диска dev на Windows 11 (загальнодоступна підготовча версія).
Додано динамічні субтитри для мов
Динамічні субтитри додаються до таких мов:
-
Китайське (спрощене й традиційне письмо)
-
Французька (Франція, Канада)
-
німецька
-
італійська
-
японська
-
Портуґальска (Бразилія, Портуґалія)
-
іспанська
-
данська
-
Англійська (Ірландія, інші англійські діалекти)
-
корейська
Щоб увімкнути динамічні субтитри, скористайтеся сполученням клавіш WIN+Ctrl+L. Коли ви вперше ввімкнете цю функцію, Windows попросить вас завантажити необхідну підтримку розпізнавання мовлення. Підтримку розпізнавання мовлення можна завантажити в розділі Настройки > час & мова > мова & області. Докладні відомості див. в статті Використання динамічних субтитрів для кращого розуміння звуку.
Додаткові можливості голосового доступу & сторінці довідки
Додано новий вибір тексту та редагування команд голосового доступу. Наприклад, щоб виділити діапазон тексту в текстовому полі, голосовими командами буде фраза "Select from [text 1] to [text 2]" (Вибрати від [тексту 1] до [текст 2]).
Сторінку довідки з голосового доступу до вбудованих програм перероблено. Кожна команда тепер має опис і приклади її мовних форматів. Відкрити сторінку довідки команд на панелі голосового доступу можна в довідці > Переглянути всі команди або скористатися командою голосового доступу "Що можна сказати?".
Крім того, підтримка голосових команд тепер доступна для таких англійських діалектів: англійська (Сполучене Королівство), англійська (Індія), англійська (Нова Зеландія), англійська (Канада) та англійська (Австралія)
Додано режим "Never Combined"
У цьому режимі вікна програм і їхні підписи можна переглядати окремо на панелі завдань. Щоб знайти цю функцію, перейдіть до розділу Настройки > Персоналізація > панелі завдань > поведінка панелі завдань. Установіть для параметра Об'єднати кнопки панелі завдань і приховайте підписи значення Ніколи. Якщо ви використовуєте кілька моніторів, цей параметр можна ввімкнути для інших завдань.
Додаткові можливості сповіщень
Сповіщення тепер відображаються як піктограма дзвоника, яка буде заповнена кольором, коли з'явиться нове сповіщення. Ви також можете переглядати важливі сповіщення, використовуючи "переглянути сповіщення".
Додано модернізований Файловий провідник
У цьому файловому провіднику рекомендовані файли відображаються як карусель. Ця карусель відображається, лише якщо ви ввійшли у Windows за допомогою облікового запису Azure AD. Щоб вимкнути цю функцію та натомість відобразити закріплені папки, виберіть три крапки.
Нова область відомостей у файловому провіднику дає змогу отримувати доступ до пов'язаного вмісту, підтримувати активність у файлах і співпрацювати, не відкриваючи файл. Щоб увімкнути його, відкрийте меню Вигляд і виберіть пункт Область відомостей. Потім скористайтеся кнопкою, розташованою праворуч на панелі команд, щоб увімкнути область.
Покращені можливості Windows Spotlight
Ви можете переглядати зображення в повноекранному режимі за допомогою кнопки Докладніше. Щоб відкрити спливаюче вікно Світлина Windows, клацніть правою кнопкою миші піктограму Spotlight на робочому столі. Щоб дізнатися більше про кожне зображення, двічі клацніть його піктограму, щоб відкрити цільову сторінку Bing.
Додано нові природні голоси для Екранного диктора
Ці голоси використовують сучасну синтез мовлення на пристрої. Після завантаження він працює без підключення до Інтернету.
Точний і узгоджений вигляд кольору в усіх програмах
Усі кольори в усіх програмах windows виглядають точно й відповідають функції автоматичного керування кольором (ACM). Щоб увімкнути ACM, перейдіть до розділу Настройки > Дисплей > Додатковий дисплей. Виберіть SDR-дисплей і ввімкніть параметр Автоматично керувати кольором для програм.
Припинення обміну даними Windows із мобільними пристроями
Перейдіть доS-ettings > пристроїв & Bluetooth > Зв'язок зі смартфоном. Там ви знайдете можливість вимкнути Зв'язок зі смартфоном.
Додано Bluetooth LE Audio
Bluetooth® Low Energy (LE) Audio is added in this release. Для використання цієї функції комп'ютер має підтримувати Технологію Bluetooth LE Audio. Завдяки цьому якість звуку та час роботи акумулятора поліпшуються під час з'єднання комп'ютера з навушниками та навушниками Bluetooth LE Audio.
Доступ до персоналізованих веб-сайтів із меню "Пуск"
Тепер у меню "Пуск" рекомендовані веб-сайти персоналізовано на основі журналу браузера. Завдяки цьому можна швидко отримати доступ до важливих веб-сайтів. Щоб вимкнути цю функцію, перейдіть до розділу Настройки > Персоналізація > меню "Пуск".
Доступ до ефектів Windows Studio зі швидких настройок на панелі завдань
Пристрої з підтримуваним нейронним процесором (NPU) можуть отримати доступ до ефектів Windows Studio зі швидких настройок на панелі завдань. Тепер можна легко ввімкнути та настроїти ефекти камери, як-от Контакти з оком, Автоматичне кадрування, Розмиття фону та Звукові ефекти.
Знайомство з сенсорною панель завдань для 2-в-1 пристроїв
Є два стани панелі завдань, оптимізованої для сенсорного керування: згорнуто та розгорнуто. Щоб переключатися між двома станами, проведіть пальцем угору та вниз у нижній частині екрана. Ця функція працює лише на пристроях, які можна використовувати як планшети та ввімкнуто за замовчуванням. Якщо ваша компанія керує оновленнями Windows для вашого пристрою, цю функцію буде вимкнуто за замовчуванням. Адміністратори можуть активувати цю функцію, використовуючи новий комерційний контроль для постійних інновацій.
Розширена підтримка пристроїв Брайля та його дисплеїв
Пристрої Брайля й надалі працюватимуть, доки ви переключатиметеся між Екранним диктором Microsoft і сторонніми невізуальними екранами. Екранний диктор автоматично змінить драйвери Брайля. Крім того, у цьому випуску додається підтримка нових дисплеїв Брайля та нових мов вводу та виводу Брайля в Екранному дикторі. Докладні відомості див. в розділі Розділ 8. Використання Екранного диктора з дисплеєм Брайля.
Удосконалення функції "Голосовий зв'язок"
Голосовий доступ працює під час запуску ПК. Увімкніть голосовий доступ із спливаючого вікна спеціальних можливостей на екрані блокування. Щоб увімкнути його автоматично, перейдіть до розділу Настройки > Спеціальні можливості > мовлення. Виберіть параметр "Почати голосовий доступ перед входом на ПК".
Голосовий доступ став гнучкішим і підтримує взаємодію з додатковими елементами керування інтерфейсом користувача. Наприклад, функція voice тепер взаємодіє з елементами керування, які містять:
-
Імена з числами, наприклад "Клацніть 5".
-
Імена без пробілів між ними, наприклад "клацніть зведену таблицю" або "клацніть зведену діаграму".
-
Імена, які містять спеціальні символи, наприклад пристрої Bluetooth & ("клацніть Bluetooth і пристрої") або Dial-up ("натисніть кнопку "дефіс").
Крім того, функція voice підтримує елементи керування обертанням, елементи керування великими пальцями та кнопки розділення. Ви взаємодієте з цими елементами керування за допомогою команди "Клацнути" або накладання чисел. За допомогою голосу також можна прокручувати сторінку до крайньої лівої та правої частини сторінки. Докладні відомості про нові команди голосового доступу див. в статті Список команд голосового доступу.
Додано клавіатуру Tamil Anjal keyboard для тамільної мови
Щоб додати цю клавіатуру, переконайтеся, що тамільська (Сінґапур), тамільська (Малайзія), тамільська (Шрі-Ланка) або тамільська (Індія) відображаються в розділі Настройки > Час & Мова > мова & регіон. Виберіть три крапки (...) поруч із мовою. Виберіть Мовні параметри. Додайте Tamil Anjal (QWERTY) до списку клавіатур.
Файловий провідник тепер включає вкладки
Файловий провідник тепер містить вкладки, які допоможуть упорядкувати Файловий провідник сеанси. На новій домашній сторінці Файловий провідник можна закріпити важливі файли для швидкого та легкого доступу. Використовуючи Microsoft OneDrive, ви можете переглядати дії колег у спільних файлах. Персоналізовані пропозиції також надаються на основі облікового запису Microsoft 365.
Скопійовані елементи мають рекомендовані дії
Ця функція доступна для клієнтів у Сполучених Штатах Америки, Канаді та Мексиці. Скопійовані елементи, наприклад номери телефонів, дати, тепер матимуть запропоновані дії, наприклад здійснення виклику в Teams або Skype або додавання події в програмі "Календар".
Додаткові функції:
-
Додано меню переповнення панелі завдань: на панелі завдань є меню, у якому відображаються всі переповнені програми в одному просторі.
-
Безконтактний зв'язок. Використовуйте цю функцію, відкривайте та діліться ними з більшою кількістю пристроїв, включно з робочими столами.
-
Керування програмами в настройках Windows. Тепер можна видаляти, відновлювати та змінювати всі програми в настройках Windows, а не Панель керування.
-
Покращені можливості поля пошуку: під час введення в полі пошуку результати пошуку відобразяться в спливаючому вікні пошуку. Ви також можете змінити пошуковий запит для панелі завдань, перейшовши до розділу Настройки > Персоналізація > панелі завдань. Докладні відомості див. в статті Настроювання пошуку на панелі завдань Windows 11.
-
Меню "Пуск" має Віддалена допомога. Тепер ви можете використовувати Віддалена допомога зі списку програм меню "Пуск", щоб отримати довідку у випадку проблем із ПК.
-
Надає рекомендації на основі AI. Для пристроїв, підключених до Azure Active Directory (AAD), Windows тепер надає рекомендований вміст на основі AI у меню "Пуск". Це дає змогу підготуватися до нарад, швидко отримати доступ до файлів, над якими ви співпрацюєте, тощо.
-
Відображення загального обсягу сховища. Це оновлення забезпечує повний обсяг сховища всіх передплат Microsoft OneDrive і відображає загальний обсяг сховища на сторінці Облікові записи в програмі "Настройки".
-
Усі потрібні кодові точки оновлено: виконано роботу відповідно до вимог GB18030-2022. Таким чином, ви більше не зможете вводити кодові точки символів, які не підтримуються.
-
Щоб скопіювати коди 2FA, використовуйте кнопку копіювання: Для копіювання кодів двофакторної автентифікації (2FA) передбачено кнопку копіювання. Зверніть увагу, що ця функція працює лише для англійської мови.
-
Додано багатопрограмний режим кіоску. Ця функція блокування дає змогу адміністраторам визначати програми, які запускаються для різних користувачів на одному пристрої. Багатокористувацький режим ідеально підходить для сценаріїв, коли кілька людей використовують один пристрій. Докладні відомості див. в статті Налаштування багатокористувацького кіоску на Windows 11.
-
Увімкнуто керування адаптивною яскравістю вмісту (CABC): CABC увімкнуто для запуску на ноутбуках і 2-в-1 пристроях. Ця функція затінює або освітлює області дисплея на основі вмісту. Настройку функції можна змінити в розділі Настройки > Системний > Колір > Яскрав & ість.
-
Додано параметр конфіденційності датчика присутності. Якщо у вас є пристрій із сумісними датчиками присутності, тепер можна вибрати програми, які матимуть доступ до цих датчиків. Цю функцію можна ввімкнути в розділі Настройки > конфіденційність & безпеки > датчиком присутності.
-
Попередній перегляд файлів у меню "Пуск" & надати до них спільний доступ. Якщо навести вказівник миші на будь-який рекомендований файл у меню "Пуск", ви зможете переглянути його та швидко надати до них спільний доступ за допомогою клацання правою кнопкою миші.
-
Приховати час і дату в системному треї. Щоб увімкнути цей параметр, клацніть правою кнопкою миші годинник системного трею та виберіть настроїти дату й час.
-
Вікно спільного доступу до Windows. Виберіть піктограму Outlook у розділі "Спільний доступ за допомогою" у вікні спільного доступу до Windows, щоб надіслати файли електронною поштою за допомогою Outlook безпосередньо у вікні спільного доступу до Windows. У ньому також є поле пошуку. Отже, тепер можна шукати контакти в outlook, щоб надати спільний доступ до файлу. У вікні спільного доступу до Windows також відображаються 8–10 запропонованих контактів, яким можна швидко надати спільний доступ, зокрема надіслати собі файл електронною поштою.
-
Екранний диктор забезпечує ефективну роботу з читанням у програмі Microsoft Excel. Екранний диктор визначає пріоритети для оголошень на основі того, що потрібно для згортання книги. Докладні відомості див. в документації Excel до розширеної підтримки Екранного диктора.
-
Розширений фішинговий захист у Microsoft Defender SmartScreen: допомагає захистити навчальні та робочі паролі від фішингу та небезпечного використання на веб-сайтах і в програмах. Перейдіть до розділу Керування браузером & програм > захист на основі репутації > фішингового захисту.
-
Перегляньте Wi-Fi паролі для відомих мереж у розділі Настройки. Перейдіть до розділів Настройки > Мережа & Інтернету > Wi-Fi і "Керування відомими мережами".
-
Скористайтеся перемикачем Microsoft 365. Ви можете ввійти в систему та підключити Windows 365 Хмарні можливості для ПК до локального робочого стола. Потім між ними можна переходити за допомогою знайомих команд клавіатури, клацання мишею або жесту проведення. Для легкого доступу з робочого стола можна додати Windows 365 Перейти до подання завдань.
Оновлення функцій до оновлення Windows 11 2023 р.
Записування вмісту на екрані
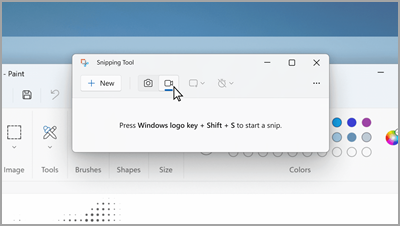
У засобі захоплення фрагментів виберіть запис, а потім натисніть кнопку Створити. Виберіть область, яку потрібно записати, а потім натисніть кнопку Пуск у верхній частині екрана.
Дізнайтеся більше за допомогою функції "Пошук"
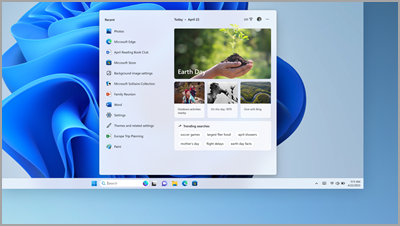
Дізнайтеся про особливі випадки ( свята, річниці та інші навчальні моменти) у вашій місцевості та в усьому світі.
Використання ПК без миші
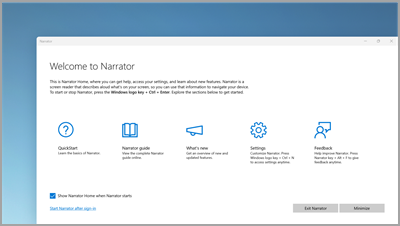
Використовуйте Екранний диктор (вбудований у Windows невізуальний екран), щоб переходити між програмами, переглядати веб-сторінки та виконувати типові завдання без миші.
Щоб запустити або зупинити Екранний диктор, натисніть клавішу з емблемою Windows + Ctrl + Enter.
Усі файли Блокнота в одному вікні
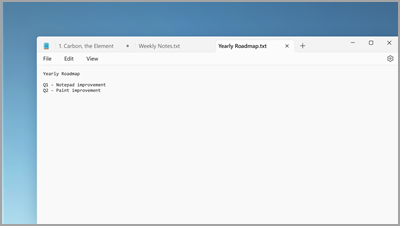
Якщо в Блокноті відкрито кілька файлів, вкладки зберігаються в одному вікні. Швидко переключайтеся між відкритими файлами, натискаючи клавіші Alt + Tab на клавіатурі.
Застосування нових енергоефективних настройок з одного розташування
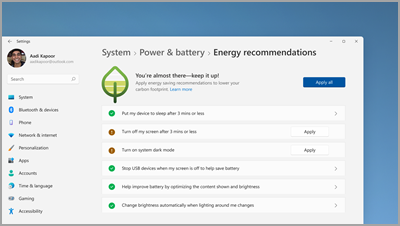
Допоможіть знизити рівень вуглецю комп'ютера. Щоб почати роботу, перейдіть до розділу Енергетичні рекомендації в настройках.
Швидке підключення до пристрою Bluetooth
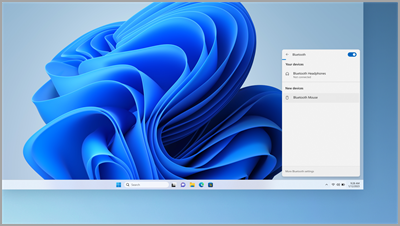
Зробіть пристрій Bluetooth видимим, а потім виберіть Звук у правій частині панелі завдань. Після цього виберіть керування пристроями Bluetooth на панелі швидкого налаштування Bluetooth і виберіть пристрій у розділі Нові пристрої.
Засіб захоплення фрагментів автоматично зберігає знімки екрана
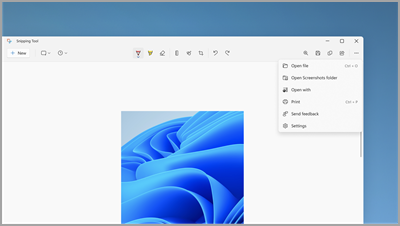
У засобі захоплення фрагментів виберіть елемент Додатково > Відкрити папку Знімки екрана , щоб переглянути всі збережені знімки екрана.
Надання та отримання довідки для ПК за допомогою Віддалена допомога
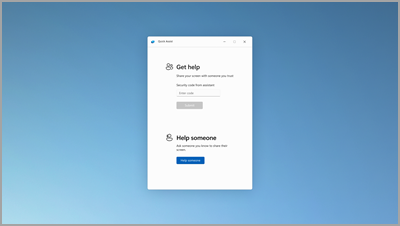
Надійні друзі та сім'я можуть підключатися віддалено, щоб вирішувати проблеми з ПК за допомогою Віддалена допомога. Щоб почати роботу, натисніть кнопку Пуск > Усі програми > Віддалена допомога.
Упорядкування файлів без зайвих зусиль
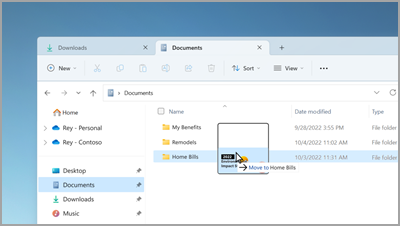
Перетягніть файли між вкладками в Файловий провідник, щоб швидко перемістити їх у потрібне місце.
Швидкий початок виклику або створення події календаря
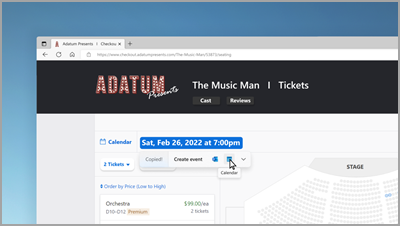
Коли ви копіюєте номер телефону або дату, отримайте швидку пропозицію відкрити одну з програм і автоматично почати виклик або подію календаря. Щоб змінити цей параметр, виберіть клавішу з емблемою Windows > Настройки > Система > буфер обміну > Рекомендовані дії.
Резервне копіювання пк для захисту важливої інформації
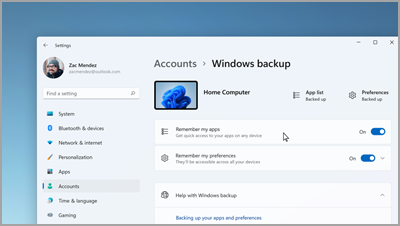
Від програм і настройок до файлів і паролів ви можете створити резервну копію своєї інформації всього за кілька простих кроків.
Редагування під час записування
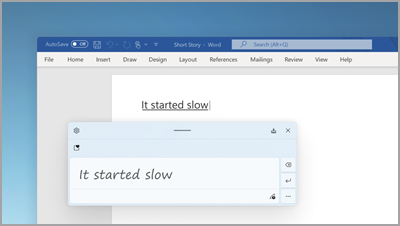
Використовуючи панель рукописного вводу, використовуйте рухи для видалення, вставлення та додавання тексту в будь-якому місці, де ви можете вводити текст.
Установлення сповіщень про пріоритет
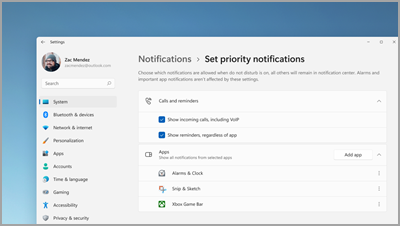
Виберіть програми, які можуть відображати сповіщення, навіть якщо не турбувати ввімкнуто. Натисніть кнопку Пуск > Настройки > Сповіщення системи > > Установіть для запуску сповіщення з пріоритетом.
Запуск сеансу фокусування в будь-який час
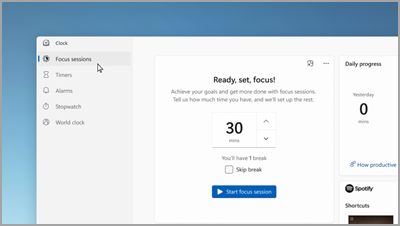
Розпочніть сеанс фокусування, якщо потрібно зменшити кількість відволікаючих чинників і виконати роботу. Відкрийте програму Годинник , виберіть час, на який потрібно зосередитися, а потім натисніть кнопку Почати фокусування сеансу.
Створення папок для програм у меню "Пуск"
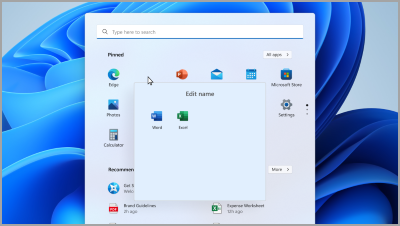
Тримайте важливі елементи впритул, згрупувавши закріплені програми в папки. Виберіть і перетягніть одну програму на іншу, щоб створити папку.
Перегляд улюблених файлів у Файловому провіднику та Office.com
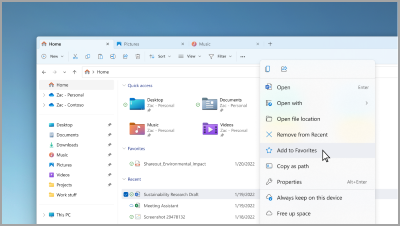
Додайте файл до папки "Уподобання" у Файловому провіднику та перегляньте його на головній сторінці Файлового провідника та Office.com. Переконайтеся, що ви ввійшли за допомогою облікового запису Microsoft або робочого чи навчального облікового запису. Потім виберіть і утримуйте (або клацніть правою кнопкою миші) файл > Додати до вподобань.
Емодзі "Демонструвати родину" за допомогою персоналізованих емодзі
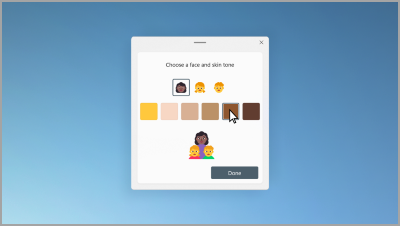
Створіть емодзі, який представляє вашу родину, змінивши кількість людей, тони шкіри тощо. Натисніть клавішу з емблемою Windows + (.), щоб відкрити панель емодзі та знайти родину. Потім виберіть родину та натисніть клавіші +.
Створення відео за лічені хвилини
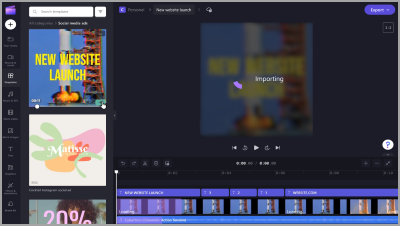
У Clipchamp виберіть елемент Створити відео. Почніть із нуля або шаблону та налаштуйте відео за допомогою тексту, біржової графіки та наклейок.
Увімкніть голосовий доступ, щоб говорити замість введення тексту
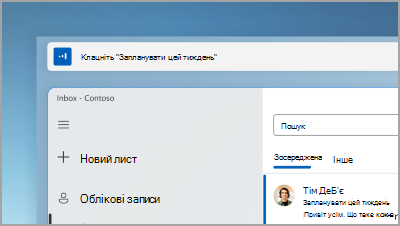
Керуйте програмами, диктуйте електронні листи, шукайте в Інтернеті тощо за допомогою голосу. Щоб почати, натисніть кнопку Пуск настройки > > Спеціальні можливості > Мовлення > Голосовий доступ.
Використання динамічних субтитрів для будь-якого вмісту з аудіо
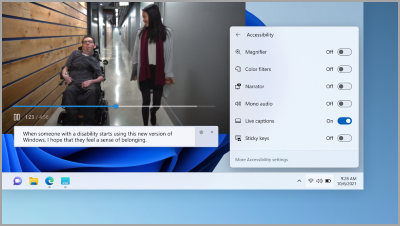
Захоплюйте кожне слово– від нарад до улюблених подкастів – персоналізуйте шрифт, колір тексту, розмір тексту тощо. Увімкніть динамічні субтитри на панелі швидких настройок або в розділі Настройки > Спеціальні можливості > Субтитри.
Проведіть пальцем угору, щоб переглянути сполучення клавіш на панелі завдань
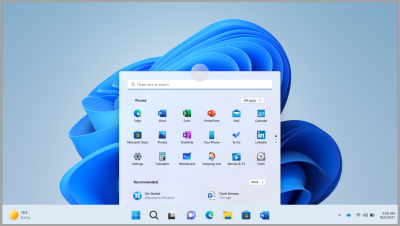
З нижнього краю екрана проведіть пальцем угору по центру панелі завдань, щоб відкрити меню "Пуск". Щоб швидко налаштувати настройки, проведіть пальцем угору по системному трею.
Налаштування макета меню "Пуск"
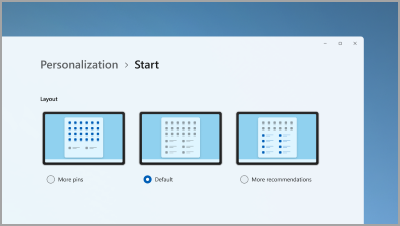
Виберіть і утримуйте (або клацніть правою кнопкою миші) будь-де на початковому екрані, щоб змінити макет і переглянути більше закріплених елементів або рекомендованих файлів.
Підвищення продуктивності ПК за допомогою збереження ресурсів у режимі ефективності
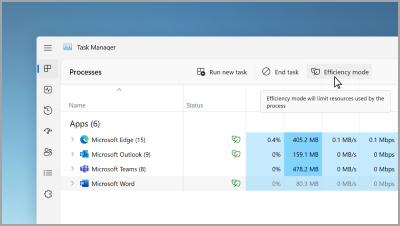
У диспетчері завдань виберіть і утримуйте (або клацніть правою кнопкою миші) програму, а потім виберіть Режим ефективності, щоб обмежити ресурси, які використовує програма. Це може допомогти вам отримати більш швидку, енергоефективну систему.
Відкрийте диспетчер завдань за допомогою клавіш Ctrl + Shift + Esc.
Пошук оновлених елементів керування під рукою
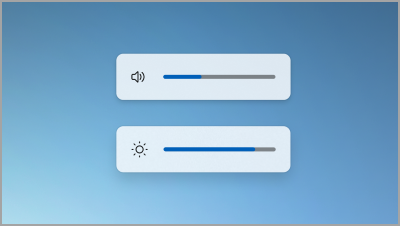
Легко переглядайте та керуйте рівнем яскравості гучності та екрана за допомогою оновлених спливаючих елементів, які відображаються по центру над панеллю завдань.
Відкриття ігор одним дотиком
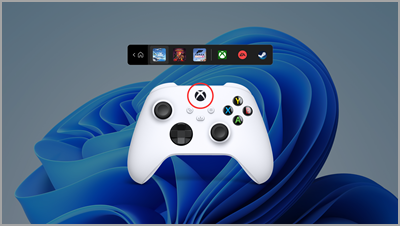
Натисніть кнопку Nexus на контролері, щоб відкрити панель контролера та повернутися до останньої гри.
Автоматичне ввімкнення функції "Не турбувати"
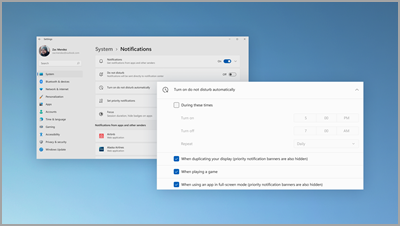
Не турбувати автоматично вмикається, коли ви надаєте спільний доступ до екрана, граєте в гру тощо. Щоб вибрати, коли він вмикається, натисніть кнопку Пуск > Настройки > Сповіщення системи > > Увімкнути не турбувати автоматично.
Перегляд фотографій поруч
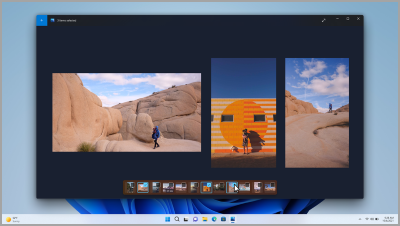
Відкрийте будь-яку фотографію в програмі "Фотографії", а потім виберіть іншу фотографію на відеозйомці, щоб побачити свої зображення в одному місці.
Перегляд світу на робочому столі
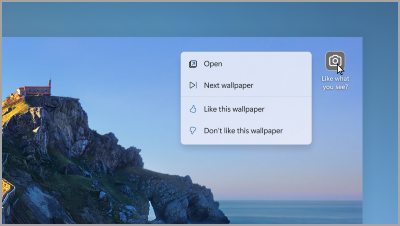
Налаштуйте Світлину Windows як фон, щоб отримувати нові фонові зображення кожні кілька днів і переглядати цікаві факти про фотографії.
Керування мікрофоном виклику з панелі завдань
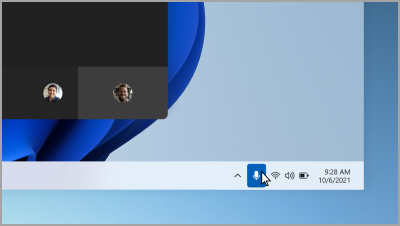
Виберіть піктограму мікрофона на панелі завдань або натисніть клавішу з емблемою Windows + Alt + K , щоб вимкнути або ввімкнути мікрофон під час використання програми для викликів.
Усі потрібні програми
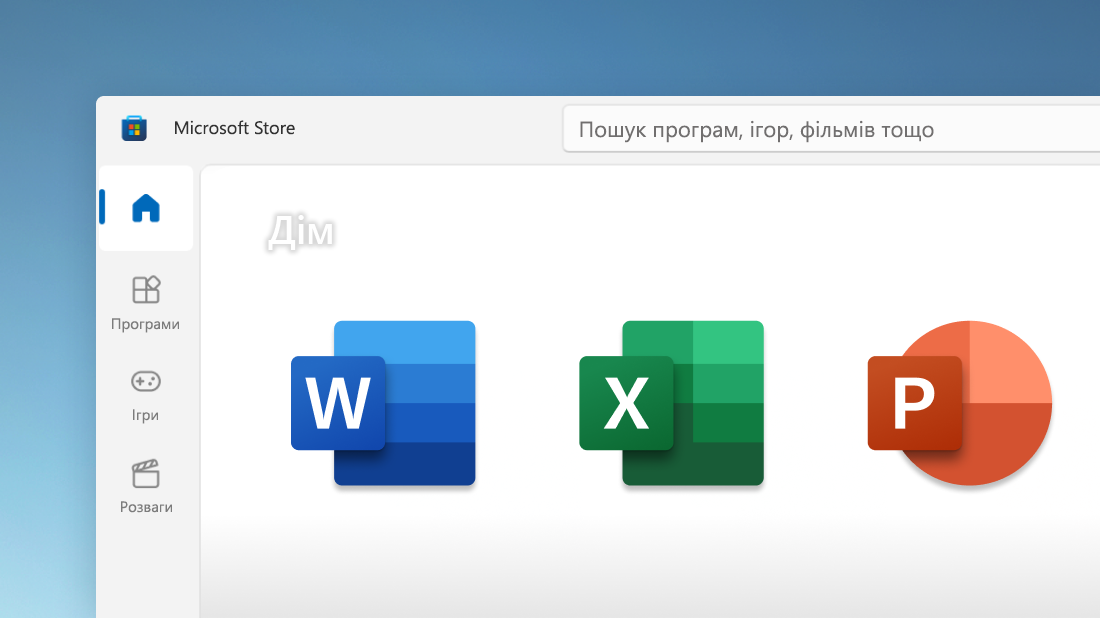
Знайдіть потрібні програми, ігри та покази в програмі Microsoft Store, зокрема в улюблених мобільних програмах, які зараз працюють на ПК. Крім того, виконайте пошук за кількома потоковими службами одночасно, щоб знайти фільми та шоу.
Підключення з будь-яким користувачем із панелі завдань
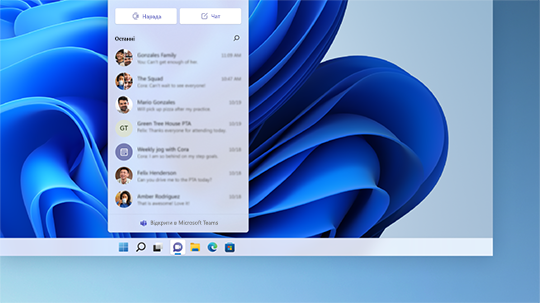
Виберіть Чат на панелі завдань, щоб розпочати виклик або чат. Якщо використовується ос iOS, Android або Mac, можна легко надіслати посилання, щоб приєднатися до наради (натисніть кнопку Зібратися > Копіювати посилання на нараду).
Усе, що вам не байдуже, проведіть одним пальцем
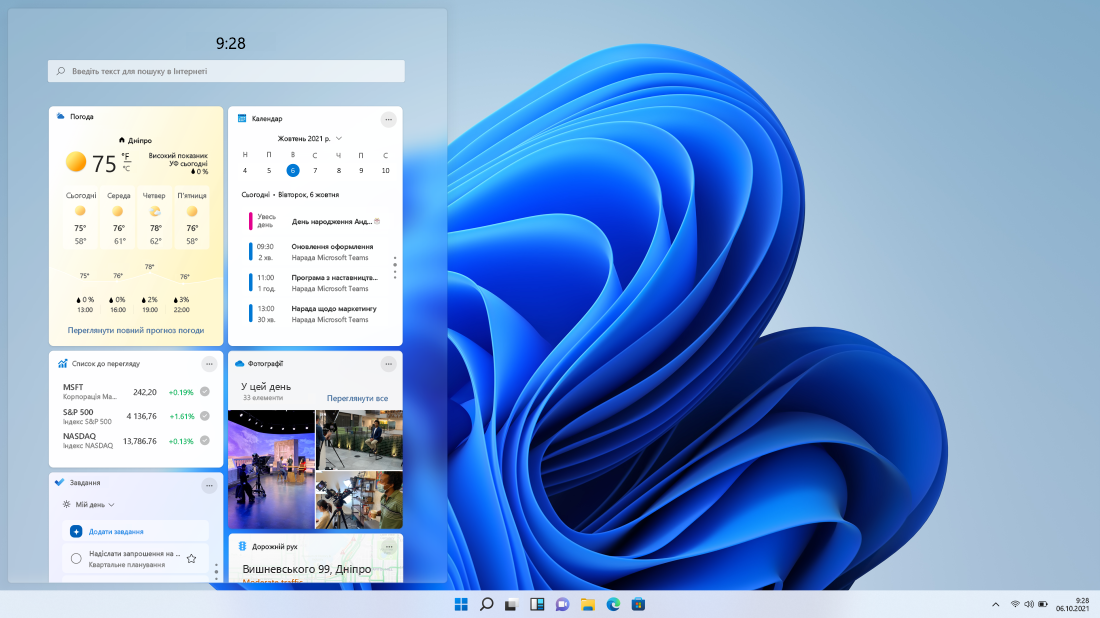
Проведіть пальцем зліва направо або виберіть Віджети на панелі завдань, щоб залишатися в курсі ваших улюблених відомостей.
Швидке впорядкування відкритих програм
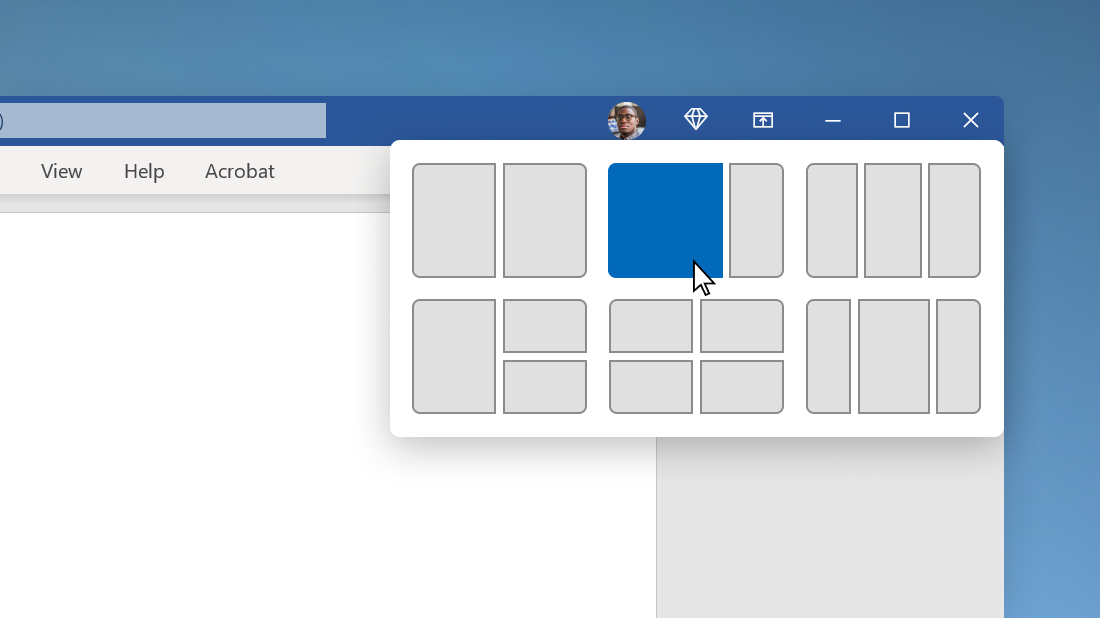
Наведіть вказівник миші на кнопку розгортання вікна або натисніть клавішу з емблемою Windows + Z, а потім виберіть макет фіксації, щоб оптимізувати простір на екрані та продуктивність.
Почніть із центру
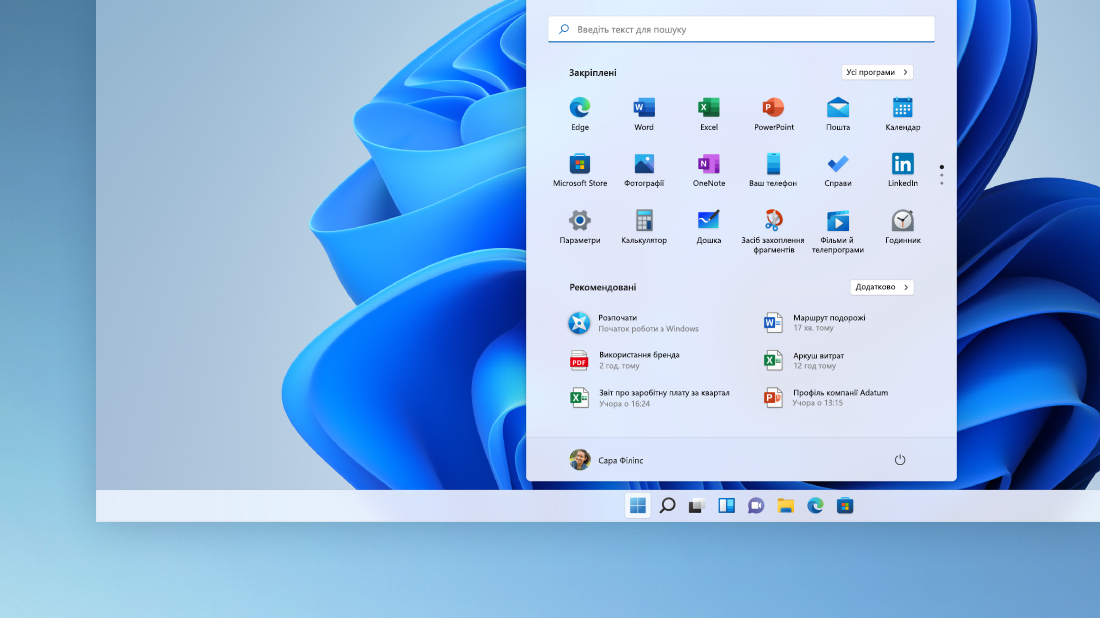
Натисніть кнопку Пуск на панелі завдань, щоб перейти до улюблених програм, останніх файлів і потужного поля пошуку, щоб знайти щось.
Персоналізація для творчості та продуктивності
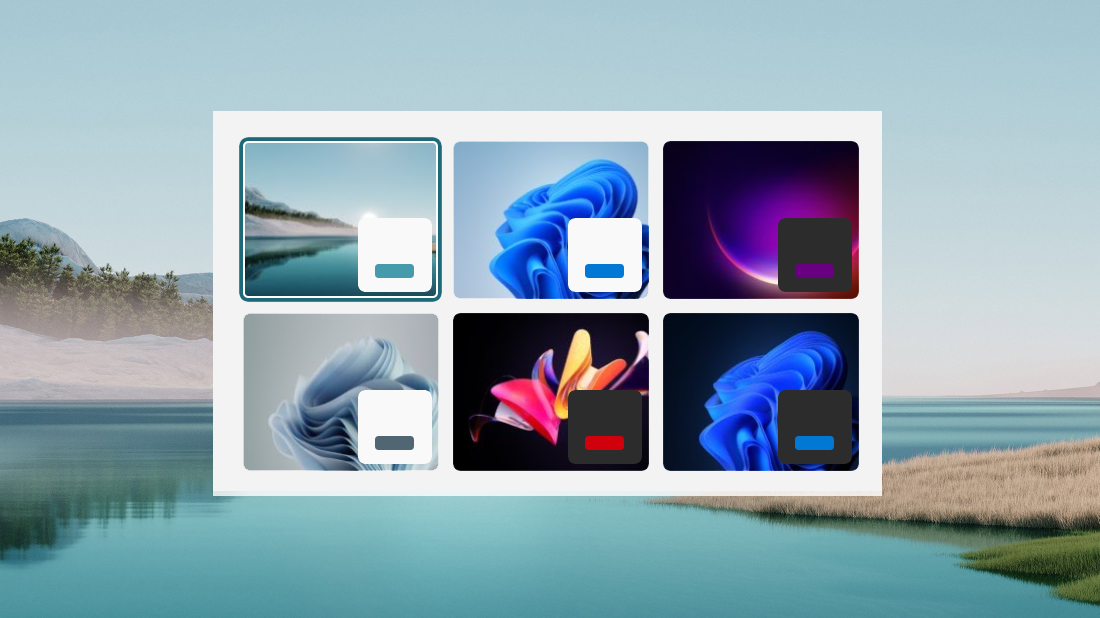
Windows 11 має параметри фону, тем і робочих столів, які допоможуть вам зберегти натхнення, а також способи налаштування власного робочого циклу, щоб підвищити продуктивність.
Красива, проста у використанні програма "Настройки"
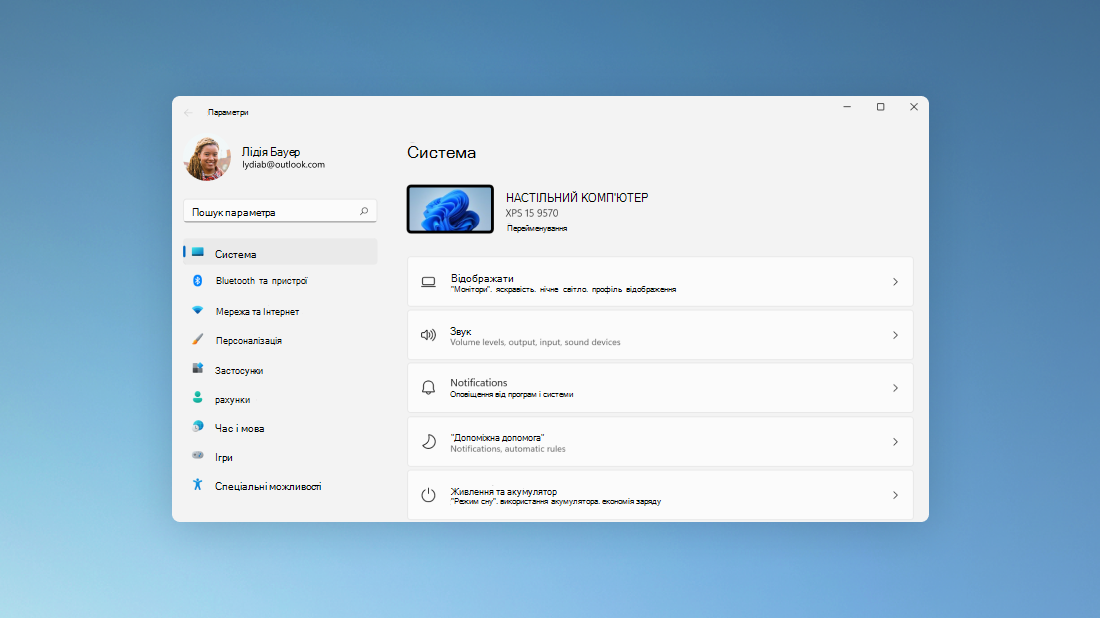
Програму "Настройки" простіше використовувати з новим навігаційним дизайном і загальними елементами керування у верхній частині сторінок ключів, тому змінювати настройки можна швидше й простіше.
Працюйте як професіонал із групами фіксації
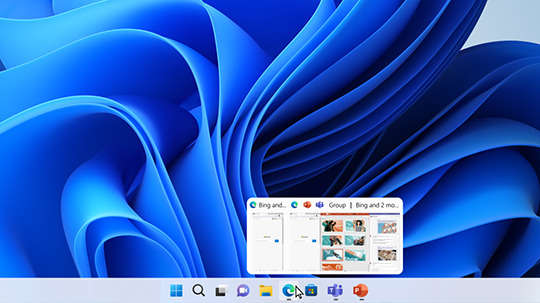
Працюючи над певним завданням, зафіксуйте дві або кілька відкритих програм або вікон, щоб створити групу знімків. Щоб повернутися до групи фіксації пізніше, наведіть вказівник миші на одну з відкритих програм на панелі завдань, щоб знайти її.
-
Ви знайдете набір вдосконалень у сферах продуктивності та керування
-
Підтримка стандартів WPA3 H2E для посиленої безпеки Wi-Fi
-
Підтримка процесорів графічного процесора в розгортаннях підсистема Windows для Linux (WSL) і Azure IoT Edge для Linux у Windows (EFLOW) для машинного навчання та інших обчислювальних інтенсивних робочих циклів
Будьте в курсі подій, залишаючись у потоці
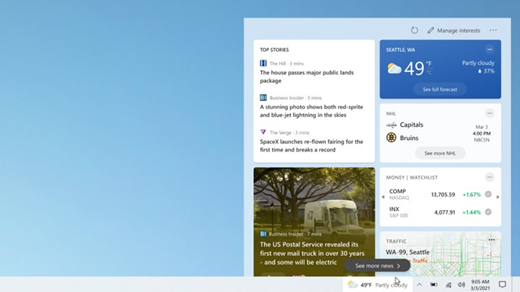
Щоб швидко ознайомитися з останніми заголовками, прогнозами погоди, спортом тощо, відкрийте розділ Новини та інтереси на панелі завдань. Загрузнути з поглядом, а потім повернутися до того, що ви робите.
Вибір улюбленого режиму кольору
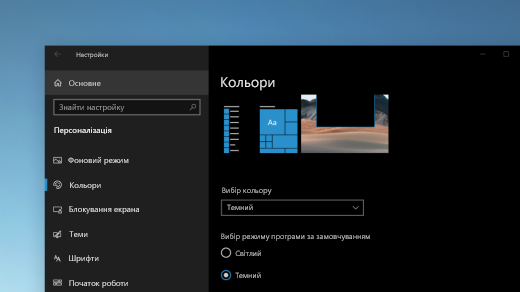
Зробіть плитки програм і програм виразними, перейшовши в світлий або темний режим. Натисніть кнопку Пуск > Настройки > Персоналізація > Кольори . У розділі Вибір кольору виберіть Світлий або Темний режим.
Збереження вкладок на вкладках веб-сайту
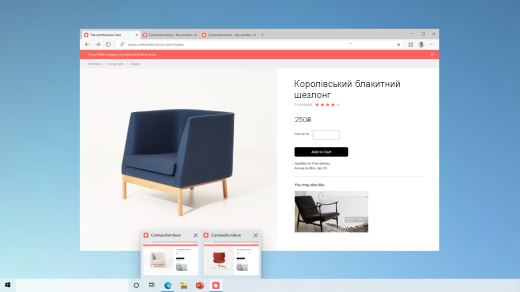
Якщо ви на веб-сайті, який часто використовується, і відкрито багато вкладок, закріпіть цей сайт на панелі завдань. Потім просто наведіть вказівник миші на шпильку, щоб переглянути всі відкриті вкладки.
Щоб закріпити веб-сайт на панелі завдань, у Microsoft Edge перейдіть до розділу Настройки та інше > Додаткові інструменти > Закріпити на панелі завдань .
Швидкий перехід між відкритими веб-сторінками за допомогою клавіш Alt +Tab
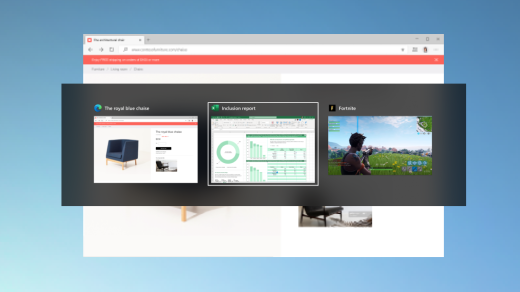
Натисніть клавішу Alt і торкніться клавіші Tab , щоб переключитися між усіма відкритими програмами та елементами, зокрема вкладками веб-сайтів у Microsoft Edge.
Безпарольний вхід в облікові записи Microsoft на вашому пристрої
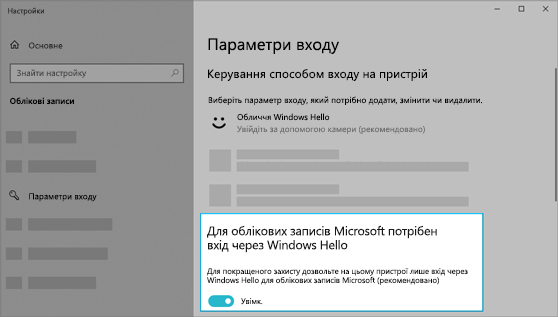
Підвищте захист пристрою, вилучивши паролі з процесу входу у Windows за допомогою облікових записів Microsoft на своєму пристрої. Відкрийте меню Пуск > Настройки > Облікові записи > Параметри входу та ввімкніть параметр Потрібний вхід Windows Hello для облікових записів Microsoft.
Швидкий пошук курсору в тексті
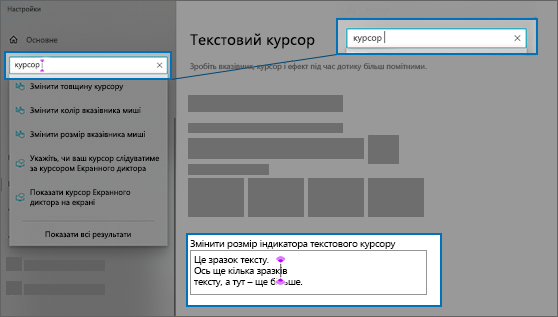
Індикатор додає трохи барв вашому курсору тексту, щоб його легше було знайти в океані тексту. Щоб увімкнути та змінити його розмір і колір, перейдіть у меню Пуск > Настройки > Спеціальні можливості > Курсор тексту.
Швидке створення подій
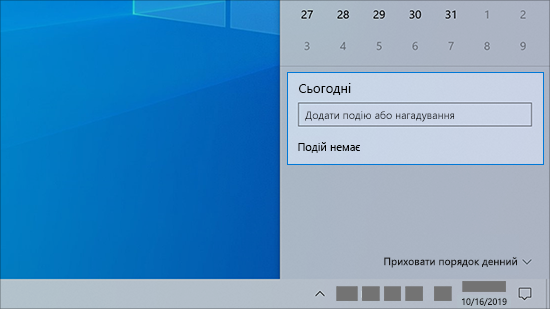
Додайте подію або нагадування до календаря безпосередньо з панелі завдань. На панелі завдань виберіть дату й час, а потім введіть свої дані в текстове поле пошуку Додати подію або нагадування.
Перехід до настройок сповіщень з панелі завдань
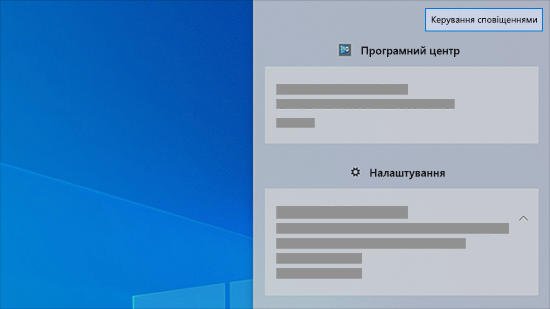
Щоб вибрати місце відображення сповіщень і спосіб їх сортування, на панелі завдань виберіть елемент Сповіщення > Керування сповіщеннями.
Додавання емодзі за допомогою клавіатури
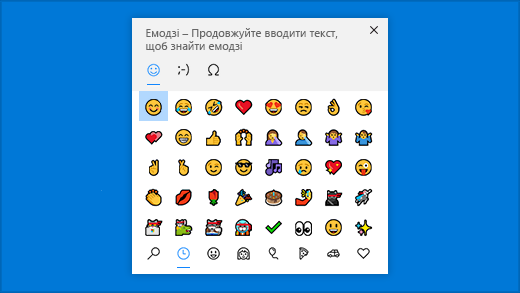
Підкреслюйте свою індивідуальність будь-яким способом і будь-де. Натисніть клавішу Windows + крапка (.), щоб відкрити панель емодзі. Використовуйте каомодзі, щоб створювати обличчя з тексту та символів (наприклад, розділових знаків і символів грошових одиниць), щоб донести свою точку зору.
Зручні засоби від корпорації Майкрософт на вашому телефоні з Android
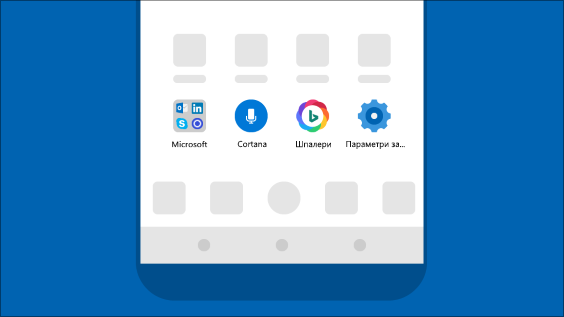
Відкрийте магазин Google Play на телефоні з Android, уведіть у полі пошуку Microsoft Launcher та інсталюйте цю програму. Після інсталяції Microsoft Launcher ви зможете отримувати гарні фонові зображення від Bing, які оновлюються щодня, а також синхронізувати документи Office і календар та робити багато іншого.
Підвищення помітності вказівника
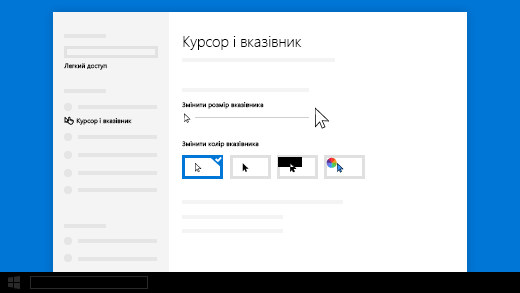
Якщо у вас виникли проблеми з пошуком вказівника миші на екрані, збільште його або змініть його колір. Натисніть кнопку Пуск > Настройки > Спеціальні можливості > вказівник миші.
Збільшення об’єктів на екрані
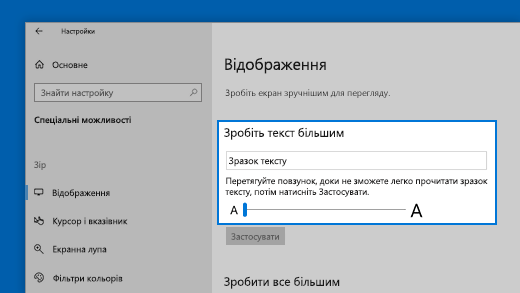
Щоб збільшити лише текст на екрані, натисніть кнопку Пуск > Настройки > Спеціальні можливості > Дисплей, а потім налаштуйте повзунок у розділі Збільшити розмір тексту. Щоб збільшити всі об’єкти, виберіть параметр із розкривного меню в розділі Збільшити розмір усіх елементів.
Використовуйте програму "Захоплення та ескіз", щоб фотографувати, малювати на фото та ділитися ними
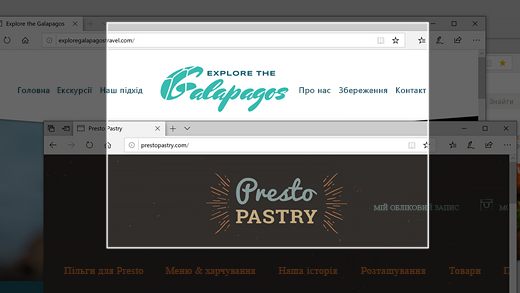
Програма "Ескіз екрана" тепер називається "Захоплення та ескіз". Відкрийте програму "Захоплення та ескіз", щоб записати фрагмент екрана або намалювати щось на попередньому знімку та поділитися ним. У полі пошуку на панелі завдань введіть фрагмент & ескіз, а потім виберіть Фрагмент & Ескіз у списку результатів, щоб відкрити програму.
Щоб швидко створити фрагмент, натисніть клавішу з емблемою Windows + Shift + S. Ви побачите затемнення екрану, а курсор відобразиться у виді хрестика. Виберіть точку на краю області, яку потрібно скопіювати, і клацніть лівою кнопкою миші курсор. Перемістіть курсор, щоб виділити область, яку необхідно захопити. Область захоплення відображатиметься на екрані.
Захоплене зображення буде збережено в буфері обміну. Воно готове до вставлення в документ або електронний лист. Якщо ви хочете редагувати зображення, виберіть сповіщення, що з’явиться після того, як ви створите фрагмент. Програма "Захоплення та ескіз" дає змогу зберігати, копіювати та публікувати зображення. Вона включає перо, маркер і ластик, а також налаштування ширини лінії.
Пов’язані посилання
-
Докладні відомості про оновлення Windows див. в статті Windows Update: запитання й відповіді.
-
Відомості про активацію Windows див. в статті Активація Windows.
-
Довідку з повільного комп'ютера див. в статті Поради щодо підвищення продуктивності ПК у Windows.











