У Windows 11 ви вирішуєте, коли та як отримувати останні оновлення, щоб пристрій працював бездоганно та безпечно. Ця стаття допоможе вам відповісти на запитання та виправити поширені проблеми з оновленням Windows 11.
Якщо ви шукаєте відомості про те, як активувати Windows 11 або перевірити, чи активовано інсталяцію Windows 11, див. розділ Активація Windows .
Є проблеми з інсталяцією оновлень Windows? Почніть тут.
Ваш пристрій може не оновитися до найновішої версії Windows 11 з кількох причин. Нижче наведено поради, які можуть допомогти з’ясувати проблему з пристроєм.
Перш ніж почати, переконайтеся, що пристрій підключено до джерела живлення та Інтернету. Потім спробуйте виконати описані нижче кроки для оновлення ПК.
Для інсталяції деяких оновлень потрібні права адміністратора. Якщо ваш обліковий запис не має доступу адміністратора, див. статтю Створення локального облікового запису користувача або адміністратора у Windows . Або якщо інший користувач удома або в офісі має обліковий запис адміністратора на вашому пристрої, спробуйте попросити його інсталювати оновлення.
Увага!:
-
Перш ніж спробувати будь-яке з наведених нижче рішень, обов’язково створіть резервну копію особистих файлів. Ви можете створити резервну копію пк з Windows або вставити USB-носій і скористатися Файловим провідником, щоб перетягнути та скопіювати важливі файли на USB-носій. Якщо ви входите в ОС Windows за допомогою облікового запису Microsoft, настройки вашої системи буде автоматично відновлено після оновлення, коли комп’ютер підключиться до Інтернету.
-
Також можна створити резервні копії файлів на OneDrive. Щоб отримати додаткові відомості, перейдіть до розділу Резервне копіювання папок "Документи", "Зображення" та "Робочий стіл" за допомогою OneDrive .
Переконайтеся, що на пристрої достатньо місця. На пристрої має бути принаймні 16 ГБ вільного місця для оновлення 32-розрядної операційної системи або 20 ГБ для оновлення 64-розрядної операційної системи. Якщо пристрій має невеликий жорсткий диск, можливо, знадобиться вставити USB-носій для його оновлення.
Якщо на комп'ютері закінчується обсяг сховища, спробуйте Звільнення дискового простору у Windows .
Багато оновлень потребують перезавантаження пристрою. Збережіть свою роботу та закрийте всі відкриті програми. Потім виберіть пункт Почати > Потужність і виберіть один із варіантів Оновлення та перезавантаження Або Оновлення та завершення роботи .
Навіть якщо ви завантажили деякі оновлення, можуть бути наявні й інші оновлення. Після виконання попередніх кроків знову запустіть службу Windows Update, вибравши пункт Почати > Параметри > Windows Update > Перевірити наявність оновлень . Завантажте й інсталюйте всі нові оновлення.
Відключіть усі зовнішні пристрої й диски збереження даних, док-станції та інше обладнання, підключене до пристрою, але не потрібне для роботи основних його функцій. Потім спробуйте знову запустити оновлення та перевірити, чи вирішено проблему. Якщо ні, перейдіть до наступної підказки.
Якщо ви додали обладнання до свого пристрою, перевірте наявність оновлень для драйверів сторонніх виробників та інструкції з їх інсталяції на веб-сайті виробника обладнання. Оновіть усі драйвери, апотім спробуйте знову запустити оновлення та перевірити, чи вирішено проблему. Якщо ні, перейдіть до наступної підказки.
-
У полі пошуку на панелі завдань введіть диспетчер пристроїв , а потім виберіть пункт Диспетчер пристроїв у списку результатів.
-
У вікні, яке відкриється, знайдіть будь-який пристрій із жовтим знаком оклику поруч. (Можливо, потрібно буде вибрати кожну категорію, щоб переглянути список пристроїв.) Виберіть ім’я пристрою.
-
Виберіть Дії , а потім виберіть один із варіантів Оновити драйвер Або Видалити , щоб виправити помилки.
Поширені запитання щодо виправлення неполадок
Якщо ви отримуєте повідомлення про помилку з певним кодом помилки, спробуйте запустити Засіб усунення неполадок Windows Update . Якщо це не вирішить проблему, див. статтю Виправлення помилок Служби Windows Update та дотримуйтеся вказівок, щоб вирішити поширені проблеми з оновленням.
Час, необхідний для завантаження та інсталяції оновлень, у першу чергу залежить від швидкості передавання даних, настройок мережі та розміру оновлення. Якщо інсталяція не зміниться на той самий відсоток, спробуйте знову перевірити наявність оновлень або запустити Засіб усунення неполадок Windows Update .
Щоб перевірити наявність оновлень, виберіть Почати > Параметри > Windows Update > Перевірити наявність оновлень .
Щоб отримати довідку, у полі пошуку на панелі завдань введіть отримати довідку , а потім виберіть пункт Отримати довідку у списку результатів. Щоб залишити відгук у разі подальших проблем, у полі пошуку на панелі завдань введіть центр відгуків , а потім виберіть пункт Центр відгуків у списку результатів.
Windows 11 – це найзахисніша система Windows, яка завжди готова до оновлення, щоб захистити комп'ютер від загроз безпеці та забезпечити його надійну роботу. Проте ви можете тимчасово призупинити оновлення, а також запланувати перезавантаження для інсталяції оновлень у зручний для вас час.
Дізнайтеся, як тимчасово призупинити оновлення
Дізнайтеся, як запланувати перезавантаження для інсталяції оновлень у зручний час
Ви отримаєте сповіщення, тільки коли настане час перезавантажити комп’ютер для застосування інстальованих оновлень.
Щомісячні покращення для Windows 11 досить малі та мають мінімальний вплив на використання даних. Зазвичай оновлення функцій відбувається двічі на рік, і ви можете контролювати, коли їх інсталювати. Вони вимагають передавання більшого обсягу даних, але відбуваються менш часто.
Якщо ви використовуєте лімітне підключення, деякі оновлення для Windows не інсталюватимуться автоматично. Лімітні підключення у Windows
Можливо, комп'ютер працює повільно з кількох причин, але оновлення до найновішої версії Windows 11 може підвищити його продуктивність. Щоб отримати довідку з повільного комп'ютера, див. статтю Поради щодо підвищення продуктивності ПК у Windows .
Якщо у вас виникли проблеми з пошуком файлів після оновлення, див. статтю Пошук втрачених файлів після оновлення до Windows 10 або 11 для інших дій.
Додатково
Попередження!: Корпорація Майкрософт рекомендує пробувати виконувати процедури, описані в цьому розділі, лише якщо ви легко можете працювати в командному рядку. Для виконання цих дій вам знадобляться права адміністратора на вашому пристрої.
-
У полі пошуку на панелі завдань введіть Командному , а потім виберіть пункт Запуск із правами адміністратора у списку параметрів. Виберіть Так . Потім у вікні, що з'явиться, введіть наведені нижче команди по черзі, включно з пробілами, як показано на екрані. Ввівши кожну команду, натисніть клавіші Введіть . Потім дайте змогу виконати кожну команду, перш ніж вводити наступну команду.
net stop bits
net stop wuauserv
ren %systemroot%\softwaredistribution softwaredistribution.bak
ren %systemroot%\system32\catroot2 catroot2.bak
net start bits
net start wuauserv
-
Після виконання всіх цих команд закрийте вікно командного рядка та перезавантажте комп’ютер.
У деяких випадках стороннє антивірусне або захисне програмне забезпечення може призвести до помилок під час спроби оновлення до найновішої версії Windows 11. Ви можете тимчасово видалити цю програму, оновити ПК, а потім повторно інсталювати її після оновлення пристрою. Радимо використовувати стороннє антивірусне або захисне програмне забезпечення, сумісне з найновішою версією Windows 11. Перевірити сумісність можна на веб-сайті виробника програмного забезпечення.
Примітка.: Перш ніж видаляти програмне забезпечення, переконайтеся, що ви знаєте, як повторно інсталювати потрібні програми, і маєте необхідні ключі продукту.
У полі пошуку на панелі завдань введіть
Командному
, а потім виберіть
Запуск із правами адміністратора
у списку параметрів. Виберіть
Так
. У вікні, що з'явиться, введіть таку команду, включно з пробілом, як показано нижче.
chkdsk/f C:
, а потім натисніть клавішу
Введіть
. Відновлення почнеться автоматично на жорсткому диску, і вам буде запропоновано перезавантажити пристрій.
Чисте перезавантаження запускає Windows із мінімальним набором драйверів і програм запуску. Це допоможе усунути конфлікти програмного забезпечення, які виникають під час інсталяції програми або оновлення, які можуть призвести до проблем з оновленням вашого ПК.
Дізнайтеся, як виконати чисте перезавантаження
-
У полі пошуку на панелі завдань введіть Командному , а потім виберіть пункт Запуск із правами адміністратора у списку параметрів.
-
У вікні, що з'явиться, введіть цю команду разом із пробілами, як показано нижче.
DISM.exe /Online /Cleanup-image /Restorehealth -
Натисніть Введіть . Коли операцію команди успішно запущено, в командному рядку з'явиться повідомлення з підтвердженням про те, що операцію відновлення успішно завершено або "Операцію успішно завершено".
Примітка. Якщо повідомлення з підтвердженням не відображається, введіть команду ще раз і повторіть спробу. -
Потім введіть цю команду, включно з пробілом, як показано нижче.
sfc /scannow -
Натисніть Введіть . Зачекайте, доки Sfc перевірка сканування досягає 100% завершення, а потім закрийте командний рядок.
-
Спробуйте запустити Windows Update ще раз.
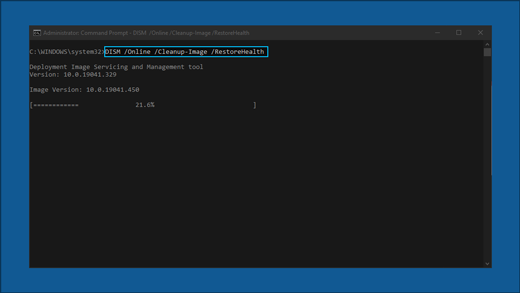
Іти до сторінка завантаження програмного забезпечення і виберіть пункт Завантажити засіб зараз , щоб завантажити засіб чистої інсталяції. Обов’язково уважно прочитайте нотатки на сторінці завантаження програмного забезпечення перед використанням засобу.
У Windows 10 ви вирішуєте, коли та як отримувати останні оновлення, щоб пристрій працював бездоганно та безпечно. Ця стаття допоможе вам знайти відповіді на запитання та усунути поширені проблеми з оновленнями Windows 10.
Якщо ви шукаєте відомості про те, як активувати Windows 10 або перевірити, чи активовано інсталяцію Windows 10, див. розділ Активація Windows .
Є проблеми з інсталяцією оновлень Windows? Почніть тут.
Існує кілька причин, які можуть перешкоджати оновленню пристрою до останньої версії Windows 10. Нижче наведено поради, які можуть допомогти з’ясувати проблему з пристроєм.
Перш ніж почати, переконайтеся, що пристрій підключено до джерела живлення та Інтернету. Потім спробуйте виконати описані нижче кроки для оновлення ПК.
Для інсталяції деяких оновлень потрібні права адміністратора. Якщо ваш обліковий запис не має доступу адміністратора, див. статтю Створення локального облікового запису користувача або адміністратора у Windows . Або якщо інший користувач удома або в офісі має обліковий запис адміністратора на вашому пристрої, спробуйте попросити його інсталювати оновлення.
Увага!:
-
Перш ніж спробувати будь-яке з наведених нижче рішень, обов’язково створіть резервну копію особистих файлів. Ви можете створити резервну копію пк з Windows або вставити USB-носій і скористатися Файловим провідником, щоб перетягнути та скопіювати важливі файли на USB-носій. Якщо ви входите в ОС Windows за допомогою облікового запису Microsoft, настройки вашої системи буде автоматично відновлено після оновлення, коли комп’ютер підключиться до Інтернету.
-
Також можна створити резервні копії файлів на OneDrive. Щоб отримати додаткові відомості, перейдіть до розділу Резервне копіювання папок "Документи", "Зображення" та "Робочий стіл" за допомогою OneDrive .
Переконайтеся, що на пристрої достатньо місця. На пристрої має бути принаймні 16 ГБ вільного місця для оновлення 32-розрядної операційної системи або 20 ГБ для оновлення 64-розрядної операційної системи. Якщо пристрій має невеликий жорсткий диск, можливо, знадобиться вставити USB-носій для його оновлення.
Якщо на комп'ютері закінчується обсяг сховища, спробуйте Звільнення дискового простору у Windows .
Багато оновлень потребують перезавантаження пристрою. Збережіть свою роботу та закрийте всі відкриті програми. Потім виберіть пункт Почати > Потужність і виберіть один із варіантів Оновлення та перезавантаження Або Оновлення та завершення роботи .
Навіть якщо ви завантажили деякі оновлення, можуть бути наявні й інші оновлення. Після виконання попередніх кроків знову запустіть службу Windows Update, вибравши пункт Почати > Параметри > Оновлення системи безпеки & > Windows Update > Перевірити наявність оновлень . Завантажте й інсталюйте всі нові оновлення.
Відключіть усі зовнішні пристрої й диски збереження даних, док-станції та інше обладнання, підключене до пристрою, але не потрібне для роботи основних його функцій. Потім спробуйте знову запустити оновлення та перевірити, чи вирішено проблему. Якщо ні, перейдіть до наступної підказки.
Якщо ви додали обладнання до свого пристрою, перевірте наявність оновлень для драйверів сторонніх виробників та інструкції з їх інсталяції на веб-сайті виробника обладнання. Оновіть усі драйвери, апотім спробуйте знову запустити оновлення та перевірити, чи вирішено проблему. Якщо ні, перейдіть до наступної підказки.
-
У полі пошуку на панелі завдань введіть диспетчер пристроїв , а потім виберіть пункт Диспетчер пристроїв у списку результатів.
-
У вікні, яке відкриється, знайдіть будь-який пристрій із жовтим знаком оклику поруч. (Можливо, потрібно буде вибрати кожну категорію, щоб переглянути список пристроїв.) Виберіть ім’я пристрою.
-
Виберіть Дії , а потім виберіть один із варіантів Оновити драйвер Або Видалити , щоб виправити помилки.
Поширені запитання щодо виправлення неполадок
Якщо ви отримуєте повідомлення про помилку з певним кодом помилки, спробуйте запустити Засіб усунення неполадок Windows Update . Якщо це не вирішить проблему, див. статтю Виправлення помилок Служби Windows Update та дотримуйтеся вказівок, щоб вирішити поширені проблеми з оновленням.
Час, необхідний для завантаження та інсталяції оновлень, у першу чергу залежить від швидкості передавання даних, настройок мережі та розміру оновлення. Якщо інсталяція не зміниться на той самий відсоток, спробуйте знову перевірити наявність оновлень або запустити Засіб усунення неполадок Windows Update .
Щоб перевірити наявність оновлень, виберіть Почати > Параметри > Оновлення системи безпеки & > Windows Update > Перевірте наявність оновлень.
Щоб отримати довідку, у полі пошуку на панелі завдань введіть отримати довідку , а потім виберіть пункт Отримати довідку у списку результатів. Щоб залишити відгук у разі подальших проблем, у полі пошуку на панелі завдань введіть центр відгуків , а потім виберіть пункт Центр відгуків у списку результатів.
Windows 10 – це найзахищеніша версія Windows за всі часи. Ми рекомендуємо вам оновлювати систему, щоб захистити свій комп’ютер від загроз безпеці, а також забезпечити його надійну роботу. Проте ви можете тимчасово призупинити оновлення, а також запланувати перезавантаження для інсталяції оновлень у зручний для вас час.
Дізнайтеся, як тимчасово призупинити оновлення
Дізнайтеся, як запланувати перезавантаження для інсталяції оновлень у зручний час
Ви отримаєте сповіщення, тільки коли настане час перезавантажити комп’ютер для застосування інстальованих оновлень.
Поради.:
-
Щоб після оновлення дізнатися, на чому ви зупинили свою роботу, скористайтеся Часовою шкалою, яка дасть змогу швидко повернутися до роботи.
-
Щоб почати роботу з Часовою шкалою, виберіть Перегляд завдань на панелі завдань або натисніть клавішу з емблемою Windows +Tab і виберіть дію, яку потрібно відновити.
Щомісячні покращення Windows 10 мають дуже малий обсяг, тому мінімально впливають на використання даних. Зазвичай оновлення функцій відбувається двічі на рік, і ви можете контролювати, коли їх інсталювати. Вони вимагають передавання більшого обсягу даних, але відбуваються менш часто.
Якщо ви використовуєте лімітне підключення, деякі оновлення для Windows не інсталюватимуться автоматично. Лімітні підключення у Windows
Комп’ютер може працювати повільно через різноманітні причини, але оновлення до останньої версії Windows 10 може покращити його продуктивність. Щоб отримати довідку з повільного комп'ютера, див. статтю Поради щодо підвищення продуктивності ПК у Windows .
Якщо у вас виникли проблеми з пошуком файлів після оновлення, див. статтю Пошук втрачених файлів після оновлення до Windows 10 або 11 для інших дій.
Додатково
Попередження!: Корпорація Майкрософт рекомендує пробувати виконувати процедури, описані в цьому розділі, лише якщо ви легко можете працювати в командному рядку. Для виконання цих дій вам знадобляться права адміністратора на вашому пристрої.
-
У полі пошуку на панелі завдань введіть Командному , а потім виберіть пункт Запуск із правами адміністратора у списку параметрів. Виберіть Так . Потім у вікні, що з'явиться, введіть наведені нижче команди по черзі, включно з пробілами, як показано на екрані. Ввівши кожну команду, натисніть клавіші Введіть . Потім дайте змогу виконати кожну команду, перш ніж вводити наступну команду.
net stop bits
net stop wuauserv
ren %systemroot%\softwaredistribution softwaredistribution.bak
ren %systemroot%\system32\catroot2 catroot2.bak
net start bits
net start wuauserv
-
Після виконання всіх цих команд закрийте вікно командного рядка та перезавантажте комп’ютер.
Іноді стороннє антивірусне або захисне програмне забезпечення спричиняє помилки під час спроби оновлення версії Windows 10. Ви можете тимчасово видалити цю програму, оновити ПК, а потім повторно інсталювати її після оновлення пристрою. Радимо використовувати антивірусне й захисне програмне забезпечення сторонніх виробників, сумісне з найновішою версією Windows 10. Перевірити сумісність можна на веб-сайті виробника програмного забезпечення.
Примітка.: Перш ніж видаляти програмне забезпечення, переконайтеся, що ви знаєте, як повторно інсталювати потрібні програми, і маєте необхідні ключі продукту.
У полі пошуку на панелі завдань введіть
Командному
, а потім виберіть
Запуск із правами адміністратора
у списку параметрів. Виберіть
Так
.
У вікні, що з'явиться, введіть таку команду, включно з пробілом, як показано нижче.
chkdsk/f C:
, а потім натисніть клавішу
Введіть
. Відновлення почнеться автоматично на жорсткому диску, і вам буде запропоновано перезавантажити пристрій.
Чисте перезавантаження запускає Windows із мінімальним набором драйверів і програм запуску. Це допоможе усунути конфлікти програмного забезпечення, які виникають під час інсталяції програми або оновлення, які можуть призвести до проблем з оновленням вашого ПК.
Дізнайтеся, як виконати чисте перезавантаження
-
У полі пошуку на панелі завдань введіть Командному , а потім виберіть пункт Запуск із правами адміністратора у списку параметрів.
-
У вікні, що з'явиться, введіть цю команду разом із пробілами, як показано нижче.
DISM.exe /Online /Cleanup-image /Restorehealth -
Натисніть Введіть . Коли операцію команди успішно запущено, в командному рядку з'явиться повідомлення з підтвердженням про те, що операцію відновлення успішно завершено або "Операцію успішно завершено".
Примітка. Якщо повідомлення з підтвердженням не відображається, введіть команду ще раз і повторіть спробу. -
Потім введіть цю команду, включно з пробілом, як показано нижче.
sfc /scannow -
Натисніть Введіть . Зачекайте, доки Sfc перевірка сканування досягає 100% завершення, а потім закрийте командний рядок.
-
Спробуйте запустити Windows Update ще раз.
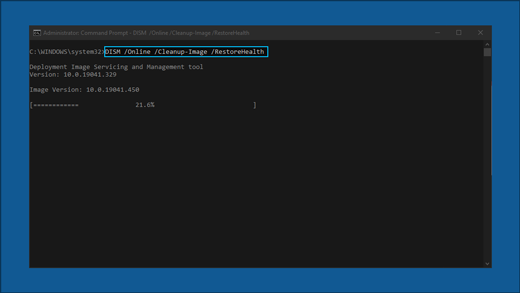
Іти до сторінка завантаження програмного забезпечення і виберіть пункт Завантажити засіб зараз , щоб завантажити засіб чистої інсталяції. Обов’язково уважно прочитайте нотатки на сторінці завантаження програмного забезпечення перед використанням засобу.
Не вдалось усунути проблему?
Контакт Підтримка від Microsoft якщо проблеми з оновленнями Windows продовжують виникати.
Рекомендовані статті
Використання програми "Перевірка справності ПК"
Windows Update: запитання й відповіді
Створення локального облікового запису користувача або адміністратора у Windows











