Якщо потрібно окремо використовувати файли або об'єкти з PowerPoint презентації, наприклад відео, фотографії або звуки, їх можна видобути, перетворивши презентацію на стиснуту папку з файлами. Однак не можна видобути файли PDF або DOTX.
Наведена нижче процедура працює у Windows, але не в macOS.
Порада.: Радимо спочатку зробити копію презентації, а потім виконати наведені нижче дії в копії. Це забезпечить збереження вихідної презентації.
Перш ніж виконувати цю процедуру, переконайтеся, що Файловий провідник встановлено таким чином, щоб у ній відобразяться імена файлів із розширеннями файлів.
Відображення розширень файлів у Файловий провідник
Залежно від того, яка версія Windows у вас є, кроки з налаштування Файловий провідник (який раніше називався Провідником Windows) для відображення імен файлів із розширеннями файлів відрізняються.
Якщо використовується Windows 10 або Windows 8:
-
У Файловий провідник в меню Вигляд у групі Відобразити або приховати встановіть прапорець Розширення імен файлів.
Якщо використовується Windows 11:
У Файловий провідник на панелі інструментів виберіть Переглянути > Показати та переконайтеся, що вибрано розширення імені файлу.
Якщо ви використовуєте Windows 7, Windows Vista або Windows XP, виконайте наведені нижче дії.
-
У Провіднику Windows виберіть пункт Параметри папки та пошуку. У Windows 7 ця функція міститься в розділі Упорядкування. У Windows Vista та Windows XP в меню Знаряддя виберіть пункт Параметри папки.
-
На вкладці Подання в розділі Файли та папки зніміть прапорець Приховувати розширення для відомих типів файлів.
-
Натисніть кнопку OK.
Відкриття презентації як папки
Щоб відкрити презентацію як папку, скористайтеся провідником, щоб перейти до папки з потрібною презентацією, а потім виконайте наведені нижче дії.
-
Виберіть потрібну презентацію, клацніть її правою кнопкою миші та виберіть команду Перейменувати.
-
Змініть розширення файлу (.pptx) на .zip. Натисніть клавішу Enter, щоб установити ім'я, а потім у діалоговому вікні Перейменування натисніть кнопку Так.
-
Двічі клацніть стиснутий файл, щоб відкрити вікно провідника для файлів вмісту.
Архівований файл містить кілька папок, багато з яких містять такі відомості, як XML-код або властивості. Такі об'єкти, як відео, звукові файли або зображення, розташовано в папці ppt у вкладеній папці мультимедіа .
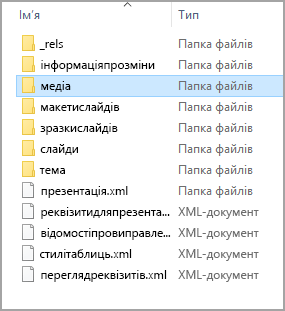
-
Двічі клацніть вкладену папку мультимедіа , щоб відкрити її, виберіть файл, який потрібно видобути, скопіювати, а потім перейдіть до відповідної папки в іншому місці системи та вставте файл там.
Відновлення вихідної презентації
Щоб відновити вихідну презентацію, повторіть кроки 1 і 2 в описаній вище процедурі, цього разу змініть розширення файлу з .zip на .pptx.










