Картка контакту відображає докладні відомості про користувачів і надає доступ одним клацанням до кількох способів спілкування з іншими користувачами. Наприклад, можна надіслати миттєве повідомлення, розпочати виклик або надіслати повідомлення електронної пошти безпосередньо з картки контакту іншого користувача. Ви також можете перевірити відомості про зайнятість у календарі Microsoft Outlook користувача, запланувати нараду та скористатися вкладкою Організація, щоб визначити, де особа вміщається в її організацію. Крім того, ви можете закріпити картку контакту особи на робочому столі, щоб вона була відкрита для легкого доступу.
Крім того, за допомогою картки групи розсилки можна отримати відомості про певні групи людей. У полі пошуку введіть ім'я групи розсилки та наведіть вказівник миші на ім'я групи розсилки в результатах пошуку. З'явиться картка групи.
Спочатку розглянемо способи перегляду картки контакту, а потім – дії, які з її допомогою можна виконувати.
Відкриття картки контакту зі списку контактів Lync
-
Знайдіть контакт у списку контактів, наведіть вказівник миші на зображення контакту (або на піктограму присутності, якщо зображення не відображаються у списку контактів), а потім натисніть кнопку Переглянути картку контакту.
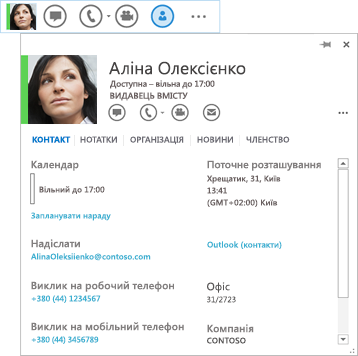
Картку контакту можна відкрити з будь-якого застосунку Office, де відображається зображення особи або ім’я особи з піктограмою присутності.
-
Наведіть вказівник миші на зображення контакту (або на піктограму присутності біля імені особи), а потім клацніть стрілку розкривного списку, щоб відкрити картку.
Відкрийте картку потрібного контакту (як описано вище) і виконайте одну з таких дій:
-
Щоб надіслати миттєве повідомлення, натисніть кнопку миттєвого повідомлення на панелі швидкого початковий екран панелі інструментів (праворуч від зображення) або виберіть посилання для обміну миттєвими повідомленнями (у нижній частині картки контакту).
-
Щоб почати аудіовиклик, натисніть кнопку аудіовиклику, щоб зателефонувати особі на робочий телефон, або клацніть стрілку розкривного меню поруч із кнопкою виклику, щоб вибрати інший номер телефону.
-
Щоб почати відеовиклик, натисніть кнопку відеовиклику на панелі інструментів швидкого запуску.
-
Щоб надіслати повідомлення електронної пошти, натисніть кнопку електронної пошти на панелі швидкого початковий екран або клацніть адресу електронної пошти контакту під підписом Надіслати повідомлення електронної пошти.
-
Відкрийте картку потрібного контакту.
-
На вкладці Контакт у розділі Календар натисніть кнопку Запланувати нараду.
-
Заповніть відомості про запрошення на нараду в Outlook запрошення на нараду та натисніть кнопку Надіслати.
-
Відкрийте картку контакту особи та натисніть кнопку Організація(розташована безпосередньо під кнопкою Виклик ). Щоб переглянути картку контакту для цього користувача, можна клацнути список для будь-якого користувача в організації.
Можна додавати інформацію до своєї копії картки контакту іншого користувача, наприклад день народження, робочу адресу, додаткові номери телефонів і/або адреси електронної пошти. Ця інформація зберігається у програмі Outlook. Можна також змінити ім’я особи, щоб воно відображалось у списку контактів як псевдонім або інше ім’я, яке ви надасте.
-
На картці контакту користувача перейдіть на вкладку Контакт і виконайте одну з таких дій:
-
Для контакту в організації натисніть кнопку Редагувати.
АБО
-
Якщо це некорпоративний контакт, натисніть кнопку Додати, а потім кнопку Змінити.
-
-
Якщо для цього контакту є кілька профілів, відкриється діалогове вікно із запитанням, який профіль потрібно змінити й чи потрібно зберігати його як профіль за промовчанням після змінення. Зробіть вибір і натисніть кнопку OK .
-
У версії репліки картки контакту, що відкриється, щоб змінити ім'я контакту, яке відображатиметься на екрані Lync введіть альтернативне ім'я контакту в полі Ім'я.
-
Клацніть знак "плюс" (+) поруч із заголовками Електронна пошта, Телефон, Адреса та/або День народження), а потім введіть відомості, які потрібно додати до будь-якого з цих полів. (До відомостей, перелічених під заголовком Робота, змінити або додати до них не можна).)
-
Натисніть кнопку Зберегти.
Зміни мають з'явитися в Lync і Outlook протягом кількох хвилин.
Закріплена на робочому столі картка контакту користувача залишається відкритою, що дає змогу швидко переглянути інформацію про нього або зв’язатися з ним.
-
Щоб закріпити картку контакту на екрані, відкрийте картку потрібного контакту та у верхньому правому куті картки натисніть кнопку Закріпити.
-
Щоб відкріпити картку, повторно натисніть кнопку «Закріпити», а щоб відкріпити та закрити картку, натисніть кнопку Закрити картку контакту (X).
Картка контакту має ці додаткові параметри для взаємодії з контактом або для надання про нього докладнішої інформації.
-
Щоб почути ім’я контакту (доступно, якщо контакт записав своє ім’я для голосової пошти у програмі Outlook), натисніть кнопку звуку поруч з іменем контакту.
-
Щоб додати контакт до списку Lync Уподобання, натисніть кнопку Додаткові параметри (... ) і виберіть команду Додати до вподобань.
-
Щоб відобразити новини контакту в соціальній мережі (якщо контакти є у списку друзів один одного у спільній соціальній мережі або якщо їхні новини є загальнодоступними), виберіть вкладку Новини.
-
Щоб відобразити списки розсилки, до яких належить контакт, виберіть вкладку Учасники.
-
Щоб переглянути останні новини контакту, виберіть вкладку Нотатки.
-
Щоб надіслати запит на сповіщення Lync, коли контакт стане доступним, натисніть кнопку Додаткові параметри (... ), а потім виберіть пункт Позначка для оповіщень про змінення стану.
Відкриття картки контакту
Відкрийте картку контакту, виконавши наведені нижче дії.
-
Відкрийте програму Lync і в списку контактів клацніть ім'я або зображення особи, щоб відкрити картку контакту.
-
Щоб переглянути додаткові відомості з каталогу компанії про особу, наприклад розташування офісу, номери телефонів, Outlook відомості про зайнятість у календарі та часовий пояс, клацніть стрілку Розгорнути картку контакту в нижньому правому куті картки контакту.
Перегляньте організаційну діаграму контакту, виконавши наведені нижче дії.
-
Відкрийте картку контакту особи та клацніть стрілку Розгорнути картку контакту в нижньому правому куті картки контакту особи.
-
Перейдіть на вкладку Організація .
Клацніть будь-кого в ієрархії, щоб переглянути картку контакту для цього користувача.
Надішліть миттєве повідомлення або повідомлення електронної пошти або розпочніть виклик, виконавши наведені нижче дії.
-
Відкрийте картку потрібного контакту.
-
Щоб надіслати повідомлення електронної пошти, клацніть піктограму Надіслати повідомлення електронної пошти (конверт).
-
Щоб надіслати миттєве повідомлення, клацніть піктограму Надіслати миттєве повідомлення (виноска).
-
Щоб зателефонувати особі, клацніть піктограму Виклик (телефон), щоб зателефонувати йому на робочий номер, або клацніть стрілку меню поруч із піктограмою Виклик , щоб вибрати інший телефон number.do один із таких варіантів:
У картці контакту в меню Додаткові параметри праворуч від меню Виклик містяться такі додаткові дії для взаємодії з контактом.
-
початковий екран відео
-
Планування наради
-
Спільний доступ (монітор)
-
Закріплення для часто використовуваних контактів
-
Додати до списку контактів
-
Тег для оповіщень про змінення стану
-
Перегляд сайту "Мій сайт"
-
Відкрити контакт Outlook
Коли ви закріплюєте картку контакту на робочому столі, картка контакту особи залишається відкритою, щоб можна було швидко переглянути відомості про користувача або зв'язатися з ним. Закріплення картки контакту також забезпечує зручний доступ до кнопки на панелі завдань.
-
Відкрийте картку контакту особи та натисніть кнопку закріплення у верхньому правому куті картки контакту.
-
Натисніть кнопку закріплення ще раз, щоб відкріпити картку контакту, або натисніть кнопку Закрити картку контакту (X), щоб відкріпити та закрити її.
-
Відкрийте картку потрібного контакту.
-
Щоб переглянути відомості про зайнятість у календарі користувача, клацніть стрілку Розгорнути картку контакту в нижньому правому куті картки контакту.
-
Щоб надіслати запрошення на нараду, відкрийте меню Переглянути додаткові параметри та виберіть пункт Запланувати нараду. Відкриється Outlook запрошення на нараду.










