Щоб перейти до сторінки або заголовка в Word документі без прокручування, скористайтеся областю переходів.
Щоб відкрити область переходів, натисніть клавіші Ctrl+F або перейдіть на вкладку Подання та виберіть область переходів.
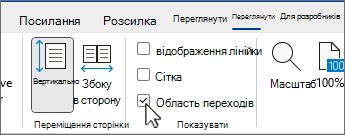
Перегляд за заголовками
Якщо застосовано стилі заголовків до заголовків у тексті документа, їх буде відображено в області переходів. Заголовки в таблицях, текстових полях або колонтитулах не відображаються в області переходів.
-
В області переходів перейдіть на вкладку Заголовки .
-
Щоб перейти до заголовка в документі, клацніть його в області переходів.
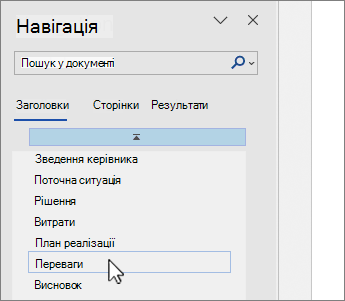
Порада.: Щоб під заголовком відобразити або приховати підзаголовки, клацніть стрілку біля заголовка.
Під час прокручування вмісту документа програма Word виділятиме заголовки на панелі «Навігація», щоб показати вам ваше розташування. Щоб повернутися на початок, виберіть перейти до початку.
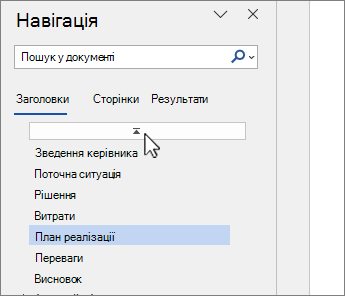
Перегляд за сторінкою
Виберіть сторінки. Потім виберіть зображення ескізу, щоб перейти на цю сторінку.
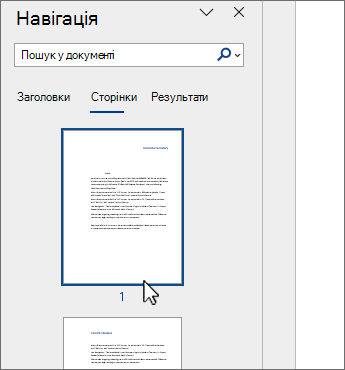
Під час прокручування вмісту документа програма Word виділятиме поточну сторінку на панелі «Навігація», щоб показати вам ваше розташування.
Пошук у документі
-
У полі пошуку у верхній частині області переходів введіть текст, який потрібно знайти.
-
Виберіть результат, щоб переглянути його в документі, або перегляньте всі результати, клацнувши стрілки вгору та вниз.
Перевпорядкування документа
Ви можете переміщати частини документа, переміщаючи їх в області переходів. Також можна додавати нові заголовки або змінювати їхні рівні наявних.
-
В області переходів перейдіть на вкладку Заголовки .
-
Виконайте одну з таких дій:
-
Щоб перемістити частину документа, виділіть заголовок і перетягніть його до нового розташування.
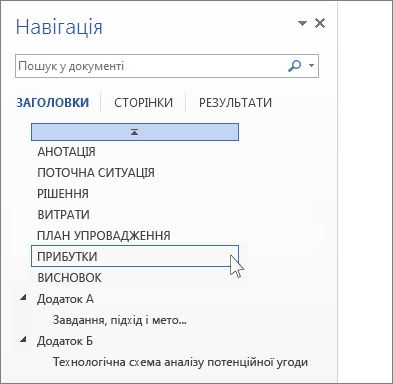
-
Щоб змінити рівень заголовка або додати заголовок, клацніть заголовок правою кнопкою миші та виберіть потрібну дію.
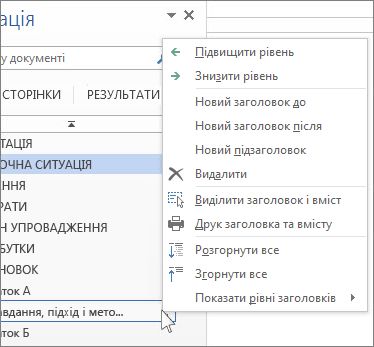
Примітка.: Якщо документ містить захищені області, можливо, не вдасться перетягнути розділ за межі останньої захищеної області.
-










