У деяких випадках числа на аркушах форматуються та зберігаються у клітинках у текстовому форматі, що може спричинити проблеми з обчисленням або порядком сортування. Ця проблема іноді виникає після імпортування чи копіювання даних із бази даних або іншого зовнішнього джерела даних.
Числа, відформатовані як текст, вирівнюються за лівим краєм, а не вирівнюються в клітинках, і часто позначаються індикатором помилок.
Виберіть дію
Спосіб 1. Перетворення чисел у текстовому форматі за допомогою перевірки помилок
У разі імпортування даних у програму Excel з іншого джерела або в разі введення чисел у клітинки, які раніше було відформатовано як текст, у верхньому лівому куті клітинки може відобразитися невеличкий зелений трикутник. Цей індикатор помилок вказує на те, що число збережено в текстовому форматі, як показано на прикладі нижче.
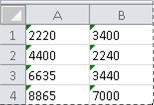
Якщо вам це непотрібно, виконайте такі дії, щоб перетворити число, збережене в текстовому форматі, знову на звичайне число.
-
На аркуші виберіть будь-яку одну клітинку або діапазон клітинок з індикатором помилок у верхньому лівому куті.
Виділення клітинок, діапазонів, рядків або стовпців
Об’єкт виділення
Виконайте такі дії
Окрему клітинку
Клацніть клітинку або скористайтеся клавішами зі стрілками, щоб перейти до потрібної клітинки.
Діапазон клітинок
Клацніть першу клітинку діапазону та перетягніть вказівник до останньої клітинки або утримуйте клавішу Shift під час натискання клавіш зі стрілками, щоб розширити виділення.
Також можна виділити першу клітинку діапазону, а потім натиснути клавішу F8, щоб розширити виділення клавішами зі стрілками. Щоб припинити розширювати виділення, знову натисніть клавішу F8.
Великий діапазон клітинок
Клацніть першу клітинку діапазону та, утримуючи клавішу Shift, клацніть останню клітинку діапазону. Щоб зробити видимою останню клітинку, можна скористатися прокручуванням.
Усі клітинки на аркуші
Натисніть кнопку Виділити все.

Щоб виділити весь аркуш, можна також натиснути клавіші Ctrl+A.
Якщо аркуш містить дані, то в разі натискання сполучення клавіш Ctrl+A буде виділено поточну область. Якщо натиснути сполучення клавіш Ctrl+A ще раз, буде виділено весь аркуш.
Несуміжні клітинки або діапазони клітинок
Виділіть першу клітинку або діапазон клітинок і, утримуючи клавішу Ctrl, виділіть інші клітинки або діапазони.
Можна також виділити першу клітинку або діапазон клітинок, а потім натиснути сполучення клавіш Shift+F8, щоб додати до виділення іншу несуміжну клітинку або діапазон клітинок. Щоб припинити додавання клітинок або діапазонів до виділення, натисніть сполучення клавіш Shift+F8 ще раз.
Скасувати виділення клітинки або діапазону клітинок у несуміжному виділенні не можна, не скасувавши все виділення.
Увесь рядок або стовпець
Клацніть заголовок рядка або стовпця.
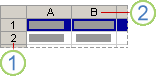
1. Заголовок рядка
2. Заголовок стовпця
Можна також вибрати клітинки в рядку або стовпці, виділивши першу клітинку та натиснувши сполучення клавіш Ctrl + Shift + клавіша зі стрілкою (стрілка вправо або стрілка вліво – для рядків, стрілка вгору або стрілка вниз – для стовпців).
Якщо рядок або стовпець містить дані, то в разі натискання сполучення клавіш Ctrl + Shift + клавіша зі стрілкою буде виділено рядок або стовпець до останньої клітинки, яка використовується. Якщо натиснути сполучення клавіш Ctrl + Shift + клавіша зі стрілкою вдруге, буде виділено весь рядок або стовпець.
Суміжні рядки або стовпці
Перетягніть вказівник миші через заголовки рядків або стовпців. Або виділіть перший рядок чи стовпець і, утримуючи клавішу Shift, виділіть останній рядок або стовпець.
Несуміжні рядки або стовпці
Клацніть заголовок першого стовпця або рядка у виділенні та, утримуючи клавішу Ctrl, клацніть заголовки інших стовпців або рядків, які потрібно додати до виділення.
Першу або останню клітинку рядка чи стовпця
Виберіть у рядку або стовпці будь-яку клітинку та натисніть сполучення клавіш Ctrl + клавіша зі стрілкою (стрілка вправо або стрілка вліво – для рядків, стрілка вгору або стрілка вниз – для стовпців).
Першу або останню клітинку аркуша або таблиці Microsoft Office Excel
Натисніть сполучення клавіш Ctrl+Home, щоб виділити першу клітинку на аркуші або у списку Excel.
Натисніть сполучення клавіш Ctrl+End, щоб виділити останню клітинку на аркуші або у списку Excel, яка містить дані або форматування.
Клітинки до останньої клітинки аркуша (у правому нижньому куті)
Виділіть першу клітинку та натисніть сполучення клавіш Ctrl+Shift+End, щоб розширити виділення клітинок до останньої використаної клітинки на аркуші (у нижньому правому куті).
Клітинки до початку аркуша
Виділіть першу клітинку та натисніть сполучення клавіш Ctrl+Shift+Home, щоб розширити виділення клітинок до початку аркуша.
Більше або менше клітинок, ніж в активному виділенні
Утримуючи клавішу Shift, клацніть останню клітинку, яку потрібно включити до нового виділення. Прямокутний діапазон між активна клітинка та вибраною клітинкою стане новим виділенням.
Щоб скасувати виділення клітинок, клацніть будь-яку клітинку аркуша.
-
Натисніть кнопку помилок, яка з’явиться поруч із виділеною клітинкою або діапазоном клітинок.
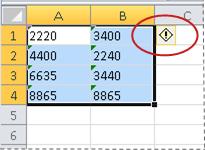
-
У меню виберіть команду Перетворити на число. (Щоб проігнорувати повідомлення індикатора помилок, не перетворюючи число, виберіть команду Пропустити помилку.)
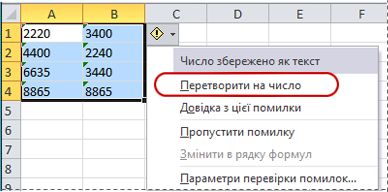
Ця дія дає змогу перетворити числа, які зберігаються як текст, знову на числа.
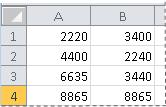
Після перетворення чисел, відформатованих як текст, на звичайні числа, можна змінити спосіб відображення чисел у клітинках, застосувавши або настроюючи числовий формат. Докладні відомості наведено в статті доступні числові формати.
Спосіб 2. Перетворення чисел у текстовому форматі за допомогою спеціального вставлення
Для цього способу слід помножити кожну виділену клітинку на 1, щоб виконати перетворення числа в текстовому форматі на звичайне число. Оскільки відбувається множення вмісту клітинки на 1, число у клітинці не зміниться. Проте у програмі Excel вміст клітинки на основі тексту фактично замінюється на числовий відповідник.
-
Виділіть пусту клітку та переконайтеся, що його числовий формат є загальним.
Перевірка числового формату
-
На вкладці Основне у групі Число клацніть стрілку біля поля Числовий формат і виберіть пункт Загальні.
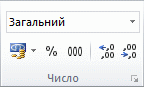
-
-
У клітинці введіть число 1 і натисніть клавішу Enter.
-
Виділіть клітинку та натисніть сполучення клавіш Ctrl+C, щоб скопіювати значення до буфера обміну.
-
Виділіть клітинки або діапазони клітинок, що містять збережені в текстовому форматі числа, які потрібно перетворити.
Виділення клітинок, діапазонів, рядків або стовпців
Об’єкт виділення
Виконайте такі дії
Окрему клітинку
Клацніть клітинку або скористайтеся клавішами зі стрілками, щоб перейти до потрібної клітинки.
Діапазон клітинок
Клацніть першу клітинку діапазону та перетягніть вказівник до останньої клітинки або утримуйте клавішу Shift під час натискання клавіш зі стрілками, щоб розширити виділення.
Також можна виділити першу клітинку діапазону, а потім натиснути клавішу F8, щоб розширити виділення клавішами зі стрілками. Щоб припинити розширювати виділення, знову натисніть клавішу F8.
Великий діапазон клітинок
Клацніть першу клітинку діапазону та, утримуючи клавішу Shift, клацніть останню клітинку діапазону. Щоб зробити видимою останню клітинку, можна скористатися прокручуванням.
Усі клітинки на аркуші
Натисніть кнопку Виділити все.

Щоб виділити весь аркуш, можна також натиснути клавіші Ctrl+A.
Якщо аркуш містить дані, то в разі натискання сполучення клавіш Ctrl+A буде виділено поточну область. Якщо натиснути сполучення клавіш Ctrl+A ще раз, буде виділено весь аркуш.
Несуміжні клітинки або діапазони клітинок
Виділіть першу клітинку або діапазон клітинок і, утримуючи клавішу Ctrl, виділіть інші клітинки або діапазони.
Можна також виділити першу клітинку або діапазон клітинок, а потім натиснути сполучення клавіш Shift+F8, щоб додати до виділення іншу несуміжну клітинку або діапазон клітинок. Щоб припинити додавання клітинок або діапазонів до виділення, натисніть сполучення клавіш Shift+F8 ще раз.
Скасувати виділення клітинки або діапазону клітинок у несуміжному виділенні не можна, не скасувавши все виділення.
Увесь рядок або стовпець
Клацніть заголовок рядка або стовпця.
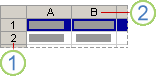
1. Заголовок рядка
2. Заголовок стовпця
Можна також вибрати клітинки в рядку або стовпці, виділивши першу клітинку та натиснувши сполучення клавіш Ctrl + Shift + клавіша зі стрілкою (стрілка вправо або стрілка вліво – для рядків, стрілка вгору або стрілка вниз – для стовпців).
Якщо рядок або стовпець містить дані, то в разі натискання сполучення клавіш Ctrl + Shift + клавіша зі стрілкою буде виділено рядок або стовпець до останньої клітинки, яка використовується. Якщо натиснути сполучення клавіш Ctrl + Shift + клавіша зі стрілкою вдруге, буде виділено весь рядок або стовпець.
Суміжні рядки або стовпці
Перетягніть вказівник миші через заголовки рядків або стовпців. Або виділіть перший рядок чи стовпець і, утримуючи клавішу Shift, виділіть останній рядок або стовпець.
Несуміжні рядки або стовпці
Клацніть заголовок першого стовпця або рядка у виділенні та, утримуючи клавішу Ctrl, клацніть заголовки інших стовпців або рядків, які потрібно додати до виділення.
Першу або останню клітинку рядка чи стовпця
Виберіть у рядку або стовпці будь-яку клітинку та натисніть сполучення клавіш Ctrl + клавіша зі стрілкою (стрілка вправо або стрілка вліво – для рядків, стрілка вгору або стрілка вниз – для стовпців).
Першу або останню клітинку аркуша або таблиці Microsoft Office Excel
Натисніть сполучення клавіш Ctrl+Home, щоб виділити першу клітинку на аркуші або у списку Excel.
Натисніть сполучення клавіш Ctrl+End, щоб виділити останню клітинку на аркуші або у списку Excel, яка містить дані або форматування.
Клітинки до останньої клітинки аркуша (у правому нижньому куті)
Виділіть першу клітинку та натисніть сполучення клавіш Ctrl+Shift+End, щоб розширити виділення клітинок до останньої використаної клітинки на аркуші (у нижньому правому куті).
Клітинки до початку аркуша
Виділіть першу клітинку та натисніть сполучення клавіш Ctrl+Shift+Home, щоб розширити виділення клітинок до початку аркуша.
Більше або менше клітинок, ніж в активному виділенні
Утримуючи клавішу Shift, клацніть останню клітинку, яку потрібно включити до нового виділення. Прямокутний діапазон між активна клітинка та вибраною клітинкою стане новим виділенням.
Щоб скасувати виділення клітинок, клацніть будь-яку клітинку аркуша.
-
На вкладці Основне у групі Буфер обміну клацніть стрілку під кнопкою Вставити та виберіть пункт Спеціальне вставлення.
-
У полі Операція виберіть команду Помножити та натисніть кнопку ОК.
-
Щоб видалити вміст, введений на кроці 2, після успішного перетворення всіх номерів, виділіть її та натисніть клавішу DELETE.
У деяких бухгалтерських програмах від’ємні значення відображаються як текст зі знаком "мінус" (-) праворуч від значення. Щоб перетворити текстовий рядок на значення, потрібно скористатися формулою, яка повертає всі символи текстового рядка, крім крайнього правого (знака "мінус"), і множить результат на -1.
Наприклад, якщо у клітинці A2 міститься рядок "156-", наведена нижче формула перетворить цей текст на значення -156.
|
Дані |
Формула |
|
156- |
=Left(A2,LEN(A2)-1)*-1 |
Спосіб 3. Застосування числового формату до чисел у текстовому форматі
У деяких випадках непотрібно перетворювати числа, збережені як текст, знову на числа, як було описано раніше в цій статті. Натомість можна просто застосувати числовий формат для досягнення такого самого результату. Наприклад, коли ви вводите числа у книгу та форматуєте їх як текст, у верхньому лівому куті клітинки не відобразитися зелений індикатор помилок. У цьому разі можна застосувати числове форматування.
-
Виділіть клітинки з числами, які збережено як текст.
Виділення клітинок, діапазонів, рядків або стовпців
Об’єкт виділення
Виконайте такі дії
Окрему клітинку
Клацніть клітинку або скористайтеся клавішами зі стрілками, щоб перейти до потрібної клітинки.
Діапазон клітинок
Клацніть першу клітинку діапазону та перетягніть вказівник до останньої клітинки або утримуйте клавішу Shift під час натискання клавіш зі стрілками, щоб розширити виділення.
Також можна виділити першу клітинку діапазону, а потім натиснути клавішу F8, щоб розширити виділення клавішами зі стрілками. Щоб припинити розширювати виділення, знову натисніть клавішу F8.
Великий діапазон клітинок
Клацніть першу клітинку діапазону та, утримуючи клавішу Shift, клацніть останню клітинку діапазону. Щоб зробити видимою останню клітинку, можна скористатися прокручуванням.
Усі клітинки на аркуші
Натисніть кнопку Виділити все.

Щоб виділити весь аркуш, можна також натиснути клавіші Ctrl+A.
Якщо аркуш містить дані, то в разі натискання сполучення клавіш Ctrl+A буде виділено поточну область. Якщо натиснути сполучення клавіш Ctrl+A ще раз, буде виділено весь аркуш.
Несуміжні клітинки або діапазони клітинок
Виділіть першу клітинку або діапазон клітинок і, утримуючи клавішу Ctrl, виділіть інші клітинки або діапазони.
Можна також виділити першу клітинку або діапазон клітинок, а потім натиснути сполучення клавіш Shift+F8, щоб додати до виділення іншу несуміжну клітинку або діапазон клітинок. Щоб припинити додавання клітинок або діапазонів до виділення, натисніть сполучення клавіш Shift+F8 ще раз.
Скасувати виділення клітинки або діапазону клітинок у несуміжному виділенні не можна, не скасувавши все виділення.
Увесь рядок або стовпець
Клацніть заголовок рядка або стовпця.
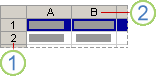
1. Заголовок рядка
2. Заголовок стовпця
Можна також вибрати клітинки в рядку або стовпці, виділивши першу клітинку та натиснувши сполучення клавіш Ctrl + Shift + клавіша зі стрілкою (стрілка вправо або стрілка вліво – для рядків, стрілка вгору або стрілка вниз – для стовпців).
Якщо рядок або стовпець містить дані, то в разі натискання сполучення клавіш Ctrl + Shift + клавіша зі стрілкою буде виділено рядок або стовпець до останньої клітинки, яка використовується. Якщо натиснути сполучення клавіш Ctrl + Shift + клавіша зі стрілкою вдруге, буде виділено весь рядок або стовпець.
Суміжні рядки або стовпці
Перетягніть вказівник миші через заголовки рядків або стовпців. Або виділіть перший рядок чи стовпець і, утримуючи клавішу Shift, виділіть останній рядок або стовпець.
Несуміжні рядки або стовпці
Клацніть заголовок першого стовпця або рядка у виділенні та, утримуючи клавішу Ctrl, клацніть заголовки інших стовпців або рядків, які потрібно додати до виділення.
Першу або останню клітинку рядка чи стовпця
Виберіть у рядку або стовпці будь-яку клітинку та натисніть сполучення клавіш Ctrl + клавіша зі стрілкою (стрілка вправо або стрілка вліво – для рядків, стрілка вгору або стрілка вниз – для стовпців).
Першу або останню клітинку аркуша або таблиці Microsoft Office Excel
Натисніть сполучення клавіш Ctrl+Home, щоб виділити першу клітинку на аркуші або у списку Excel.
Натисніть сполучення клавіш Ctrl+End, щоб виділити останню клітинку на аркуші або у списку Excel, яка містить дані або форматування.
Клітинки до останньої клітинки аркуша (у правому нижньому куті)
Виділіть першу клітинку та натисніть сполучення клавіш Ctrl+Shift+End, щоб розширити виділення клітинок до останньої використаної клітинки на аркуші (у нижньому правому куті).
Клітинки до початку аркуша
Виділіть першу клітинку та натисніть сполучення клавіш Ctrl+Shift+Home, щоб розширити виділення клітинок до початку аркуша.
Більше або менше клітинок, ніж в активному виділенні
Утримуючи клавішу Shift, клацніть останню клітинку, яку потрібно включити до нового виділення. Прямокутний діапазон між активна клітинка та вибраною клітинкою стане новим виділенням.
Щоб скасувати виділення клітинок, клацніть будь-яку клітинку аркуша.
-
На вкладці основне в групі число клацніть запускач діалогових вікон поруч із пунктом число.
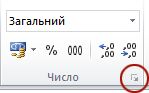
-
У полі Числові формати виберіть потрібний числовий формат.
Щоб успішно виконати цю процедуру, переконайтеся, що в числах, збережених як текст, і навколо них немає зайвих пробілів або недрукованих символів. Зайві пробіли або символи іноді з’являються, якщо скопіювати чи імпортувати дані з бази даних або іншого зовнішнього джерела. Щоб видалити зайві пробіли з кількох чисел, збережених як текст, можна скористатися функцією TRIM або CLEAN. Функція TRIM дає змогу видалити з тексту всі пробіли, крім одинарних між словами. Функція CLEAN дає змогу видалити з тексту всі недруковані символи.
Вимкнення перевірки помилок
Якщо у програмі Excel увімкнуто перевірку помилок, під час введення числа у відформатовану як текст клітинку відображається невеличкий зелений трикутник. Якщо вам непотрібні ці індикатори помилок, їх можна вимкнути.
-
Перейдіть на вкладку Файл.
-
У розділі Довідка виберіть пункт настройки.
-
У діалоговому вікні Параметри Excel виберіть категорію формули .
-
У розділі Правила перевірки помилок зніміть прапорець Числа в текстовому форматі або перед якими стоїть апостроф.
-
Натисніть кнопку ОК.










