Примітка.: Ми хочемо надавати найновіший вміст довідки рідною мовою користувачів якомога швидше. Цю сторінку перекладено за допомогою засобу автоматичного перекладу, тому вона може містити смислові, синтаксичні або граматичні помилки. Ми вважаємо, що цей вміст стане вам у пригоді. Повідомте нас, чи була інформація корисною, унизу цієї сторінки. Для зручності цю статтю можна переглянути англійською мовою .
Вибору дати – це елемент керування, який дає змогу користувачам швидко ввести дати у форми Microsoft Office InfoPath, натиснувши кнопку спливаючі календарику. Наприклад, за допомогою вибору дати для збирання народження дати від користувачів форми страхування. Також, за допомогою засобу вибору дати для відображення заздалегідь дат, наприклад поточну дату.
У цій статті
Використання засобу вибору дати
Якщо потрібно за допомогою засобу вибору дати:
-
Надати користувачам можливість введіть дати їх вибір у формі, наприклад дати початку та завершення для певного проекту.
-
Скористайтеся функціями сьогодні і тепер для відображення сьогоднішню дату й час у формі.
-
Відображення дат із зовнішнього джерела даних, наприклад виставлення рахунків і доставка дати з бази даних із замовлення клієнтів.
На рисунку нижче вибору дати використовується шаблону форми запит на відрядження для збирання дату відправлення для рейс.
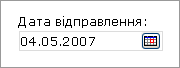
Можна настроїти відповідно до власних потреб, двічі клацнувши елемент керування в шаблоні форми та змініть його властивості, вибору дати. Наприклад, можна вибирати дати за замовчуванням або Змінення способу відображення, дату у формі.
Взаємодія з користувачем
Дати схожі на текстові поля, за винятком того, що на невелику піктограму календаря, що з'явиться праворуч від поля. Щоб відкрити спливаюче календаря, користувачі клацніть піктограму календаря. Коли з'явиться календар, користувачі можуть клацати на дату календаря або використовуйте стрілки ліворуч і праворуч кнопки для переходу між місяцями. Якщо користувачам потрібно вставити поточну дату, їх можна натиснути кнопку сьогодні в нижній частині календаря.
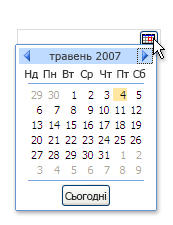
Зауваження щодо сумісності
Під час створення шаблону форми у програмі InfoPath, можна вибрати певний режим сумісності для створення шаблону форми сумісний із браузером. Коли форму сумісний із браузером шаблон опубліковані на сервері під керуванням InfoPath Forms Servicesа потім браузером, форми на основі шаблону форми можна переглядати у веб-браузері. Під час створення шаблону форми сумісний із браузером, деякі елементи керування будуть недоступними в області завдань елементи керування , оскільки вони не можуть відображатися у веб-браузері.
Хоча елементи для вибору дати доступні під час створення шаблону форми сумісний із браузером, пам'ятайте про такі обмеження:
-
Елементи для вибору дати, які повністю підтримуються лише в браузерах Windows Internet Explorer. В інших браузерах вибору дати виглядає так, як текстового поля, хоча дати параметрів форматування, які підтримуються в текстовому полі.
-
Текст покажчика місця заповнення – це текст, який відображається всередині елемента керування в шаблоні форми. Приклад текст покажчика місця заповнення є "Клацніть тут і введіть". Хоча можна залишити покажчик місця заповнення тексту параметри для шаблонів форм, сумісні із браузером, що текст не відображається у веб-браузерів.
Вставлення елемента керування «Вибір дати»
Процедура вставлення вибору дати в новий Пустий шаблон форми та шаблону форми на основі бази даних або іншого зовнішнього джерела даних дещо відрізняються.
На ілюстрації нижче показано, як виглядатиме вибору дати, якщо його виділено в режим конструктора.
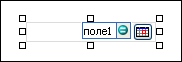
Елементи керування можуть бути вільні або зв’язані. Коли елемент керування зв’язаний, його підключено до поля або групи в джерелі даних і дані, введені в елементі керування, зберігаються в базовому файлі форми (XML). Коли елемент керування вільний, його не підключено до поля або групи й дані, введені в елементі керування, не зберігаються. Якщо вибрати елемент керування або навести на нього вказівник миші, у верхньому правому куті елемента керування відобразиться відповідний текст і піктограма зв’язування. У тексті зазначено групу або поле, з яких зв’язано елемент керування в джерелі даних. Піктограма вказує, чи правильно зв’язано елемент керування до цієї групи або поля. Якщо зв’язування правильне, відображається зелена піктограма. Якщо зі зв’язуванням виникла проблема, відображається синя або червона піктограма.
Джерело даних для шаблону форми, яка складається з полів і груп, які відображаються в ієрархічному в області завдань Джерело даних . Елементи керування вибору дати завжди пов'язані поля. У наведеному нижче прикладі відправлення «вибір дати» у шаблоні форми прив'язано до поля елемент в області завдань Джерело даних .
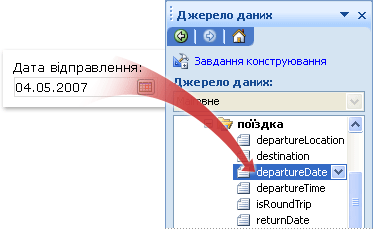
Вставлення вибору дати на в новий Пустий шаблон форми
Коли створюється новий пустий шаблон форми, прапорець Автоматично створювати джерело даних в області завдань Елементи керування встановлено за замовчуванням. Це дає можливість автоматично створювати поля та групи в джерелі даних, коли до шаблону форми InfoPath додаються елементи керування. Ці поля та групи відображаються як піктограми папки та файлу в області завдань Джерело даних.
-
У шаблоні форми розмістіть курсор у місці, де потрібно вставити елемент керування.
-
Якщо область завдань Елементи керування не відображається, у меню Вставлення виберіть пункт Інші елементи керування або натисніть клавіші Alt+I, C.
-
У розділі Додавання елементів керуваннянатисніть кнопку «Вибір дати».
-
Щоб додати надпис до елемента керування, введіть вище або ліворуч від нього текст, а потім двокрапку (:).
-
Щоб указати спосіб, що дати, що відображається у формі, двічі клацніть елемент вибору дати, який було вставлено в шаблоні форми.
-
Перейдіть на вкладку дані та натисніть кнопку Формат.
-
У списку Відображати дату, таким чином , у діалоговому вікні Формат дати виберіть потрібний формат відображення.
Примітка.: Можна змінити формат відображення дати, лише якщо тип даних – це текст, дати або дати й часу.
Вставлення вибору дати в шаблоні форми, на основі наявного джерела даних
Якщо макет шаблону форми до наявного файлу розширюваної мови розмітки (XML), бази даних або веб-служби, InfoPath базуються полів і груп в області завдань Джерело даних , з наявного джерела даних. У цьому сценарії можна додати вибору дати, перетягнувши поле вибору дати з області завдань Джерело даних до шаблону форми або вставити вибору дати за допомогою області завдань елементи керування , як описано нижче:
-
У шаблоні форми розмістіть курсор у місці, де потрібно вставити елемент керування.
-
Якщо область завдань Елементи керування не відображається, у меню Вставлення виберіть пункт Інші елементи керування або натисніть клавіші Alt+I, C.
-
У розділі Додавання елементів керуваннянатисніть кнопку «Вибір дати».
-
У діалоговому вікні Дата вибору прив'язування виберіть поле, у якому потрібно зберегти дані вибору дати і натисніть кнопку OK.
-
Програма InfoPath ім'я поля або групи як підпис до елемента керування. Якщо потрібно, змініть текст підпису.
-
Щоб указати спосіб, що дати, що відображається у формі, двічі клацніть елемент вибору дати, який було вставлено в шаблоні форми.
-
На вкладці дані натисніть кнопку Формат.
-
У полі Відображати дату таким чином списку в діалоговому вікні Формат дати виберіть потрібний формат відображення.
Примітка.: Можна змінити формат відображення дати, лише якщо тип даних – це текст, дати або дати й часу.
Порада.: Також, за допомогою області завдань Джерело даних для вставлення елементів керування. В області завдань Джерело даних клацніть правою кнопкою миші поле, яке необхідно прив'язати «вибір дати» для і натисніть кнопку «Вибір дати» в контекстному меню.
Відображення поточної дати в вибору дати
Щоб вставити поточну дату у формі, автоматично під час відкриття її, можна використовувати функцію сьогодні з елемента керування вибору дати.
-
Вставлення вибору дати у шаблоні форми.
-
Двічі клацніть пункт «Вибір дати», вставлені в шаблоні форми.
-
Перейдіть на вкладку Дані.
-
У розділі Значення за промовчаннямнатисніть кнопку Вставлення формули

-
У діалоговому вікні Вставлення формули натисніть кнопку Вставлення функції.
-
У списку категорії діалогового вікна Вставлення функції натисніть кнопку Дата й час.
-
У списку функції виберіть пункт сьогодніі натисніть кнопку OK , щоб повернутися до діалогового вікна Властивості вибору дати .
Зверніть увагу, що Today () відображається в полі значення .
-
У розділі Значення за промовчаннямзніміть прапорець оновити це значення, якщо результат формули переобчислюються .
Примітка.: Якщо зняти цей прапорець, дата не оновлюватиметься автоматично під час кожного відкриття форми на основі цього шаблону форми. Це зручно використовувати в ситуаціях, де потрібно користувачам бачити дату, коли було створено у формі. Ви можете залишити прапорець в ситуаціях, де ви повинні останнє оновлення або останнього відкриття на поля, де ви хочете, щоб змінити під час кожного відкриття форми дату.
-
Натисніть кнопку OK , щоб повернутися до шаблону форми.
-
Щоб перевірити зміни, клацніть елемент Попередній перегляд на панелі інструментів Стандартна або натисніть клавіші Ctrl+Shift+B.
-
Переконайтеся, що дату, яка відображається у вікні вибору дати виглядає таким чином, щоб він має. Якщо ні, можна змінити відображення дати або часу, натиснувши кнопку Формат » у діалоговому вікні Властивостей вибору дати .
Відображення поточної дати та часу в вибору дати
Щоб автоматично вставити поточні дату й час у формі під час відкриття її, можна використовувати функцію тепер з елемента керування вибору дати.
-
Вставлення вибору дати у шаблоні форми.
-
Двічі клацніть пункт «Вибір дати», вставлені в шаблоні форми.
-
Перейдіть на вкладку Дані.
-
У полі тип даних виберіть дату й час (dateTime).
-
Натисніть кнопку Форматувати.
-
У діалоговому вікні Формат дати й часу у списку відображення часу таким чином виберіть потрібний параметр і натисніть кнопку OK.
-
У діалоговому вікні Властивостей вибору дати у стовпці Значення за промовчанням, натисніть кнопку Вставлення формули

-
У діалоговому вікні Вставлення формули натисніть кнопку Вставлення функції.
-
У списку категорії діалогового вікна Вставлення функції натисніть кнопку Дата й час.
-
У списку функції натисніть кнопку заразі натисніть кнопку OK , щоб повернутися до діалогового вікна Властивості вибору дати .
Зверніть увагу, що now() відображається в полі значення .
-
У розділі Значення за промовчаннямзніміть прапорець оновити це значення, якщо результат формули переобчислюються .
Примітка.: Якщо зняти цей прапорець, дата не оновлюватиметься автоматично під час кожного відкриття форми на основі цього шаблону форми. Це зручно використовувати в ситуаціях, де потрібно користувачам бачити дату, коли було створено у формі. Ви можете залишити прапорець в ситуаціях, де ви повинні останнє оновлення або останнього відкриття на поля, де ви хочете, щоб змінити під час кожного відкриття форми дату.
-
Натисніть кнопку OK , щоб повернутися до шаблону форми.
-
Щоб перевірити зміни, клацніть елемент Попередній перегляд на панелі інструментів Стандартна або натисніть клавіші Ctrl+Shift+B.
-
Переконайтеся, що дату, яка відображається у вікні вибору дати виглядає таким чином, щоб він має. Якщо ні, можна змінити відображення дати або часу, натиснувши кнопку Формат » у діалоговому вікні Властивостей вибору дати .
Поради з макета
Наведені нижче поради допоможуть покращити вигляд, розмір та інші аспекти вибору дати.
-
Щоб змінити розмір кількох елементів вибору дати одночасно, виберіть елементи вибору дати, розмір яких потрібно змінити, у меню Формат виберіть пункт Властивостіта на вкладці розмір внесіть потрібні зміни.
-
Щоб змінити межу або колір вибору дати, виберіть елемент вибору дати, у меню Формат , натисніть кнопку межі й заливката внесіть необхідні зміни.
-
Щоб настроїти текст, який відображається в вибору дати, за допомогою в полях Шрифт і Розмір шрифту на панелі інструментів форматування . Щоб одночасно змінити шрифт і розмір шрифту для всіх елементи для вибору дати у шаблоні форми, клацніть правою кнопкою миші «вибір дати» з форматуванням, потрібно і натисніть кнопку Застосувати шрифт до всіх елементів керування вибору дати в контекстному меню.
-
Щоб переглянути свій вибору дати як виглядатиме текстом в ньому, натисніть кнопку Зразок даних у меню вигляд . Це дасть змогу отримати уявлення про форми як виглядатиме під час заповнення його.
-
З нагоди тексту всередині вибору дати та на позначку ліворуч від «вибір дати» може відображатися для бути не вирівняно. Щоб швидко вирівняти, двічі клацніть пункт «Вибір дати», виберіть елемент Вирівняти на вкладці розмір і натисніть кнопку Застосувати. Якщо вибір підпису й дати, розташовані в різних клітинках макетної таблиці, клацніть правою кнопкою миші клітинку, яка містить підпис, виберіть у контекстному меню пункт Властивості таблиці та виберіть центру в розділі Вертикальне вирівнювання на вкладці клітинки .
-
Щоб змінити спосіб відображення дати, двічі клацніть елемент вибору дати, перейдіть на вкладку дані та натисніть кнопку Формат . Вибір формату відображення в діалоговому вікні Формат дати .










