Примітка.: Ми хочемо надавати найновіший вміст довідки рідною мовою користувачів якомога швидше. Цю сторінку перекладено за допомогою засобу автоматичного перекладу, тому вона може містити смислові, синтаксичні або граматичні помилки. Ми вважаємо, що цей вміст стане вам у пригоді. Повідомте нас, чи була інформація корисною, унизу цієї сторінки. Для зручності цю статтю можна переглянути англійською мовою .
Якщо потрібно, щоб користувачі мали можливість вставлення зображень у форми Microsoft Office InfoPath, за допомогою елемента керування «Рисунок» у шаблоні форми. Керування «Рисунок» дає змогу користувачам вставити зображення на визначеної область у формі. Графічні дані виберіть збережено у файлі Базові форми (. XML). Зображення, які користувачі вставте елемента керування «Рисунок» може бути будь-який тип зображення, яке можна відобразити Windows Internet Explorer.
У цій статті
Використання елемента керування «Рисунок»
Використання елемента керування «Рисунок», якщо потрібно:
-
Додавання пусте місце в шаблоні форми, де користувачі можна вставляти зображення, включно з фотографій, графіки та креслення.
-
Додати до шаблону форми, які не можна замінити або видалити, наприклад корпоративну емблему постійну зображення.
-
Додати до шаблону форми, які можна видалити або замінити користувача, наприклад фотографії покажчик місця заповнення тимчасового зображення.
-
Збереження даних зображення як кодований дані у файли користувача форми (. XML). InfoPath використовує base64 кодування кодування і декодувати двійковий файлів, наприклад. GIF або. jpg файлів.
-
Збереження даних зображення як посилання на гіперпосилання у файли користувача форми (. XML).
-
Відображення зображень у шаблоні форми, який буде отримано з бази даних або іншого зовнішнього джерела даних.
На рисунку нижче елемента керування «Рисунок» використовується на шаблон форми страховий для збирання фотографій пошкоджених автомобілів у політики власників. Розробник форми розмістила керування «Рисунок» в повторюваний розділ , щоб користувачів можна додати стільки фотографій, за необхідності до форми.

Під час додавання елемента керування «Рисунок» до шаблону форми InfoPath вставлення елемента керування ' зображення за промовчанням. Користувачі можуть додавати зображення до елемента керування зображення, під час заповнення форми на основі вашого шаблону. Якщо потрібно, можна вказати зображення за промовчанням, виходячи із керування «Рисунок» пустий. Ви також можна вказати, чи користувачі можуть переглядати, видалення або заміна зображень, які вставляються в елементі керування.
Пов’язані елементи керування
InfoPath містить елементи керування, схожі на зображення елементів керування, але, використовуються для різних цілей. Щоб вирішити, які з цих елементів керування найкращим рішенням у шаблоні форми, для позначення у списку нижче:
Рукописні дані керування "Рисунок" Елемент керування виглядає та працює як елемента керування «Рисунок». Однак, елемент керування дає змогу користувачам створювати малюнки та ескізи з планшетне перо за допомогою планшетному ПК і не дозволяти користувачам, щоб вставити фотографії або інші зображення. Обидва елементи керування можна використовувати для збереження даних base64 форматі в базовому XML-ФАЙЛІ. Проте, елемента керування «Рисунок» можна також зберігати графічні дані як гіперпосилання в XML-ФАЙЛІ.
Елемент керування вкладенням файлів Якщо потрібно, щоб користувачі могли вкласти документи, аркушів, презентації та інші файли до форм, можна використовувати елемент керування вкладенням файлів замість елемента керування «Рисунок».
Поля форматованого тексту Якщо шаблон форми містить форматованого тексту для керування списками, а ви ввімкнули повну форматуванням тексту, користувачі можуть додавати зображення в ці поля для форматованого тексту.
Взаємодія з користувачем
Залежно від того, макет шаблону форми під час вставлення керування «Рисунок» користувачі бачитимуть зображення за промовчанням (вказане розробником) або піктограму зображення й текст підказки клацніть тут, щоб вставити зображення. У наведеному нижче прикладі користувачі, які заповнюють форми страховий можна натисніть кнопку керування «Рисунок», щоб вставити фотографії транспортного засобу. У цьому прикладі розробник форми розміщуються керування «Рисунок» в повторюваному розділі для збирання кілька фотографій вибраного користувача.
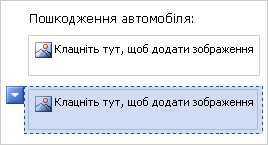
Коли користувачі клацніть керування "Рисунок", їх можна переглядати зображення в діалоговому вікні Вставлення рисунка . Якщо вони вставити файл зображення, керування "Рисунок" зміниться автоматично відповідно до розмірів цього рисунка.
Зауваження щодо сумісності
Під час створення шаблону форми у програмі InfoPath, можна створити сумісний із браузером шаблон форми. Під час створення шаблону форми сумісний із браузером, елементи керування зображення недоступні в області завдань елементи керування , тому що вони не можуть відображатися у веб-браузері.
Якщо потрібно, щоб користувачі могли вставляти зображення в шаблон форми, який підтримується браузером, можна розмістити InfoPath як елемент керування форми Microsoft ASP.NET у веб-сторінку та написання коду сервері, щоб вставити рисунок у форматі XML шаблону форми як base64 форматі дані. Крім того, можна використовувати поля форматованого тексту в шаблоні форми сумісний із браузером, яка дає змогу вставити зв'язані зображення. Це дає змогу зберегти зображення як гіперпосилання в базовому XML-ФАЙЛІ.
Вставлення елемента керування «Рисунок»
Процедура вставлення елемента керування «Рисунок» на новий Пустий шаблон форми та шаблону форми на основі бази даних або іншого зовнішнього джерела даних дещо відрізняються.
На ілюстрації нижче показано, як виглядатиме елемента керування ' зображення, якщо його виділено в режим конструктора.
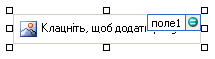
Елементи керування можуть бути вільні або зв’язані. Коли елемент керування зв’язаний, його підключено до поля або групи в джерелі даних і дані, введені в елементі керування, зберігаються в базовому файлі форми (XML). Коли елемент керування вільний, його не підключено до поля або групи й дані, введені в елементі керування, не зберігаються. Якщо вибрати елемент керування або навести на нього вказівник миші, у верхньому правому куті елемента керування відобразиться відповідний текст і піктограма зв’язування. У тексті зазначено групу або поле, з яких зв’язано елемент керування в джерелі даних. Піктограма вказує, чи правильно зв’язано елемент керування до цієї групи або поля. Якщо зв’язування правильне, відображається зелена піктограма. Якщо зі зв’язуванням виникла проблема, відображається синя або червона піктограма.
Джерело даних для шаблону форми, яка складається з полів і груп, які відображаються в ієрархічному в області завдань Джерело даних . Зображення елементів керування завжди пов'язані поля. У наведеному нижче прикладі керування «Рисунок» у шаблоні форми прив'язано до поля photoFile в області завдань Джерело даних .
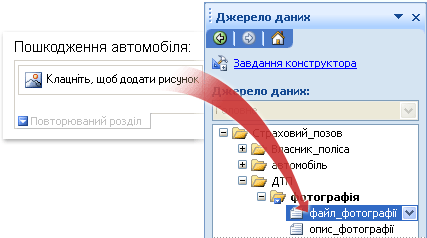
Вставлення елемента керування зображення на новий Пустий шаблон форми
Коли створюється новий пустий шаблон форми, прапорець Автоматично створювати джерело даних в області завдань Елементи керування встановлено за замовчуванням. Це дає можливість автоматично створювати поля та групи в джерелі даних, коли до шаблону форми InfoPath додаються елементи керування. Ці поля та групи відображаються як піктограми папки та файлу в області завдань Джерело даних.
-
У шаблоні форми розмістіть курсор у місці, де потрібно вставити елемент керування.
-
Якщо область завдань Елементи керування не відображається, у меню Вставлення виберіть пункт Інші елементи керування або натисніть клавіші Alt+I, C.
-
У розділі Додавання елементів керуваннянатисніть кнопку рисунок.
-
У діалоговому вікні Вставлення керування "Рисунок" виконайте одну з наведених нижче дій.
-
Щоб зберегти зображення даних у формі користувача, натисніть кнопку включено у формі. Якщо вибрати цей параметр, у програмі InfoPath використовуються зображення або вкладення файлу (base64)тип даних для керування «Рисунок» і графічні дані закодований у базові файли форми (. XML). У тому числі зображення у вигляді є це чудовий вибір, якщо ви хочете зберігати форми та її даних портативний.
-
Щоб відобразити зображення, яке буде зв'язано з, але не зберігається разом, у формі, натисніть кнопку як посилання. Якщо вибрати цей параметр, Програма InfoPath використовує гіперпосилання (anyURI) як тип даних для керування «Рисунок» і графічні дані зберігаються як гіперпосилання в основні файли форми (. XML). Посилання на зображення – це чудовий вибір Якщо користувачі вводитимуть оновлення зв'язаних зображень, або якщо ви хочете, щоб зменшити розмір файлу форми користувача.
Примітка.: Під час перегляду зв'язаних зображень у формі, користувачі повинні мати доступ до розташування файлу зображення, джерела. В іншому разі зображення не відображатимуться у формі.
-
-
За промовчанням керування «Рисунок» з текст покажчика місця заповнення, клацніть тут, щоб вставити рисунок буде вставлено в шаблоні форми.
-
Якщо ви вибрали включати графічні дані у форми користувачів на кроці 4, ви можете вказати фонове зображення.
Ось як це зробити:
-
Двічі клацніть керування «Рисунок» у шаблоні форми.
-
Перейдіть на вкладку Дані.
-
У розділі прив'язування на вкладці " дані " натисніть кнопку указати рисунок за промовчаннямі натисніть кнопку Огляд.
Примітка.: Цей параметр недоступний, якщо ви вибрали посилання вище в цій процедурі.
-
Виберіть потрібне зображення в діалоговому вікні Вставлення рисунка.
-
-
Щоб додати надпис до елемента керування, введіть вище або ліворуч від нього текст, а потім двокрапку (:).
Вставлення елемента керування зображення в шаблоні форми, на основі наявного джерела даних
Якщо макет шаблону форми до наявного файлу розширюваної мови розмітки (XML), бази даних або веб-служби, InfoPath базуються полів і груп в області завдань Джерело даних , з наявного джерела даних. У цьому сценарії можна вставити елемента керування «Рисунок», перетягнувши поле з області завдань Джерело даних до шаблону форми або вставлення елемента керування «Рисунок» в області завдань елементи керування , замість того, як описано нижче:
-
У шаблоні форми розмістіть курсор у місці, де потрібно вставити елемент керування.
-
Якщо область завдань Елементи керування не відображається, у меню Вставлення виберіть пункт Інші елементи керування або натисніть клавіші Alt+I, C.
-
У розділі Додавання елементів керуваннянатисніть кнопку рисунок.
-
У діалоговому вікні Вставлення керування "Рисунок" виконайте одну з наведених нижче дій.
-
Щоб зберегти зображення даних у формі, натисніть кнопку включено у формі. Якщо вибрати цей параметр, необхідно прив'язати керування «Рисунок» до поля з типом даних зображення або вкладення файлу (base64) .
-
Щоб відобразити зображення, яке буде зв'язано з, але не зберігається разом, форми, натисніть кнопку як посилання. Якщо вибрати цей параметр, необхідно прив'язати керування «Рисунок» до поля з типом даних гіперпосилання (anyURI) .
-
-
У діалоговому вікні Прив'язування зображення виберіть поле, у якому потрібно зберегти зображення керування даними і натисніть кнопку OK.
За промовчанням керування «Рисунок» з текст покажчика місця заповнення, клацніть тут, щоб вставити рисунок буде вставлено в шаблоні форми.
-
Якщо ви вибрали включати графічні дані у форми користувачів на кроці 4, можна вказати зображення за промовчанням, яке відображається в елементі керування.
Ось як це зробити:
-
Двічі клацніть керування «Рисунок» у шаблоні форми.
-
Перейдіть на вкладку Дані.
-
У розділі прив'язуваннянатисніть кнопку указати рисунок за промовчаннямі натисніть кнопку Огляд.
Примітка.: Цей параметр, буде недоступна, якщо зображення керування прив'язано до поля з типом даних гіперпосилання (anyURI) вище в цій процедурі.
-
Виберіть потрібне зображення в діалоговому вікні Вставлення рисунка.
-
-
Щоб додати надпис до елемента керування, введіть вище або ліворуч від нього текст, а потім двокрапку (:).
Поради з макета
Використовуйте наведені нижче поради допоможуть покращити вигляд, розмір та інші параметри керування «Рисунок»:
-
За допомогою макетна таблиця з метою впорядкування зручно завжди, незалежно від того, який тип елемента керування, ви будете працювати з.
-
Вставлення елемента керування зображення всередині область прокручування можна використовувати для потрібно постійні регіону у шаблоні форми, які можна прокручувати для розміщення великих зображень.
-
Щоб одночасно змінити ширину кількох зображення елементів керування, виберіть елементи керування, розмір яких потрібно змінити, натисніть сполучення клавіш ALT + ENTER, перейдіть на вкладку розмір і у полі ширина введіть нове значення.
-
Щоб змінити межу або колір елемента керування «Рисунок», виберіть його в шаблоні форми, у меню Формат , натисніть кнопку межі й заливката внесіть необхідні зміни.










