Якщо видалити елементи з бібліотеки документів або списку в Microsoft Teams абоSharePoint, вони не видаляються відразу. Видалені елементи потрапляють до кошика SharePoint сайту протягом певного періоду часу або доки їх не буде очищено від кошика. Кошик SharePoint сайту не збігається з кошиком Windows, який відображається на робочому столі.

Елементи, які зберігаються в кошику сайту, можна відновити елементи, видалені у вихідному розташуванні. Якщо ви використовуєте SharePoint в Microsoft 365, можна навіть переглядати й відновлювати елементи, видалені іншими користувачами, якщо у вас є дозволи на редагування.
Відомості про відновлення файлів SharePoint, збережених у OneDrive, див. в статті Відновлення попередньої версії файлу у OneDrive.
Примітки.:
-
Якщо видалити файли або папки, які синхронізуються, їх можна відновити з кошика Windows на ПК. Щоб дізнатися, як розмістити кошик Windows на робочому столі, див. статтю Відображення або приховання кошика.
-
Відомості в цій статті також стосуються файлів OneDrive (для роботи або навчання). Щоб дізнатися, як відновити файли в OneDrive, див. статтю Відновлення видалених файлів або папок у OneDrive.
Відновлення елементів із кошика SharePoint у Microsoft 365 абоSharePoint Server
Ви можете відновити елементи, які ви видаляєте, і елементи, видалені іншими користувачами (якщо у вас є дозволи на редагування).
Примітка.: Деякі функції поступово надаються організаціям, які погодилися на програму "Перший випуск". Це означає, що ця функція може ще не відображатися або мати інший вигляд порівняно з описом у довідкових статях.
-
Перейдіть на сайт SharePoint, з яким видалено елементи. (У Microsoft Teams на вкладці Файли у верхній частині каналу виберіть Додатково > Відкрити в SharePoint.)
-
Примітка.: Параметр Відкрити в SharePoint відображається лише на вкладці Файликаналу Teams. Ви не можете видалити файл із вкладки "Файли" в чаті Teams, і не знайдете параметр Відкрити в SharePoint у чаті Teams.
-
На панелі швидкого запуску в нижньому лівому куті екрана клацніть Кошик.
Якщо кошик не відображається на панелі швидкого запуску, виконайте такі дії:
Примітка.: Якщо кошик не відображається на сервері SharePoint Server 2016 або SharePoint Server 2013, можливо, кошик вимкнуто. Зверніться до адміністратора ферми або сервера. Якщо ви адміністратор, див. статтю Настроювання параметрів кошика SharePoint.
-
Натисніть кнопку Настройки

-
Кошик розташовано у верхній правій частині сторінки "Вміст сайту".

-
-
На сторінці Кошик клацніть поле ліворуч від елементів або файлів, які потрібно відновити.
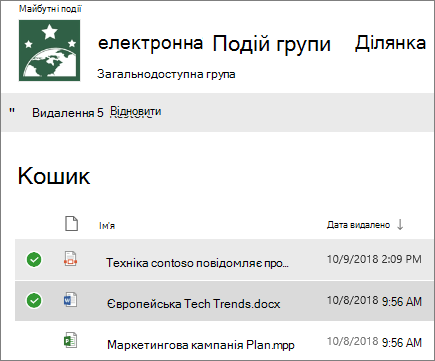
-
Виберіть команду Відновити.
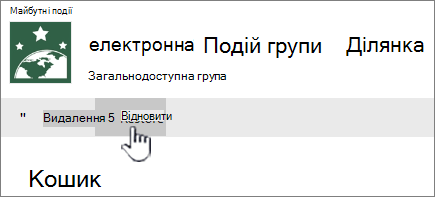
Примітка.: Якщо потрібний елемент не відображається, і його нещодавно видалено, адміністратор колекції сайтів може відновити його з кошика колекції сайтів. Якщо ви адміністратор колекції сайтів, див. статтю Відновлення видалених елементів із кошика колекції сайтів.
Коли ви відновлюєте елемент, він повертається до розташування, звідки його було видалено.
Видалені елементи зберігаються в кошиках протягом певного періоду часу. Для SharePoint тривалість зберігання – 93 дні. Він починається, коли ви видаляєте елемент із вихідного розташування. Якщо видалити елемент із кошика сайту, він потрапляє до кошика колекції сайтів. Він залишається там протягом решти 93 днів, а потім остаточно видаляється.
Ви можете відновити список, елемент списку, бібліотеку, файл або версію файлу у вихідному розташуванні, якщо тільки ще не видалено його батьківський об’єкт. Наприклад, не можна відновити версію файлу, якщо його видалено. Це пояснюється тим, що в разі видалення файлу видаляються всі його версії. Так само, не можна відновити файл, якщо видалено бібліотеку, до якої він належав. Спочатку потрібно відновити бібліотеку, а потім відновити файл у бібліотеці.
Під час відновлення бібліотеки також відновлюються всі файли, які містить бібліотека. Крім того, коли ви відновлюєте елемент, який спочатку розташовувався у видаленій папці, папка створюється повторно у вихідному розташуванні, і елемент відновлюється в папці. Проте весь вміст папки не відновлюється. Якщо файл або папка вже існує за вихідним шляхом, елемент буде відновлено з номером, доданим у кінці імені файлу.










