Якщо потрібно з першого погляду розповісти історію своїх даних, використовуйте гістограми в Access. Гістограми можна застосовувати до числових полів, щоб візуально контрастувати дані між записами. Наприклад, у наведеному нижче звіті можна швидко побачити, наскільки маркетинг для деяких навчальних курсів був ефективнішим за довжиною гістограм у полі Результат . Дані в полі Результат відображають порівняння прогнозованих реєстраційних даних курсу з даними про присутність після маркетингових зусиль.
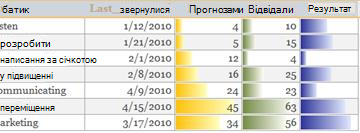
У цій статті
Огляд
Гістограми можна застосовувати до елементів керування у формах або звітах, якщо елемент керування прив'язано до поля числового типу даних. Корисність гістограм в Access дуже схожа на гістограми на діаграмах Microsoft Excel, завдяки яким візуально легше порівнювати значення. Довжина гістограми відповідає значенню в клітинці. Довша смуга відповідає вищому значенню, відповідно, коротша – нижчому значенню. У формах гістограми найкорисніші у вікні табличного подання даних або безперервному поданні форми.
За допомогою диспетчера правил умовного форматування можна легко застосувати гістограми. Ви можете настроїти гістограми, які визначають умови для формату, і попередньо переглянути ефекти, перш ніж застосовувати їх. Наприклад, можна настроїти значення смужок так, щоб вони відповідають найвищим або найнижчим значенням, чи чи кількості відсотків.
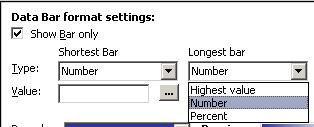
У таблиці нижче описано параметри нижнього візуального обмеження або найкоротшого рядка.
|
Параметр |
Результат |
|
Найменше значення |
Стандартне значення. Установлює візуальне обмеження для найменшого значення. |
|
число |
Установлення нижньої межі лінійної шкали. Усі значення, менші або дорівнюють найкоротшому номеру смуги, мають довжину 0. |
|
частка |
Відображається як параметр числа, але обмеження розміщуються у відсотках нижньої межі для кожного значення в порівнянні з рештою записів у наборі записів. |
У таблиці нижче описано параметри найвищого візуального обмеження або найдовшого рядка.
|
Параметр |
Результат |
|
Найбільше значення |
Стандартне значення. Установлює візуальне обмеження для найбільшого значення. |
|
число |
Установлення верхньої межі лінійної шкали градієнта. Усі елементи, більші або рівні найдовшому номеру смуги, повністю заповнюють елемент керування. |
|
частка |
Схоже, числове значення, за винятком обмежень, розташованих у відсотках верхньої межі для кожного значення в порівнянні з рештою записів у наборі записів. |
Застосування гістограм до звіту
Якщо потрібно показати знімок тенденцій або порівняння даних для великого обсягу даних, наприклад найпопулярніших і найпопулярніших іграшок, які продаються найкраще, у звіті про святкові продажі, форматування звіту за допомогою гістограм може бути хорошим варіантом. Наприклад, у звіті про збут було б легше зрозуміти тенденції збуту для певного регіону під час використання гістограм.
Щоб застосувати гістограми до звіту, виконайте такі дії:
-
Клацніть правою кнопкою миші звіт в області переходів і виберіть пункт Режим розмітки.
-
Виберіть елемент керування, до якого потрібно застосувати гістограми.
-
На вкладці Формат у групі Умовне форматування натисніть кнопку Умовне форматування.
-
У діалоговому вікні Диспетчер правил умовного форматування натисніть кнопку Створити правило.
-
У діалоговому вікні Нове правило форматування в розділі Вибір типу правила виберіть Порівняти з іншими записами.
-
У розділі Редагувати опис правила вкажіть правило, яке визначатиме, коли та який формат гістограми слід застосовувати.

-
Щоб відобразити гістограми без числових значень поля, виберіть параметр Відображати лише рядок .
На ілюстраціях нижче показано екземпляри відображення лише гістограм і гістограм із відповідними значеннями.
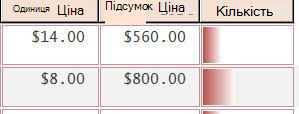
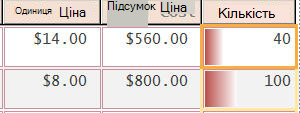
Примітка.: Гістограми для значення тимчасово зникають, коли цей елемент керування переходить у режим редагування.
-
Виберіть параметри для параметрів Найкоротша смуга та Найдовша смуга , а потім клацніть стрілку Колір смужки , щоб вибрати стандартний або настроюваний колір смужки.
Примітка.: Попередній перегляд відображає градієнтне подання кольору смуги.
-
Двічі натисніть кнопку OK , щоб закрити діалогові вікна.
-
Щоб змінити шрифт для значення, що відображається, виконайте такі дії:
-
Виділіть клітинку та натисніть клавіші Alt+Enter, якщо аркуш властивостей ще не відкрито.
-
Перейдіть на вкладку Формат , клацніть стрілку у властивості Ім'я шрифту , а потім виберіть шрифт.
-
-
Перейдіть до подання звіту.
Застосування гістограм до форми
Застосувати гістограми до значень у формі зручніше в неперервному поданні форми, розділеній формі або вікні табличного подання даних. Наприклад, у формі "Замовлення" було б легше зрозуміти тенденцію збуту для певного регіону під час використання гістограм.
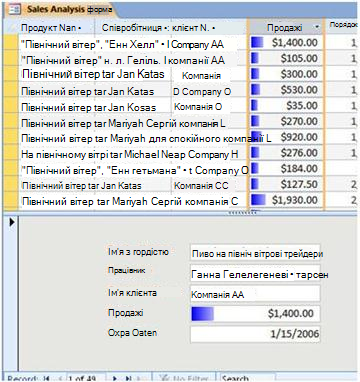
Щоб застосувати гістограми до форми, виконайте такі дії:
-
Клацніть правою кнопкою миші форму в області переходів і виберіть пункт Режим розмітки.
-
Виберіть клітинку, до якої потрібно застосувати гістограми.
-
На вкладці Формат у групі Умовне форматування натисніть кнопку Умовне форматування.
-
У діалоговому вікні Диспетчер правил умовного форматування натисніть кнопку Створити правило.
-
У діалоговому вікні Нове правило форматування в розділі Вибір типу правила виберіть Порівняти з іншими записами.
-
У розділі Редагувати опис правила вкажіть правило, яке визначатиме, коли та яке форматування слід застосовувати.
Примітка.: Якщо вибрати параметр Відображати лише рядок, значення полів не відображатимуться.
-
Виберіть тип і значення для найкоротшого рядка та найдовшого рядка.
-
Клацніть стрілку колірної смуги , щоб вибрати стандартний або настроюваний колір смужки.
-
Двічі натисніть кнопку OK і перейдіть до подання форми.
Додаткові відомості
Порада щодо форматування гістограм і деяких ресурсів щодо застосування іншого умовного форматування та візуального відображення даних у програмі Access:
-
Щоб створити простір між гістограмами : відкрийте форму або звіт у режимі розмітки, виберіть елемент керування гістограмою та застосуйте потрібний параметр заповнення елемента керування .
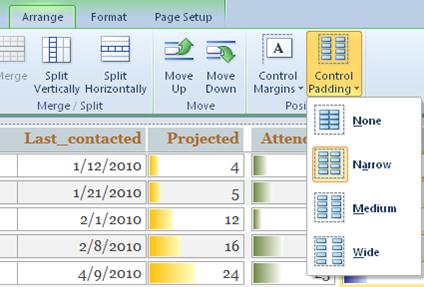
-
Докладні відомості про використання умовного форматування див. у відео Використання умовного форматування у звітах.
-
Дізнайтеся про параметри форматування для звітів Access зі статті Загальні відомості про звіти в Access.










