За допомогою інтернет-версії Outlook для бізнесу можна надати дозвіл на керування своїм календарем іншому працівнику організації. Ви можете надати їм доступ редактора, який дає їм змогу редагувати календар або делегувати доступ, що дає їм змогу не тільки редагувати календар, але й планувати наради та відповідати на них від вашого імені.
Примітка.: Якщо інструкції не відповідають тому, що відображається, можливо, ви використовуєте попередню версію Інтернет-версія Outlook. Спробуйте виконати вказівки для класичного інтернет-версія Outlook.
Права редактора або представника для доступу до календаря можна надати будь-кому у своїй організації. Редакторів можна призначати для основного календаря (під назвою "Календар") або будь-якого іншого додаткового календаря, який ви створили. Представників можна призначити лише для основного календаря. Права доступу редактора або представника не можна надати зовнішнім користувачам.
-
У Інтернет-версія Outlook виберіть

-
У верхній частині сторінки виберіть пункт Надати спільний доступ до календаря >.
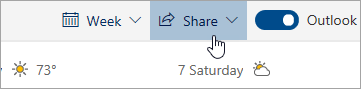
-
На сторінці Спільний доступ і дозволи введіть ім'я або адресу електронної пошти особи, якій потрібно надати спільний доступ до календаря. Хоча ви можете надати спільний доступ до календаря більш ніж одній особі, додавати одночасно можна лише одну людину з Інтернет-версія Outlook.
-
Додавши користувача, якому ви надали доступ до календаря, клацніть розкривний список поряд із його ім’ям і виберіть потрібний рівень доступу.
-
Виберіть Редагування, щоб дозволити внесення змін до календаря.
-
Виберіть Представник, щоб надати користувачам такі самі дозволи, як у редактора, а також можливість отримувати запрошення на наради та відповідати на них від вашого імені.
Примітка.: Коли представник відповідає на запрошення на нараду від вашого імені, ви не бачитимете цю відповідь у папці "Вхідні" в інтернет-версії Outlook. Наради зі статусом "Прийнято" або "Прийнято під сумнівом" відображатимуться в календарі, а також указуватиметься, що ваш представник прийняв їх.
-
Параметри Перегляд лише відомостей про мою зайнятість, Перегляд назв і розташувань і Перегляд усіх відомостей дають змогу іншим користувачам переглядати ваш календар, але не вносити до нього зміни. Доступ для користувачів із-поза меж вашої організації обмежено цими параметрами.
-
-
Завершивши додавання особи, якій потрібно надати доступ до календаря, і вибравши бажаний дозвіл, натисніть кнопку Поділитися. Якщо ви вирішили не надавати спільний доступ до календаря зараз, виберіть

Користувач, якому ви надали доступ до календаря, отримає повідомлення електронної пошти з відповідним сповіщенням. Якщо ця людина натисне в запрошенні кнопку Прийняти, ваш календар буде додано до її списку календарів.
Примітка.: Елементи календаря, які мають позначку Приватне, захищено. Більшість людей, яким ви надасте доступ до свого календаря, бачитимуть тільки час елементів із цією позначкою, а тему, розташування та інші відомості – ні. Єдиний виняток – якщо встановлено прапорець Дозволити представнику переглядати приватні події.
Окрім параметрів редактора та представника, які дають змогу іншим користувачам редагувати ваш календар, є параметри, які дають змогу іншим користувачам переглядати ваш календар, але не редагувати його або виступати представником від вашого імені.
Примітка.: Доступ для користувачів із-поза меж вашої організації обмежено цими параметрами.
-
У Інтернет-версія Outlook виберіть

-
У верхній частині сторінки виберіть пункт Надати спільний доступ до календаря >.
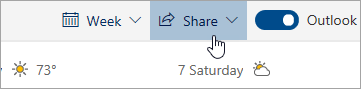
-
На сторінці Спільний доступ і дозволи введіть ім'я або адресу електронної пошти особи, якій потрібно надати спільний доступ до календаря. Хоча ви можете надати спільний доступ до календаря більш ніж одній особі, додавати одночасно можна лише одну людину з Інтернет-версія Outlook.
-
Додавши користувача, якому ви надали доступ до календаря, клацніть розкривний список поряд із його ім’ям і виберіть потрібний рівень доступу.
-
Виберіть елемент Може переглядати, коли я зайнятий , щоб надати їм дозвіл на перегляд лише коли ви зайняті, а не відомості про елементи в календарі.
-
Виберіть елемент Може переглядати заголовки та розташування , щоб надати дозвіл на перегляд відомостей про зайнятість, а також назви та розташування елементів у календарі.
-
Виберіть елемент Можна переглянути всі відомості , щоб надати їм дозвіл на перегляд усіх відомостей про елементи в календарі. інші користувачі можуть переглядати ваш календар, але не вносити до нього зміни.
-
-
Завершивши додавання особи, якій потрібно надати доступ до календаря, і вибравши бажаний дозвіл, натисніть кнопку Поділитися. Якщо ви вирішили не надавати спільний доступ до календаря зараз, виберіть

Якщо ви надасте іншій людині права представника для доступу до свого календаря, у вікні Спільний доступ і дозволи з’явиться додатковий параметр, який дає змогу контролювати, як оброблятимуться запрошення на наради й відповіді на них. Коли представників кілька, цей параметр застосовуватиметься до кожного з них.
Щоб установити ці параметри, зробіть ось що:
-
У Інтернет-версія Outlook виберіть

-
У верхній частині сторінки виберіть пункт Надати спільний доступ до календаря >.
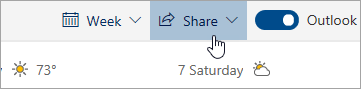
-
У розділі Представники поруч із написом Кому надсилати запрошення та відповіді виберіть один із таких параметрів:
-
Лише представник. Запрошення на наради та відповіді на них надсилаються лише представникам.
-
Делегування та надсилання мені копії Запрошення на наради та відповіді надсилаються вам і вашим представникам. Лише представники бачать можливість прийняти або відхилити запрошення на нараду, а сповіщення, надіслане вам, виглядатиме як звичайне повідомлення електронної пошти. Ви все одно можете відповісти на нараду, відкривши елемент календаря та відповівши.
-
Мій представник і я. Запрошення на наради та відповіді на них надсилаються вам і вашим представникам. Відповідати на запрошення на нараду може будь-хто з вас.
-
За допомогою параметрів у діалоговому вікні Спільний доступ і дозволи ви можете надати представникам дозвіл переглядати дані елементів, позначених як приватні.
-
У Інтернет-версія Outlook виберіть

-
У верхній частині сторінки виберіть пункт Надати спільний доступ до календаря >.
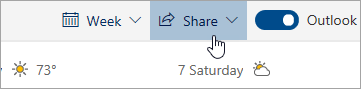
-
Поруч з ім’ям представника, якому потрібно надати дозвіл на перегляд приватних зустрічей, установіть прапорець Дозволити переглядати приватні події.
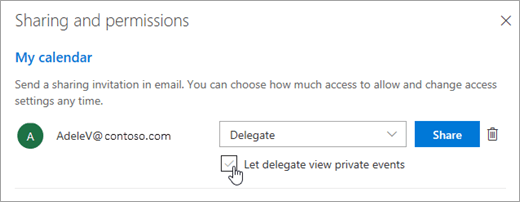
Відома проблема
Можливо, представнику не вдасться відкрити календар, якщо виконуються обидві такі умови:
-
Ваш представник має доступ до спільного календаря за допомогою старої моделі спільного доступу до календаря
-
Календар містить ряд приватних нарад із винятком.
У такому разі піктограма спільного календаря представника відображається зі знаком оклику (!). Щоб вирішити цю проблему, скористайтеся одним із наведених нижче способів.
-
Повторно надайте спільний доступ до календаря, щоб використовувати нову модель спільного доступу до календаря, виконавши кроки, описані в розділі Оновлення наявного спільного календаря до нової моделіспільного доступу до календаря в Microsoft 365
-
Видалення та повторне відкриття календаря представником за допомогою кроків у розділі Оновлення наявного спільного календаря до нової моделіспільного доступу до календаря в Microsoft 365
-
Попросіть представника переглядати календар за допомогою класичної програми Outlook, а не інтернет-версія Outlook
-
Надання представнику дозволу на перегляд приватних елементів
-
Видалення приватної низки нарад
Якщо потрібно скасувати доступ до календаря для певного користувача, ви можете вилучити його дозвіл в інтернет-версії Outlook.
-
У Інтернет-версія Outlook виберіть

-
У верхній частині сторінки натисніть кнопку Поділитися й виберіть календар, доступ до якого потрібно скасувати.
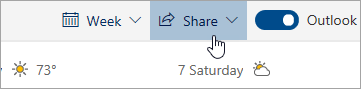
За замовчуванням основний календар має назву "Календар". Якщо ви створили інші календарі, натомість можна вибрати один із них. Вилучити дозвіл на доступ до календарів, які належать іншим людям, не можна.
-
Виберіть

Цю людину буде вилучено зі списку користувачів, які мають доступ до вашого календаря. Якщо користувач належить до вашої організації, календар буде видалено з його списку календарів. Якщо користувач не входить до вашої організації, його копія календаря не видаляється, але більше не синхронізуватиметься з вашим календарем і не отримуватиме оновлення.
Указівки для класичної інтернет-версії Outlook
Права редактора або представника для доступу до календаря можна надати будь-кому у своїй організації. Редакторів можна призначати для основного календаря (під назвою "Календар") або будь-якого іншого додаткового календаря, який ви створили. Представників можна призначити лише для основного календаря. Права доступу редактора або представника не можна надати зовнішнім користувачам.
-
Угорі сторінки виберіть запускач програм

-
На панелі переходів виберіть елементи Поділитися > Календар.
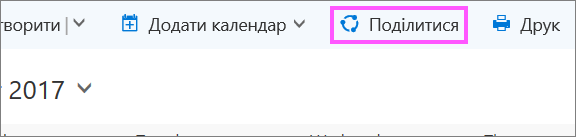
-
У діалоговому вікні Спільний доступ до цього календаря введіть ім'я або адресу електронної пошти особи, якій потрібно надати спільний доступ до календаря. Це поле працює так само, як поле Кому в повідомленні електронної пошти. Хоча ви можете надати спільний доступ до календаря більш ніж одній особі, додавати можна лише одну людину одночасно з Інтернет-версія Outlook.
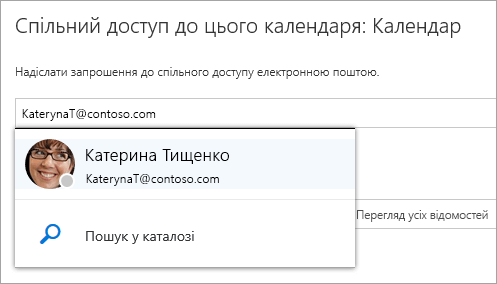
-
Додавши користувача, якому ви плануєте доручити керування своїм календарем, клацніть розкривний список поряд із його ім’ям і виберіть потрібний рівень доступу.
-
Виберіть пункт Можна редагувати, щоб дозволити внесення змін до календаря.
-
Виберіть Представник, щоб надати користувачам такі самі дозволи, як у редактора, а також можливість отримувати запрошення та відповідати на них від вашого імені.
-
Параметри Можна переглядати лише відомості про мою зайнятість, Можна переглядати заголовки та розташування та Можна переглядати всі відомості дають змогу іншим користувачам лише переглядати ваш календар, але не вносити до нього зміни.
-
-
Завершивши додавання особи, якій потрібно надати доступ до календаря, та вибравши бажаний дозвіл, натисніть кнопку Поділитися. Якщо ви вирішили не надавати доступ до календаря саме зараз, клацніть піктограму Видалити

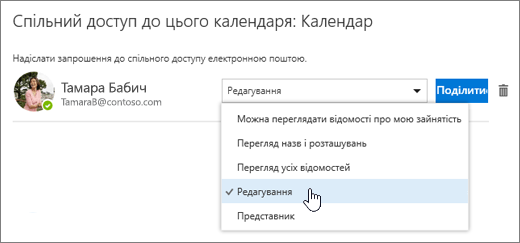
Користувач, якому ви надали доступ до календаря, отримає повідомлення електронної пошти з відповідним сповіщенням. Якщо ця людина натисне в запрошенні кнопку "Прийняти", ваш календар буде додано до її списку календарів.
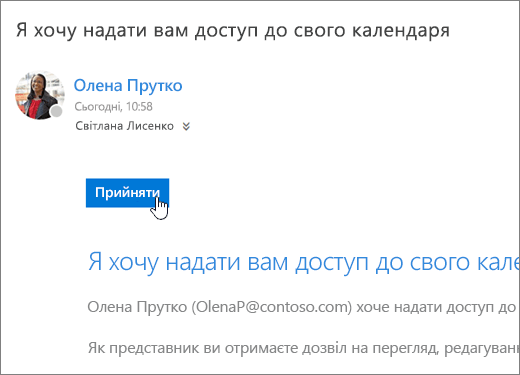
Примітки.:
-
Елементи календаря, які мають позначку Приватне, захищено. Більшість людей, яким ви надасте доступ до свого календаря, бачитимуть тільки час елементів із позначкою Приватне, а тему, розташування та інші відомості – ні. Єдиний виняток, коли користувачі можуть переглядати дані елементів із позначкою Приватне, – якщо їм надати права доступу представника.
-
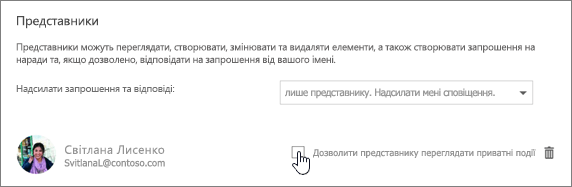
Якщо ви надасте іншій людині права представника для доступу до свого календаря, у розділі Спільний доступ до цього календаря з’явиться додатковий параметр, який дає змогу контролювати, як оброблятимуться запрошення на наради й відповіді на них. За наявності кількох представників цей параметр застосовуватиметься до кожного з них.
Щоб настроїти ці параметри:
-
Угорі сторінки виберіть запускач програм

-
На панелі переходів виберіть елементи Поділитися > Календар.
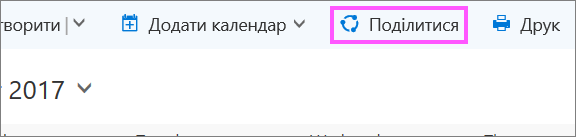
-
У розділі Представники поруч із написом Надсилати запрошення та відповіді: виберіть один із таких параметрів:
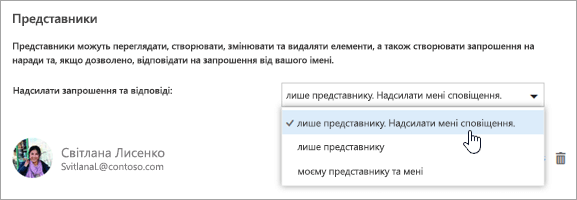
-
Лише представник. Надсилати мені сповіщення. Запрошення на наради та відповіді надсилаються вам і вашим представникам. Лише представники бачать можливість прийняти або відхилити запрошення на нараду, а сповіщення, надіслане вам, виглядатиме як звичайне повідомлення електронної пошти. Ви все одно можете відповісти на нараду, відкривши елемент календаря та відповівши.
-
Лише представнику. Запрошення на наради та відповіді на них надсилаються лише представникам.
-
Моєму представнику та мені. Запрошення на наради та відповіді на них надсилаються вам і вашим представникам. Відповідати на запрошення на нараду може будь-хто з вас.
-
-
Натисніть кнопку Готово, щоб зберегти зміни.
За допомогою параметрів у діалоговому вікні Спільний доступ до цього календаря ви можете надати представникам дозвіл переглядати дані елементів, позначених як приватні.
-
Угорі сторінки виберіть запускач програм

-
На панелі переходів виберіть елементи Поділитися > Календар.
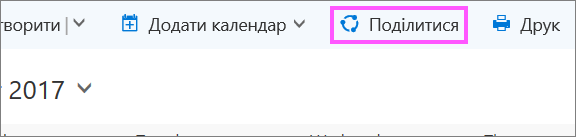
-
Поруч з ім’ям представника, якому потрібно надати дозвіл на перегляд приватних зустрічей, установіть прапорець Дозволити переглядати приватні події.
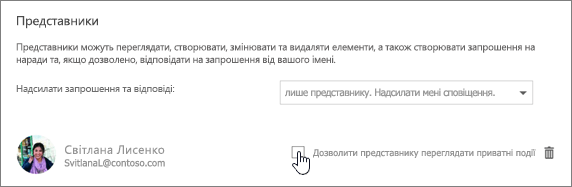
-
Натисніть кнопку Готово, щоб зберегти зміни.
Якщо потрібно скасувати доступ до календаря для певного користувача, ви можете вилучити його дозвіл в інтернет-версії Outlook.
-
Угорі сторінки виберіть запускач програм

-
У верхній частині сторінки натисніть кнопку Поділитися й виберіть календар, доступ до якого потрібно скасувати.
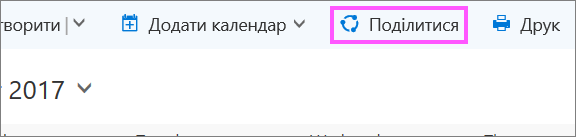
За замовчуванням основний календар має назву "Календар". Якщо ви створили інші календарі, натомість можна вибрати один із них. Вилучити дозвіл на доступ до календарів, які належать іншим людям, не можна.
-
Виберіть користувача, для якого потрібно скасувати доступ до календаря, і клацніть піктограму Видалити

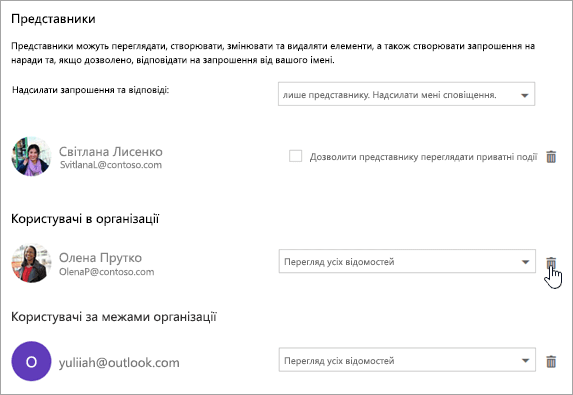
Цю людину буде вилучено зі списку користувачів, які мають доступ до вашого календаря. Якщо користувач належить до вашої організації, ваш календар буде вилучено з його списку календарів. Якщо це сторонній користувач, у нього залишиться копія календаря, але вона більше не синхронізуватиметься з вашим календарем та не оновлюватиметься.
Додаткові відомості
Надання спільного доступу до календаря в інтернет-версії Outlook для бізнесу
Керування календарем іншого користувача в інтернет-версії Outlook










