Зробіть своє відео привабливішим, додавши опитування, опитування або тест за допомогою Microsoft Forms. Форми можна додавати будь-де у відео, де ви володієте, переглядати відповіді та надавати спільний доступ до зведеного посилання, яке відображає відповіді та результати в Microsoft Forms.
Зазвичай використовуються збирання відгуків, опитувань або опитувань для таунхоллів генерального директора або нарад у всіх руках, вікторини для перегорнутих класних відео та оцінки знань для навчальних відео співробітників.
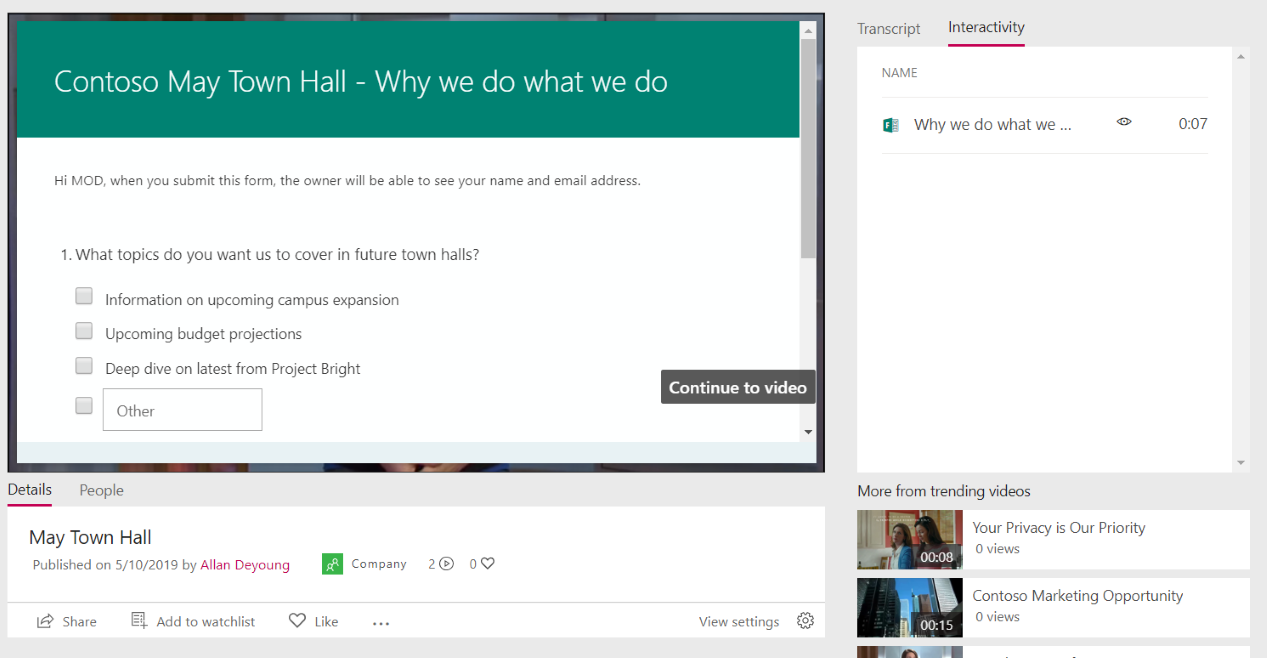
Додавання форми до відео
-
У Stream у меню Мій вміст виберіть пункт Відео та виберіть відео
-
On the Interactivity tab, click Add new
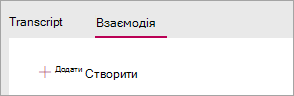
-
Щоб створити форму у forms, клацніть підказку поруч із пунктом URL-адреса форми, а потім натисніть кнопку Перейти до Microsoft Forms
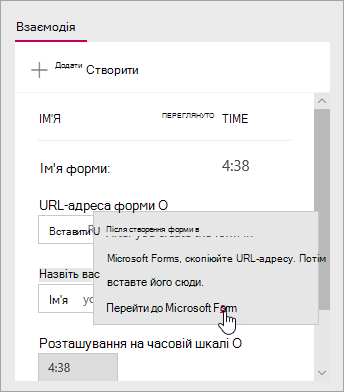
Форма відкриється в новій вкладці браузера.
-
На новій вкладці браузера з формами створіть форму:
-
Якщо ви вперше використовуєте Microsoft Forms, натисніть кнопку Початок роботи, увійдіть і натисніть кнопку Створити форму.
-
Якщо ви раніше використовували Forms, виберіть Створити форму або Новий тест
-
-
Створіть форму, надавши їй назву, додавши запитання, вибравши тему, а також вибравши такі параметри, як настроювання повідомлення з подякою та отримання сповіщення електронною поштою для відповідей
Довідку зі створення форми див. в статті Створення форми, Створення нового тесту та Форматування форми.
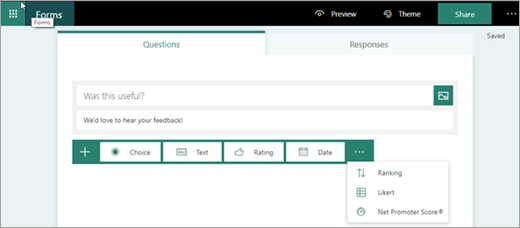
-
Завершивши створення форми (форма зберігається автоматично), натисніть кнопку Спільний доступ, а потім натисніть кнопку Копіювати , щоб скопіювати URL-адресу форми
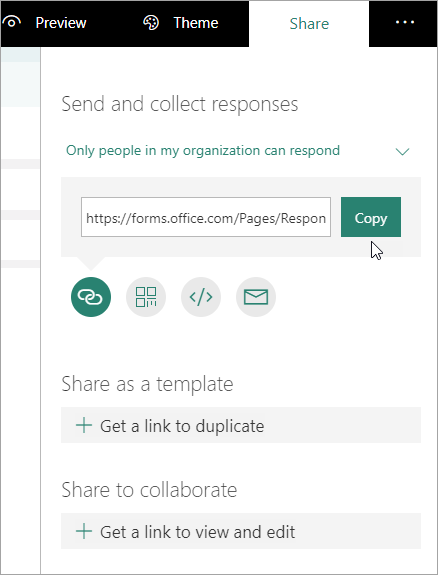
-
Поверніться на вкладку браузера з відео Stream і вставте URL-адресу, щойно скопійовану в текстове поле URL-адреса форми
-
Назвіть форму. У Stream можна використовувати інше ім'я, ніж у Формах
-
Переконайтеся, що форма відображається в потрібному місці відео. Ви налаштовуєте цю настройку перетягуванням головки відтворення до нового розташування
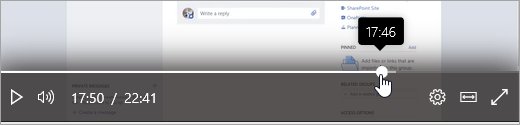
-
Натисніть кнопку Додати до часової шкали
На вкладці Взаємодія відображається нова форма.
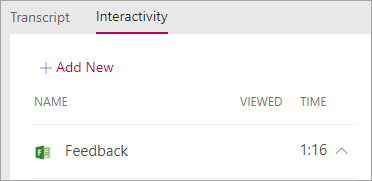
Перегляд відповідей на форми та надання до нього спільного доступу
-
У розділі Forms клацніть Forms (Форми ) у верхній частині сторінки, щоб перейти на головну сторінку Forms (Форми)
-
On the My forms tab, select the form
-
Перейдіть на вкладку Відповіді
Докладні відомості про перегляд відповідей див. в статті Перевірка результатів форми або Перевірка результатів тесту.
-
Щоб опублікувати зведені відомості:
-
Клацніть піктограму "Додатково",

-
Щоб отримати URL-адресу, натисніть кнопку Копіювати
-
Надати спільний доступ до цього посилання користувачам, яким потрібно переглянути результати
-
Змінення назви або розташування форми у відео
Створивши форму в Stream, ви не зможете змінити її назву або місце на часовій шкалі. Якщо потрібно змінити їх, видаліть форму в Stream, а потім створіть нову форму в Stream, яка вказує на наявну форму у Forms.
-
Перейдіть на вкладку Взаємодія для відео. На часовій шкалі відобразиться список усіх форм і їхніх розташувань.
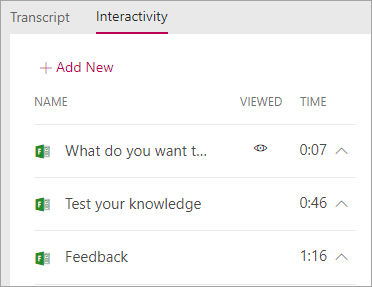
-
Щоб видалити форму в Stream, клацніть стрілку поруч із часом, щоб перейти до форми, виберіть видалити форму, а потім у діалоговому вікні підтвердження натисніть кнопку Видалити.
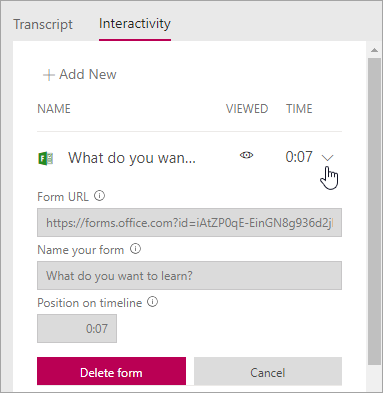
-
Виконайте кроки, описані в статті Додавання форми до відео, використовуючи наявну форму в Microsoft Forms.
Змінення запитань і настройок форми у forms
Ви можете повернутися до форми в Microsoft Forms, щоб внести до неї зміни. Крім змінення вмісту, можна також настроїти такі параметри, як додавання дати початку або терміну дії. Докладні відомості про настройки див. в статті Налаштування параметрів форми або тесту.










