Якщо потрібно застосувати шаблон до нової або наявної презентації, почніть із пустої презентації.
Якщо вам потрібна допомога з розташуванням файлу шаблону, щоб застосувати його, як описано тут, див. розділ Розташування файлів шаблонів нижче.
Вибір шаблону
-
Виберіть Файл > Створити.
-
У розділі Створити можна перейти до шаблону особистої чи робочої групи, знайти шаблон або вибрати рекомендований шаблон чи тему з колекції.
Щоб перейти до особистого шаблону або шаблону робочої групи, виберіть вкладку поруч із пунктом Рекомендовані, який може мати назву Особисті, Спільні або Настроювані (залежно від обставин), а потім відкрийте папку з потрібним шаблоном.
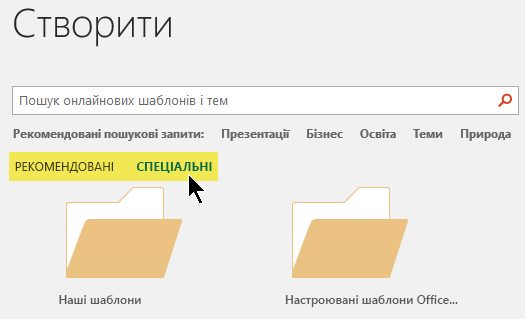
Якщо у вас немає двох вкладок, які можна вибрати під полем пошуку, це можна змінити. Див. розділ Розташування файлів шаблонів нижче.
-
Виберіть шаблон, щоб переглянути його, а потім натисніть кнопку Створити.
Шаблон буде застосовано до пустої презентації.
-
Якщо у вас немає слайдів для імпорту, просто почніть створювати слайди в новому файлі.
Якщо у вас є слайди, до яких потрібно застосувати шаблон, див. наступний розділ.
Застосування шаблону до наявних слайдів (за наявності)
Якщо у вас є слайди, імпортуйте їх до нового файлу, створеного вище:
-
Відкрийте файл, який містить наявні слайди.
-
Клацніть область ескізів і виберіть потрібні слайди:
Щоб вибрати цей параметр,
Інструкція
Усі слайди
Натисніть клавіші Ctrl+A
Набір слайдів
Натисніть і утримуйте клавішу Ctrl, клацайте окремі слайди, які потрібно вибрати
-
Копіювання виділених слайдів (Ctrl+C).
-
Перейдіть до нового файлу, клацніть правою кнопкою миші область ескізів і в розділі Параметри вставлення виберіть використовувати тему призначення:
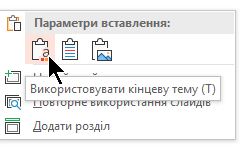
Усі скопійовані слайди буде вставлено в нову презентацію.
Місце, де належать файли шаблонів
Щоб мати змогу легко використовувати цей шаблон, збережіть створений вами особистий шаблон або шаблон робочої групи для організації в стандартному розташуванні папки, про яке Office знатимете.
У такому результаті шаблон буде доступний на вкладці > Створити в PowerPoint поруч із вкладкою Рекомендовані .
Особисті шаблони: перегляд або змінення розташування за замовчуванням
-
У PowerPoint перейдіть до розділу Параметри > файлу > Зберегти.
-
У розділі Збереження презентацій див. поле Розташування особистих шаблонів за замовчуванням.
Можливо, у цьому полі ще не вказано розташування папки. Якщо вказано папку, радимо продовжити її використання. Розташуйте особистий шаблон у цій папці.
Якщо в цьому полі не вказано жодну папку, радимо скористатися Файловий провідник, щоб створити таку папку особистих шаблонів за замовчуванням:
C:\Users\YourUserName\Documents\Custom Office Templates
YourUserName – це не ім'я папки літерала. Використовуйте вищенаведений шлях до папки в полі Розташування за промовчанням для особистих шаблонів , але замініть YourUserName на будь-яке ім'я користувача на цьому комп'ютері.
Шаблони робочої групи: перегляд або змінення стандартного розташування
Організації часто мають стандартне мережеве або хмарне розташування, де зберігаються шаблони, до яких мають доступ усі користувачі. Office називає їх шаблонами робочої групи.
У деяких випадках для шаблонів робочої групи не вказано розташування. Виконайте наступні кроки, щоб установити стандартне розташування.
-
Відкрийте будь-який файл .docx в Word.
-
Виберіть Параметри > файлів>Додатковірозташування файлів >.
(Прокрутіть униз до розділу Загальні , щоб знайти кнопку Розташування файлів .)
-
У діалоговому вікні Розташування файлів зверніть увагу на розташування, указане для шаблонів робочої групи.
-
Якщо ім'я розташування обітнуте, виберіть його та натисніть кнопку Змінити , щоб відкрити діалогове вікно з повним розташуванням.
-
У деяких випадках для шаблонів робочої групи не вказано розташування. Виконайте наступні кроки, щоб установити стандартне розташування.
-
-
Щоб змінити стандартне розташування, виберіть його та натисніть кнопку Змінити.
-
У діалоговому вікні, що відкриється, перейдіть до папки, для якої потрібно вказати стандартне розташування, і натисніть кнопку OK.
Шаблони робочої групи для великої організації зазвичай зберігаються в мережевому розташуванні, до яких мають доступ усі користувачі. Наприклад, у компанії Contoso Consulting може бути сервер Contoso з такою структурою папок для шаблонів: \\Contoso\Files\OfficeTemplates.
- Виберіть свою версію Office для Mac
- Новіші версії
- 2011
Створення настроюваного шаблону
Щоб створити нову презентацію на основі настроюваного шаблону, виконайте наведені нижче дії.
-
Виберіть Файл > Відкрити.
-
Перейдіть до папки, у якій зберігається файл шаблону.
-
Виберіть файл шаблону та натисніть кнопку Відкрити.
-
Виберіть File (Файл) > Save As (Зберегти як).
-
У діалоговому вікні введіть ім'я нової презентації в полі Зберегти як .
-
У полі Формат файлу виберіть пункт Презентація PowerPoint (.pptx).
-
У полі Розташування виберіть папку, у якій потрібно зберегти презентацію.
-
Якщо у вас немає слайдів для імпорту, просто почніть створювати слайди в новому файлі.
Якщо у вас є слайди, до яких потрібно застосувати шаблон, див. розділ Застосування нового шаблону до наявних слайдів нижче.
Створення презентації на основі стандартного шаблону PowerPoint
-
Виберіть Елемент Файл > Створити із шаблону.
-
Виберіть шаблон із колекції, а потім натисніть кнопку Створити.
-
Якщо у вас немає слайдів для додавання до нової презентації, просто почніть створювати слайди в новому файлі.
Якщо у вас немає слайдів для додавання до нової презентації, див. наступний розділ.
Застосування нового шаблону до наявних слайдів (за наявності)
Якщо у вас є слайди, імпортуйте їх до нового файлу, створеного вище:
-
Відкрийте файл, який містить наявні слайди.
-
Клацніть область ескізів і виберіть потрібні слайди:
Щоб вибрати цей параметр,
Інструкція
Усі слайди
Натисніть клавіші

Набір слайдів
Натисніть і утримуйте

-
Скопіюйте вибрані слайди (

-
Перейдіть до нового файлу, клацніть правою кнопкою миші область ескізів і вставте слайди, натиснувши клавіші

Усі скопійовані слайди буде вставлено в нову презентацію, і вони приймуть оформлення її шаблону.
-
Збережіть файл і продовжуйте створювати слайди, як вам потрібно.
Створення настроюваного шаблону
Щоб створити нову презентацію на основі настроюваного шаблону, виконайте наведені нижче дії.
-
Виберіть Елемент Файл > Створити із шаблону.
Відкриється колекція презентацій PowerPoint .
-
Ліворуч у розділі Шаблони виберіть пункт Мої шаблони.
-
Виберіть файл шаблону та натисніть кнопку Вибрати.
Відкриється нова презентація з вкладеним вибраним шаблоном.
-
Виберіть Файл > Зберегти як і введіть ім'я презентації та виберіть папку, у якій потрібно зберегти презентацію.
-
Якщо у вас немає слайдів для імпорту, просто почніть створювати слайди в новому файлі.
Якщо у вас є слайди, до яких потрібно застосувати шаблон, див. розділ Застосування нового шаблону до наявних слайдів нижче.
Створення презентації на основі стандартного шаблону або теми PowerPoint
-
Виберіть Елемент Файл > Створити із шаблону.
Відкриється колекція презентацій PowerPoint .
-
Ліворуч у розділі Шаблони або Теми виберіть пункт Усі.
-
Якщо у вас немає слайдів для додавання до нової презентації, просто почніть створювати слайди в новому файлі.
Якщо до нової презентації потрібно додати наявні слайди, див. наступний розділ "Застосування нового шаблону до наявних слайдів".
Застосування нового шаблону до наявних слайдів (за наявності)
Якщо у вас є слайди, імпортуйте їх до нового файлу, створеного вище:
-
Відкрийте файл, який містить наявні слайди.
-
Клацніть область ескізів і виберіть потрібні слайди:
Щоб вибрати цей параметр,
Інструкція
Усі слайди
Натисніть клавіші

Набір слайдів
Натисніть і утримуйте клавішу Shift, клацайте окремі слайди, які потрібно вибрати
-
Скопіюйте вибрані слайди (

-
Перейдіть до нового файлу, клацніть правою кнопкою миші область ескізів і вставте слайди, натиснувши клавіші

Усі скопійовані слайди буде вставлено в нову презентацію, і вони приймуть оформлення її шаблону.
-
Збережіть файл і продовжуйте створювати слайди, як вам потрібно.
Чому краще почати нове під час застосування шаблону
Навіть якщо у вас є наявні слайди, радимо застосувати до нього шаблон, починаючи з шаблону, а потім імпортувати наявні слайди до нового свіжого шаблону. Цей процес дає змогу переконатися, що всі елементи презентації (особливо ще не створені) перейняють оформлення та форматування, передбачені шаблоном.
Додаткові відомості
Створення та збереження шаблону PowerPoint










