Збереження повідомлення Outlook як файлу .eml, PDF-файлу або чернетки
Outlook дає змогу зберегти повідомлення електронної пошти кількома способами. Наприклад, отримане повідомлення можна зберегти як файл на комп'ютері або в іншій папці Outlook. Повідомлення, що створюється, можна зберегти як чернетку та завершити пізніше.
Виберіть варіант вкладки нижче для версії Outlook, яка використовується. Визначення своєї версії Outlook
Примітка.: Якщо кроки на цій вкладці Створити Outlook не допомогли, можливо, ви ще не використовуєте нову програму Outlook для Windows. Виберіть класичну програму Outlook і виконайте ці кроки.
Збереження повідомлення як файлу на комп'ютері або в хмарі
-
У поданні Пошта в списку повідомлень виберіть повідомлення, яке потрібно зберегти, щоб воно відкри явилося в області читання, або двічі клацніть повідомлення, щоб відкрити його в новому вікні.
-
У заголовку повідомлення виберіть елемент Додаткові дії > Зберегти як.
Порада.: Також можна клацнути правою кнопкою миші повідомлення зі списку повідомлень і в меню вибрати команду Зберегти як.
-
Виберіть папку (або хмарне розташування), у якій потрібно зберегти повідомлення. Ім'я файлу за замовчуванням відповідає заголовку повідомлення, яке можна перейменувати, якщо ви вирішите це зробити.
-
Натисніть кнопку Зберегти.
Збереження повідомлення у форматі PDF
Нова програма Outlook не містить PDF-файл як один із типів "Зберегти як" за замовчуванням. Утиліта Microsoft Print To PDF, що входить до складу Windows 10 та Windows 11, дає змогу друкувати будь-яке повідомлення електронної пошти безпосередньо у файл PDF.
-
Відкрийте повідомлення, яке потрібно зберегти у форматі PDF.
-
У повідомленні виберіть Додаткові дії > Друк > Друк.
-
У розкривному списку Принтер виберіть microsoft Print to PDF (Друк у pdf-файл Microsoft).
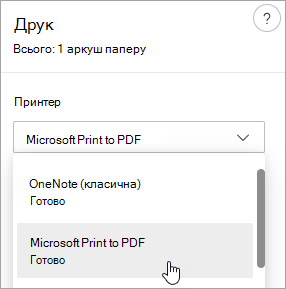
-
Натисніть кнопку Друк.
-
У полі Зберегти результат друку як виберіть папку, у яку потрібно зберегти файл PDF, і введіть ім'я файлу. Потім натисніть кнопку Зберегти.
Збереження чернетки повідомлення, яке буде завершено згодом
Збереження чернетки виконується автоматично. Чернетка завжди зберігається в папці "Чернетка ".
Чернетка зберігається кожні 30 секунд і не можна змінити цей часовий інтервал або змінити розташування для збереження чернетки.
Збереження чернетки вручну
-
На стрічці виберіть параметри, а потім – Зберегти чернетку.
Повернення до збереженої чернетки повідомлення
-
В області папок виберіть Чернетки, а потім виберіть повідомлення або двічі клацніть його, щоб відкрити в новому вікні.
-
Щоб видалити чернетку, виберіть повідомлення та натисніть кнопку Видалити або клацніть його правою кнопкою миші та в розкривному списку виберіть Видалити.
Поради щодо покращення спільного використання. Керування чернетками з Outlook для iOS і Outlook для Android
Якщо ви використовуєте Outlook для iOS або Outlook для Android, чернетки автоматично синхронізуються з мобільним пристроєм. Тут можна завершити повідомлення, які ви почали за комп'ютером, легко додавати вкладення з фотографій або камери або використовувати Office Lens, щоб записувати нотатки з дошки під час наради.
Збереження повідомлення як Word документа або шаблону
Збереження повідомлення як Word документа або шаблону не підтримується.
Збереження або переміщення повідомлення до іншої папки Outlook
Якщо потрібно зберегти повідомлення в іншій папці Outlook, найпростіший спосіб – перемістити або скопіювати повідомлення до папки призначення. Див. статтю Переміщення або копіювання елемента до іншої папки.
Збереження повідомлення як файлу на комп'ютері або в хмарі
-
Двічі клацніть повідомлення, яке потрібно зберегти, і в меню Файл виберіть команду Зберегти як.
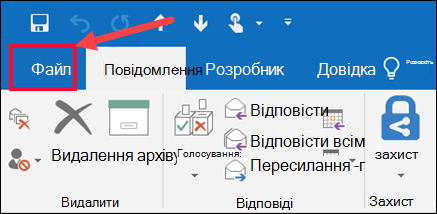
-
У діалоговому вікні Зберегти як в області Папок виберіть папку, а потім – розташування в цій вибраній папці, де потрібно зберегти файл.
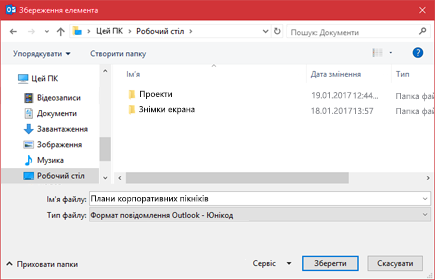
-
Введіть ім’я файлу в полі Ім’я файлу.
-
У списку Тип файлу прийміть стандартний тип або виберіть інший тип файлу в списку.
Що потрібно зробити?
Програма Outlook не використовує PDF-файл як один із стандартних типів "Зберегти як". Утиліта Microsoft Print To PDF, включена в Windows 10, дає змогу друкувати будь-які повідомлення електронної пошти безпосередньо у файл PDF. Якщо у вас немає Windows 10, можна зберегти повідомлення електронної пошти у форматі HTML, відкрити його в Word, а потім скористатися функцією "Зберегти як" у Word, щоб зберегти повідомлення електронної пошти у форматі PDF.
Збереження файлу PDF у форматі PDF у Windows 10
-
Відкрийте повідомлення, яке потрібно зберегти, і на вкладці Файл натисніть кнопку Друк.
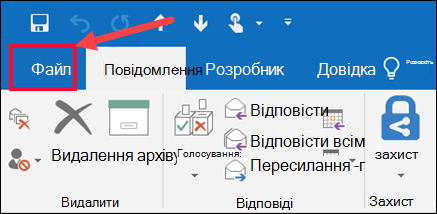
-
У розкривному списку Printer (Принтер ) виберіть Microsoft Print to PDF (Друк у pdf-файл Microsoft).
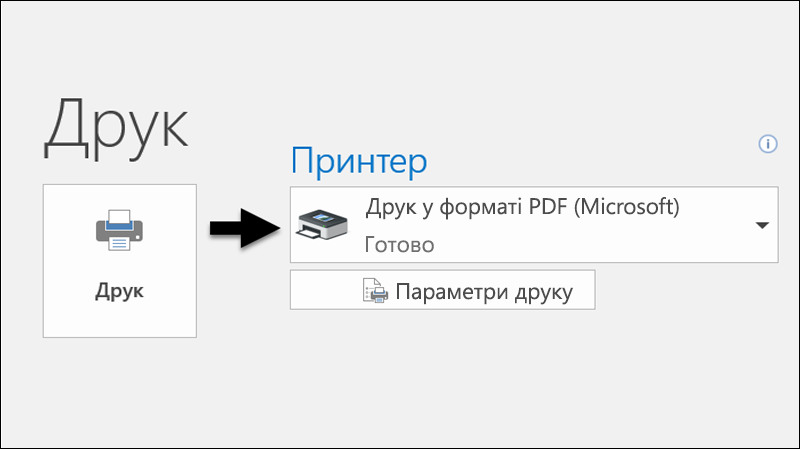
-
Натисніть кнопку Друк.
-
У полі Зберегти результати друку як виберіть папку для PDF-файлу та введіть ім'я файлу. Потім натисніть кнопку Зберегти.
Збереження файлу PDF в інших версіях Windows
-
Відкрийте повідомлення, яке потрібно зберегти, і на вкладці Файл натисніть кнопку Зберегти як.
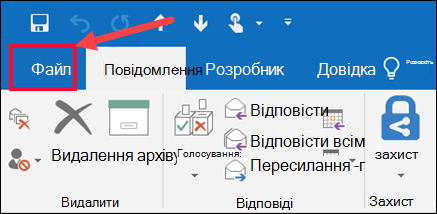
-
У діалоговому вікні Зберегти як в області Папок виберіть папку, а потім – розташування в цій вибраній папці, де потрібно зберегти файл.
-
Введіть ім’я файлу в полі Ім’я файлу.
-
У списку Тип файлу виберіть HTML, а потім натисніть кнопку Зберегти.
-
Відкрийте Word і виберіть Файл > Відкрити.
-
Виберіть HTML-файл, збережений на кроці 4.
-
Виберіть Файл > Зберегти як, а потім виберіть у розкривному списку тип файлу pdf (*.pdf), перш ніж натиснути кнопку Зберегти.
Якщо потрібно зберегти повідомлення в іншій папці Outlook, найпростіший спосіб – перемістити або скопіювати повідомлення до папки призначення. Див. статтю Переміщення або копіювання елемента до іншої папки.
Outlook не вдалося зберегти повідомлення безпосередньо як файл документа Word. Однак повідомлення можна зберегти як HTML-файл, а потім відкрити його в Word. У разі збереження повідомлення електронної пошти у форматі HTML зберігається все форматування, зображення та посилання, а також відомості заголовка, які містять відомості про відправника ,кому, Копія та Тему .
-
Відкрийте повідомлення, яке потрібно зберегти, і на вкладці Файл натисніть кнопку Зберегти як.
-
У діалоговому вікні Зберегти як в області Папок виберіть папку, а потім – розташування в цій вибраній папці, де потрібно зберегти файл.
-
Введіть ім’я файлу в полі Ім’я файлу.
-
У списку Тип файлу виберіть HTML, а потім натисніть кнопку Зберегти.
-
Відкрийте Word і виберіть Файл > Відкрити.
-
Виберіть HTML-файл, збережений на кроці 4.
-
Виберіть пункт Файл > Зберегти як, а потім виберіть Word документ (*.docx) з розкривного списку тип файлу, перш ніж натиснути кнопку Зберегти.
Шаблони електронної пошти використовуються, щоб надсилати повідомлення, які містять інформацію, що не змінюється від повідомлення до повідомлення. Можна створити повідомлення та зберегти його як шаблон, а потім використовувати за потреби. Просто додавайте до шаблону нову інформацію та надсилайте його як повідомлення.
Порада.: Докладні відомості про використання шаблонів див. в статті Надсилання повідомлення електронної пошти на основі шаблону.
-
На вкладці Основне натисніть кнопку Створити повідомлення електронної пошти.
-
У тексті повідомлення введіть потрібний вміст.
-
У вікні повідомлення перейдіть на вкладку Файл і виберіть пункт Зберегти як.
-
У діалоговому вікні Зберегти як у списку Тип файлу виберіть пункт Шаблон Outlook.
-
У полі Ім'я файлу введіть ім'я шаблону та натисніть кнопку Зберегти.
Outlook підтримує Юнікод – стандарт кодування символів, який дає змогу представити більшість мов у світі писемності за допомогою одного набору символів. Якщо ви працюєте в багатонаціональній організації або надаєте спільний доступ до повідомлень і елементів користувачам, які використовують Outlook на комп'ютерах з іншими мовами, ви можете скористатися підтримкою Юнікоду в Outlook.
Збереження повідомлень у кодуванні Юнікод за замовчуванням
-
Перейдіть на вкладку Файл. виберіть Параметри > Пошта.
-
У розділі Збереження повідомлень установіть прапорець Використовувати формат Юнікоду .
Усі створені, але не надіслані повідомлення автоматично зберігаються в папці Чернетки. Ви можете повернутися до Outlook пізніше та знайти ненадіслане повідомлення.
Збереження чернетки повідомлення вручну
-
Виконайте одну з таких дій:
-
На панелі швидкого доступу натисніть кнопку Зберегти.
-
На вкладці Файл клацніть елемент Зберегти.
-
Повернення до збереженої чернетки повідомлення
-
У поданні Пошта в області папок клацніть Чернетки, а потім двічі клацніть повідомлення.
Поради щодо покращення спільного використання. Керування чернетками з Outlook для iOS і Outlook для Android
Якщо ви використовуєте Outlook для iOS або Outlook для Android, чернетки автоматично синхронізуються з мобільним пристроєм. Тут можна завершити повідомлення, які ви почали за комп'ютером, легко додавати вкладення з фотографій або камери або використовувати Office Lens, щоб записувати нотатки з дошки під час наради.
За промовчанням незавершені повідомлення зберігаються в папці Чернетки кожні три хвилини. Однак це розташування та часовий інтервал можна змінити.
-
На вкладці Файл натисніть кнопку Параметри > Пошта.
-
У розділі Збереження повідомлень виконайте одну або кілька з таких дій:
-
Щоб змінити розташування, де зберігаються чернетки, у списку Зберегти в цій папці виберіть Чернетки, Вхідні, Надіслані листи або Вихідні.
-
Щоб змінити частоту збереження чернетки, у полі Автоматично зберігати елементи, які не надсилалися через таку кількість хвилин , введіть число від 1 до 99.
-
Збереження повідомлення як файлу на комп'ютері або в хмарі
-
У списку повідомлень виберіть повідомлення, яке потрібно зберегти, щоб відкрити в області читання, або двічі клацніть повідомлення, щоб відкрити його в новому вікні.
-
У заголовку повідомлення виберіть елемент Додаткові дії > Зберегти як.
Порада.: Також можна клацнути правою кнопкою миші повідомлення зі списку повідомлень і в меню вибрати команду Зберегти як.
-
Виберіть папку (або хмарне розташування), у якій потрібно зберегти повідомлення. Ім'я файлу за замовчуванням відповідає заголовку повідомлення, яке можна перейменувати, якщо ви вирішите це зробити.
-
Натисніть кнопку Зберегти.
Збереження повідомлення у форматі PDF
Нова програма Outlook не містить PDF-файл як один із типів "Зберегти як" за замовчуванням. Утиліта Microsoft Print To PDF, включена в Windows 10 або Windows 11, дає змогу друкувати будь-яке повідомлення електронної пошти безпосередньо у файл PDF.
-
Відкрийте повідомлення, яке потрібно зберегти у форматі PDF.
-
У повідомленні виберіть Додаткові дії > Друк > Друк.
-
У розкривному списку Принтер виберіть microsoft Print to PDF (Друк у pdf-файл Microsoft).
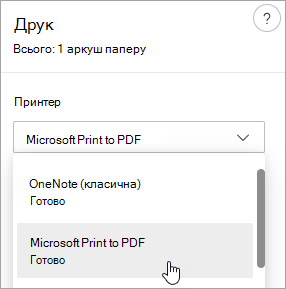
-
Натисніть кнопку Друк.
-
У полі Зберегти результати друку як виберіть папку для PDF-файлу та введіть ім'я файлу. Потім натисніть кнопку Зберегти.
Збереження чернетки повідомлення, яке буде завершено згодом
Збереження чернетки виконується автоматично. Чернетка завжди зберігається в папці "Чернетка ".
Чернетка зберігається кожні 30 секунд і не можна змінити цей часовий інтервал або змінити розташування для збереження чернетки.
Збереження чернетки вручну
-
На стрічці виберіть параметри, а потім – Зберегти чернетку.
Повернення до збереженої чернетки повідомлення
-
В області папок виберіть Чернетки, а потім виберіть повідомлення або двічі клацніть його, щоб відкрити в новому вікні.
-
Щоб видалити чернетку, виберіть повідомлення та натисніть кнопку Видалити або клацніть його правою кнопкою миші та в розкривному списку виберіть Видалити.
Поради щодо покращення спільного використання. Керування чернетками з Outlook для iOS і Outlook для Android
Якщо ви використовуєте Outlook для iOS або Outlook для Android, чернетки автоматично синхронізуються з мобільним пристроєм. Тут можна завершити повідомлення, які ви почали за комп'ютером, легко додавати вкладення з фотографій або камери або використовувати Office Lens, щоб записувати нотатки з дошки під час наради.
Збереження повідомлення як Word документа або шаблону
Збереження повідомлення як Word документа або шаблону не підтримується.
Збереження або переміщення повідомлення до іншої папки Outlook
Якщо потрібно зберегти повідомлення в іншій папці Outlook, найпростіший спосіб – перемістити або скопіювати повідомлення до папки призначення. Див. статтю Переміщення або копіювання елемента до іншої папки.










