Онлайнове навчання може представляти унікальні проблеми безпеки учнів. Ми зібрали Teams для освіти практичні поради для адміністраторів і викладачів, щоб установити політику безпеки та адмініструвати наради та канали з рекомендованими елементами керування. Працюючи разом, ці настройки допомагають підвищити та підвищити продуктивність учнів під час використання Teams.
Примітки.:
-
Цей посібник призначено як основу для плану безпеки навчального закладу. Ми регулярно оновлюватимемо ці рекомендації.
-
Інші ресурси, які ви, можливо, шукаєте:
ІТ-адміністратори відіграють важливу роль у створенні безпечної політики для студентів і викладачів у Teams для освіти. У цьому посібнику наведено рекомендації щодо різних політик і конфігурацій.
У цій статті
-
Короткий посібник із використання політики див. в нашому короткому посібнику.
-
Обмеження особистого використання Teams у шкільному середовищі
-
Наради: настроювання безпечних викликів, нарад і чатів нарад
Налаштування надійних ідентичностей для учнів і викладачів
Ми наполегливо рекомендуємо створювати ідентичності учнів у клієнті для дистанційного навчання. Обов'язування студентів і викладачів для входу в Teams перед приєднанням до нарад є найбезпечнішим середовищем для проведення віддаленого навчання. Це може допомогти викладачам заборонити неавторизованим користувачам отримувати доступ до своїх мережевих нарад.
Докладні відомості про те, як можна настроїти ідентичності та ліцензії для своєї організації, див. в нашому посібнику з віддаленого навчання початок роботи з Microsoft Teams .
Обмеження особистого використання Teams у шкільному середовищі
Microsoft Teams підтримує навчальні, робочі та особисті облікові записи. Якщо ви хочете обмежити можливість для студентів входити за допомогою своїх особистих облікових записів, ви можете налаштувати обмеження за допомогою політик пристроїв.
Дізнайтеся більше про Microsoft Teams для особистого життя.
Що таке політики Та настройки адміністратора Teams?
Увага!:
-
ІТ-адміністратори можуть запустити майстер Teams для освіти політик, щоб легко застосувати більшість політик, рекомендованих у цій статті, до клієнта. Майстер налаштовує глобальні стандартні параметри основного набору політик із параметрами, які ми рекомендуємо для безпеки учнів і застосовує їх до учнів. Вона також створює та призначає набір настроюваних політик групі викладачів і співробітників.
-
Якщо ви вже застосували політики для учнів, викладачів і співробітників за допомогою майстра політик, скористайтеся цією статтею як довідкою з додаткових заходів безпеки або якщо ви бажаєте вручну створювати політики для клієнта та керувати ними.
Політики та параметри адміністратора Teams дають змогу керувати поведінкою Teams у вашому середовищі та рівнем доступу окремих користувачів до певних функцій. Щоб забезпечити безпеку учнів, слід використовувати політики адміністрування, щоб керувати тим, хто може використовувати приватний чат і приватні виклики, хто може планувати наради та які типи вмісту можна надавати спільний доступ. Політики мають бути скориговані для студентів і викладачів, щоб забезпечити безпеку навколишнього середовища.
Радимо використовувати визначення глобальної політики (за замовчуванням для організації) для учнів. Це гарантує, що будь-які нові користувачі отримають найбільш консервативний набір політик і зменшать ризик того, що студент отримає неналежний рівень доступу.
Перегляньте наші політики та пакет політик Teams для навчальних посібників, щоб дізнатися більше про політики Teams і найкращий спосіб їх розгортання у своєму середовищі.
Наради: настроювання безпечних викликів, нарад і чатів нарад
У нарадах Teams доступні дві ролі: доповідач і учасник. Доповідачі можуть керувати учасниками наради та надавати спільний доступ до вмісту, а роль учасника контрольованіша. У багатьох випадках це найбезпечніше, якщо студенти приєднуються до нарад як учасники. Завдяки цьому вони не зможуть видаляти інших учасників, вимикати мікрофони інших користувачів або мати інші елементи керування нарадою в режимі адміністратора.
Викладачі можуть використовувати параметр Хто може презентувати презентацію в параметрах наради, щоб керувати тим, хто приєднується до своїх нарад як учасники, але адміністратори також можуть використовувати наведену нижче політику, щоб установити значення за замовчуванням цього параметра, щоб лише організатор наради приєднався як доповідач, а учні приєднуються як учасники.
Застосувати цю політику наради до викладачів:
-
Хто може вести презентацію: Лише організатори та співорганізатори
Вимагати від учасників увійти в Teams, перш ніж вони приєднаються до наради, – це перший крок, який дає змогу неавторизованим користувачам отримати доступ до наради. Коли учасник наради ввійти в систему, викладач може легше ідентифікувати учасника, що спрощується визначення того, чи слід дозволяти йому участь у нараді.
Якщо ви надали учням і викладачам ліцензії Teams і не плануєте дозволяти учасникам приєднуватися до нарад без входу в Teams, переконайтеся, що встановлено такий параметр наради:
Анонімні користувачі можуть приєднатися до наради: Вимкнуто
Іноді можна дозволити анонімним користувачам приєднуватися до наради в межах навчального закладу або району. Наприклад, ви можете використовувати наради Teams для батьківських обговорень, зовнішніх консультацій або інших випадків.
Якщо ви ввімкнете анонімну нараду, переконайтеся, що організатори наради використовують належні параметри фойє наради та відповідають рекомендаціям із фойє наради. Настройте наведені нижче параметри, щоб анонімні учасники не були автоматично допущені до нарад.
Застосуйте ці параметри політики наради до організаторів нарад:
-
Дозволити анонімним користувачам і абонентам, які беруть участь у виклику, почати нараду: Вимкнуто
-
Люди можна обійти фойє. Вимк.
-
Хто може обійти фойє: Лише організатори та співорганізатори
Використовуйте ці параметри політики наради, щоб заборонити учням планувати наради, створювати відеоподії та брати участь у приватних викликах із викладачами та іншими студентами.
Застосуйте ці параметри політики наради до учнів:
-
Дозволити нараду в каналах: Вимкнуто
-
Дозволити надбудову Outlook: вимкнуто
-
Дозволити планування наради в каналі: вимкнуто
-
Дозволити планування приватних нарад: Вимкнуто
-
Дозволити нараду зараз під час приватних нарад: Вимкнуто
Застосуйте цю політику відеоподій до учнів:
-
Дозволити планування: Вимкнуто
Викладачі можуть використовувати параметри обходуфойє наради, щоб керувати тим, хто може безпосередньо входити в наради, не допускаючи спочатку з фойє наради. Обмеження доступу до користувачів із цими можливостями допоможе викладачам заборонити неавторизованим користувачам отримувати доступ до їхніх нарад.
Викладачі мають установити для параметра Хто може обійти фойє значення Лише я , щоб лише організатори наради могли безпосередньо приєднатися до наради. Завдяки цьому учням та будь-яким іншим учасникам доведеться чекати у фойє, доки їх не буде прийнято на нараду. Цей параметр також не дозволить учням приєднатися до наради без нагляду.
Окрім ввімкнення фойє наради, викладачі повинні вжити заходів, щоб заборонити учням приєднуватися до нарад без нагляду, дотримуючись рекомендацій із фойє наради. Переконайтеся, що викладачі у вашій школі або районі знають про додаткові заходи, які вони можуть вжити для підтримки безпеки учнів.
Увага!: У деяких випадках початковий викладач, який запланував нараду, не присутній для початку наради, наприклад день, коли замість неї викладають заміну. Якщо для викладача встановлено для параметра Хто може обходити фойє значення Лише я для наради, і він не може розпочати нараду, щоб приєднати інших користувачів, радимо початковому вчителю скасувати нараду для класу. Потім викладач, який відповідає за заняття на день, повинен створити нову нараду. Таким чином, вони є організатором наради та матимуть повний контроль над нарадою.
Використовуйте цю політику наради, щоб установити для параметра Хто може обійти фойє значення Лише я за замовчуванням для викладачів.
Застосувати цю політику наради до викладачів:
-
Автоматичне допуску користувачів: Лише організатор
Застосувати цю політику наради , щоб вимкнути всі чати нарад для учнів:
-
Дозволити чат під час нарад: вимкнуто
Переконайтеся, що викладачі у вашому середовищі знають про додаткові заходи, які вони можуть вжити для керування чатом учнів у нарадах каналу.
Використовуйте цю політику наради, якщо ви хочете заборонити учням передавати користувацькі фони відео, але все одно хотіли б дозволити учням розмити фон відео або вибрати зображення групи за замовчуванням для використання в якості тла.
ВикористовуйтеPowerShell для призначення цієї політики наради учням:
-
ВідеоФільтриМодування: Розмиття та перевизначення фону
Використовуйте цю політику викликів, щоб вимкнути всі приватні виклики та групові виклики для учнів.
Застосуйте цю політику викликів до учнів:
-
Здійснення приватних викликів: вимкнуто
У Microsoft Teams функція "Виклик мене" дає користувачам змогу приєднатися до аудіо частини наради по телефону. Користувачі отримують звукову частину наради через свій мобільний телефон або наземну лінію та частину вмісту наради ( наприклад, коли інший учасник наради ділиться своїм екраном або відтворює відео) через свій комп'ютер.
Ця функція контролюється на рівні організатора. Щоб заборонити учням використовувати цю функцію на нарадах класу, вимкніть цей параметр аудіоконференції для викладачів, які організовують наради класу:
-
Вихід із нарад: вимкнуто
Примітка.: Це підготовча або рання функція випуску.
Програма Walkie Talkie в Teams дає викладачам можливість обміну миттєвими розмовами. Викладачі можуть використовувати програму, щоб швидко підключатися через кампус, не роблячи голосових викликів і не надсилаючи повідомлення. Walkie Talkie також працює в будь-якому місці з Wi-Fi або підключенням до стільникового інтернету. Хоча Walkie Talkie є потужним інструментом для викладачів, це може відволікати учнів. Скористайтеся цією політикою, щоб вимкнути доступ Walkie Talkie для учнів:
Застосуйте цю політику дозволів програми Teamsдо учнів:
-
Програми Microsoft: блокування певних програм і надання дозволу всім іншим користувачам.
-
Виберіть Walkie Talkie зі списку програм.
Розмови: налаштування безпечних чатів і каналів
Кожна команда в Microsoft Teams пов'язана з групою Microsoft 365. Щоб заборонити учням створювати команди, потрібно видалити їхню можливість створювати групу Microsoft 365, дотримуючись цих указівок.
Використовуйте цю політику обміну повідомленнями, щоб дозволити викладачам видаляти всі повідомлення, надіслані в нарадах каналу, і розмову в каналі, якою вони володіють.
Порада.: Це дасть змогу викладачам видаляти небажаний вміст, який може бути розміщено в каналі.
Застосуйте цю політику обміну повідомленнями до викладачів:
-
Власники можуть видалити надіслані повідомлення: Увімкнуто
Увімкніть контрольований чат і призначте викладачів ролям керівників чату, щоб вони могли видаляти повідомлення в чатах або приватних нарадах.
Видалені повідомлення й надалі доступні для захисту від втрати даних та інших цілей аудиту після їх видалення.
Навчальні заклади можуть використовувати такі сторонні служби, як Gaggle,Senso або LightSpeed Systems , щоб увімкнути моніторинг вмісту в Teams.
Навчальні заклади та університети також можуть використовувати відповідність комунікації,що є рішенням у Microsoft 365, яке допомагає мінімізувати ризики для спілкування, допомагаючи виявляти, записувати неприйнятні повідомлення та діяти відповідно до неприпустимих повідомлень у вашій організації.
Використовуйте контрольований чат, якщо хочете, щоб викладачі були присутні для всіх розмов учнів у чаті.
Використовуйте цю політику, якщо ви хочете заборонити учням надсилати вміст Giphy.
Застосуйте цю політику обміну повідомленнямидо учнів:
-
Використовувати Giphys у розмовах: Вимкнуто
Використовуйте цю політику, щоб установити відповідну оцінку вмісту Giphy для учнів. Установлення цієї політики з наведеним нижче значенням означатиме, що студенти можуть вставляти Giphys в чати, але суворо обмежуватимуться вмістом для дорослих.
Застосуйте цю політику обміну повідомленнями до учнів:
-
Оцінка вмісту Giphy: строгий
Використовуйте цю політику, щоб керувати тим, чи можуть учні видаляти інших користувачів із групових чатів.
Застосуйте цю політику обміну повідомленнями до учнів:
-
Видалення користувачів із групових чатів: вимкнуто
Надання учням можливості видаляти та редагувати власні повідомлення надає їм корисні засоби самостійного моделення, але якщо ви занепокоєні тим, що студенти зловживають цією можливістю, увімкніть ці параметри, щоб запобігти видаленню або редагуванні надісланих повідомлень учнями.
Застосуйте ці параметри політики обміну повідомленнями до учнів:
-
Видалити надіслані повідомлення: Вимкнуто
-
Редагування надісланих повідомлень: вимкнуто
Використовуйте цю політику, щоб вимкнути приватний чат для учнів. Якщо цю політику вимкнуто, учні не зможуть спілкуватися в приватному режимі з викладачами та іншими учнями. Учні все одно можуть використовувати канали для спілкування, навіть якщо цей параметр вимкнуто.
Застосуйте цю політику обміну повідомленнями до учнів:
-
Чат: вимкнуто
Використовуйте цю політику, щоб вимкнути створення приватного каналу для учнів.
Застосуйте цю політику Teams до учнів:
-
Створення приватних каналів: вимкнуто
Зовнішній доступ – це спосіб для користувачів Teams із зовнішнього домену знаходити, дзвонити, спілкуватися в чаті та настроювати наради в Teams. Зовнішній доступ також можна використовувати, щоб спілкуватися із зовнішніми користувачами, які досі використовують Skype для бізнесу (онлайн і локально) і Skype (підготовча версія).
Можна ввімкнути зовнішній доступ для викладачів навчального закладу, щоб вони могли співпрацювати з колегами за межами вашого клієнта. Хоча зовнішній доступ для клієнта ввімкнуто, ви все одно можете вимкнути цю функцію для учнів, щоб з ними не могли зв'язатися учасники за межами вашого клієнта.
Застосуйте цю політику до учнів:
-
EnableFederationAccess: Хибність
Примітка.: Щоб змінити значення цього параметра політики, потрібно скористатися PowerShell.
Перехід на дистанційне навчання може представити новий набір проблем у класі. Ми склали цей ресурс, щоб допомогти вам створити й створити навчальне середовище, яке сприяє найбезпечнішому досвіду для учнів.
У цій статті
Переконайтеся, що Teams оновлено до найновішої версії
Наявність найновішої версії програми Teams забезпечить вам і вашим учням найбільший захист. Переконайтеся, що у вас і ваших учнів інстальовано найновішу версію Teams. Якщо учні використовують мобільні пристрої для відвідування нарад, попросіть їх регулярно перевіряти наявність оновлень у App Store iOS або Магазині Google Play.
Дізнайтеся більше про оновлення Teams.
Створення безпечної та контрольованої наради класу
Перед нарадою
Коли ви плануєте нараду в Teams для проведення онлайн-лекцій і занять, радимо створювати ці наради в каналах. Канали надають більш надійні елементи керування в нарадах, наприклад вимкнення чату учнів і учнів, що полегшує процес налаштування наради та дає змогу відстежувати обговорення в класі в контексті.
Порада.: Ці два відеопосібники допоможуть вам за допомогою Microsoft Teams запланувати мережеві наради та підвищити безпеку учнів. Перегляньте онлайн-лекції 101 - зберігайте свої онлайн-лекції максимально безпечно , а онлайнові заняття та лекції зі своїми учнями - планування зустрічей.
Як організатор наради ви маєте керувати параметрами наради, щоб підвищити безпеку учнів в Інтернеті. Дізнайтеся більше про різні способи доступу до параметрів наради до та під час нарад.
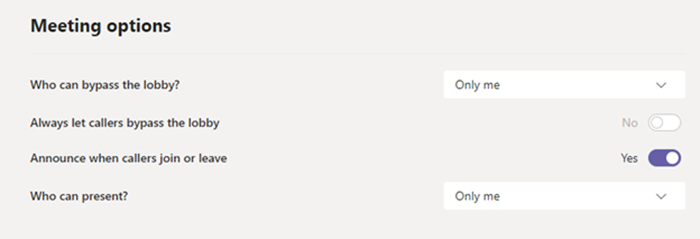
Використовуйте параметри обходу фойє наради, щоб керувати тим, хто може безпосередньо ввійти в нараду без необхідності спочатку бути допущеним із фойє наради. Обмеження користувачів, які мають цю можливість, допоможе запобігти доступу неавторизованих користувачів до нарад.
Установіть для параметра Хто може обійти фойє значення Лише я, щоб тільки ви як організатор наради могли безпосередньо приєднатися до наради. Завдяки цьому учням та будь-яким іншим учасникам доведеться чекати у фойє, доки ви не приєднаєте їх до наради. Це призведе до того, що учні не приєднаються до наради без нагляду.
Установіть для параметра Завжди дозволяти абонентам обходити фойє значення Ні, щоб усі учасники наради, які приєднуються по телефону, а не за допомогою Teams, повинні зачекати у фойє наради, доки ви не приєднаєтеся до наради та приєднаєтеся до неї.
Унарадах Teams доступні дві ролі: доповідач і учасник. Доповідачі контролюють наради та керують ними, тоді як роль учасника контролюється ефективніше. У багатьох випадках це найбезпечніше, якщо студенти приєднуються до нарад як учасники. Завдяки цьому вони не зможуть видаляти інших учасників, вимикати мікрофони інших користувачів або мати інші елементи керування нарадою в режимі адміністратора. Як учасники учні й надалі можуть надавати спільний доступ до відео, брати участь у чаті наради та переглядати спільні файли в нараді.
Установіть для параметра Хто може вести презентаціюлише я, щоб ваші учні та інші учасники приєдналися як учасники наради.
Якщо у вас є інший викладач, який також має приєднатися до класу як доповідач, установіть параметр Хто може вести презентацію певним людям, а потім виберіть доповідачів, яких потрібно додати в параметрі Вибір доповідачів для цієї наради.
Установіть для параметра Дозволити учасникам вмикати мікрофони для параметра Ні , щоб учасники приєдналися до наради в вимкнутому звукі. Це також призведе до того, що учасники зможуть увімкнути свій мікрофон. Щоб вимкнути та ввімкнути мікрофони учнів під час наради, натисніть Додаткові параметри 
Дізнатися більше: Керування дозволами на аудіопристрої учасників в нарадах Teams.
Установіть для параметра Дозволити чат нарадизначення Вимкнуто, щоб зробити чат наради доступний лише для читання. Ніхто не може надсилати повідомлення в чаті, включно з організатором. Це запобігає надсиланню чатів до, під час і після наради.
Установіть для параметра Дозволити чат наради використовувати параметр Лише для наради, щоб дозволити учасникам надсилати повідомлення лише під час наради та дозволяти організаторам надсилати повідомлення в будь-який час.
Якщо потрібно змінити настройку під час наради, виберіть додаткові дії > параметри наради.
Уважно перегляньте список учасників, які очікують у фойє. Приєднуйте учнів і запрошених гостей, лише якщо вважаєте, що вони мають право приєднатися до наради.
Якщо у вас є інший вчитель або асистент, ви можете зробити їх доповідачами та попросити їх відстежувати та допускати учнів, які приєдналися із запізненням. Якщо ви делегуєте це завдання, переконайтеся, що ваш помічник знає, хто має приєднатися до наради.
Якщо учасник випадково допущений до наради або його порушення, його можна видалити з наради.
-
Клацніть елемент Показати учасників в елементах керування викликом або торкніться його.
-
Клацніть правою кнопкою миші або торкніться неавторизованого учасника або утримуйте його.
-
Натисніть кнопку Видалити учасника.
Переконайтеся, що параметри фойє наради встановлено правильно, щоб учаснику було заблоковано повторне приєднання до наради без першого входу у фойє.
Під час наради
Повідомте учням, що ви вимикаєте їхній звук, а потім у списку учасників виберіть пункт Вимкнути звук усіх.
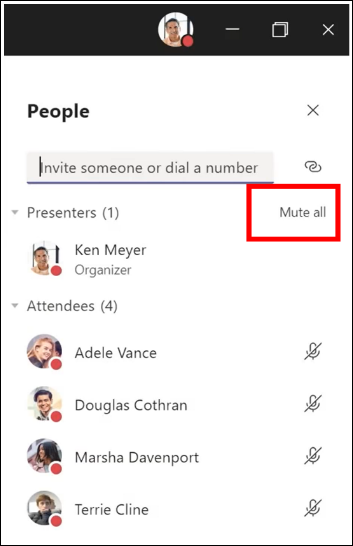
Ви також можете заборонити учням вмикати себе, забезпечуючи їх участь у нараді. Потім установіть прапорець Додаткові параметри 
Докладні відомості див. в статті Керування дозволами на аудіопристрої учасників в нарадах Teams.
Якщо ви перебуваєте на приватній нараді, виконайте наведені вище вказівки, щоб налаштувати елементи керування чатом перед нарадою за допомогою параметрів наради. Під час наради ви можете керувати тим, хто може спілкуватися в чаті, вибравши елемент Додаткові дії > Параметри наради.
Якщо ви використовуєте наради каналу для свого класу та бажаєте заборонити учням надсилати чати нарад у будь-який час:
-
Перехід до ланцюжка каналу для наради
-
Торкніться кнопки Формат, щоб розгорнути вікно створення повідомлення
-
Змінити Кожен може відповістивам, і модератори можуть відповісти.
Це дасть змогу власникам команд публікувати повідомлення в каналі та нараді, але ваші учні не зможуть додавати нові повідомлення.
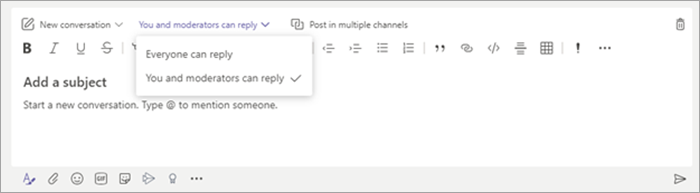
Якщо під час наради каналу відображаються небажані повідомлення, можна клацнути повідомлення правою кнопкою миші та видалити його, якщо ІТ-адміністратор надав вам правильні дозволи.
Якщо ви використовуєте нараду в каналі, а учні в чаті наради порушують її, ви можете певний час вимкнути мікрофон учня в настройках команди.
Якщо іншим користувачам потрібно презентувати вміст під час наради(незалежно від того, який вміст отримано від учня або колеги), ви можете зробити учасника доповідачем під час наради.
-
Клацніть елемент Показати учасників в елементах керування викликом або торкніться його.
-
Клацніть ім'я особи правою кнопкою миші або торкніться й утримуйте його.
-
Виберіть елемент Зробити доповідачем.
Примітка.: Це надає користувачу повні права доповідача, що дає їм змогу надавати спільний доступ до свого екрана, видаляти учасників тощо. Дізнайтеся більше про ролі наради.
-
Завершивши презентацію, клацніть правою кнопкою миші або знову торкніться його імені та утримуйте його та виберіть команду Зробити учасником.
Якщо потрібно швидко змінити ролі учасника або доповідача для всіх учасників наради, для цього можна скористатися параметром Хто може презентувати? у параметрах наради. Зміни цього параметра наберуть сили одразу після їх внесення, навіть коли триває нарада.
Після наради
У кінці наради переконайтеся, що учні залишають нараду, натиснувши кнопку Додаткові параметри 
Якщо ви помилково залишаєте нараду, не завершуючи її, ви можете повторно приєднатися до наради та завершити її належним чином, щоб переконатися, що немає затяжних учнів.
Учні й надалі бачитимуть історію чату після завершення наради. Наприклад, вони можуть бачити ваші повідомлення та посилання для записування наради, якщо їх записано.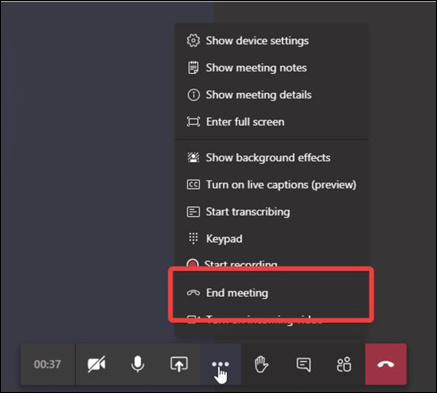
Попросіть свого ІТ-адміністратора встановити політики загальних нарад, щоб учні не могли повторно приєднатися до нарад без нарад.
Створення безпечних команд і каналів для свого класу
Якщо потрібно заблокувати відповіді на певне оголошення або розмову в каналі:
-
Перейдіть до ланцюжка каналу, який потрібно контролювати.
-
Торкніться кнопки Формат, щоб розгорнути вікно створення повідомлення.
-
Змінити Кожен може відповістивам, і модератори можуть відповісти.
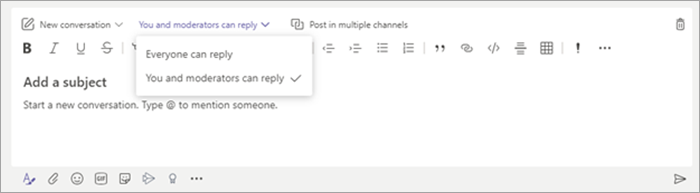
Це дасть змогу власникам команд публікувати повідомлення в каналі, але ваші учні не зможуть додавати нові повідомлення.
Викладачі можуть увімкнути модерацію для каналу команди класу, щоб керувати тим, хто може починати нові дописи та відповідати на дописи в цьому каналі.
У Teams перейдіть до каналу, а потім виберіть Додаткові параметри 
Щоб заборонити учням публікувати повідомлення в каналі, установіть для параметра модерації каналу значенняЛише власники можуть публікувати повідомлення. Таким чином ви керуватимете дописами нарад у каналі та каналі.
Якщо учні порушують роботу в каналі команди класу, ви можете певний час вимкнути мікрофон учня в настройках команди.
Вирішуйте, хто має можливість @mention команди та чи можуть студенти використовувати Giphy, наклейки або меми в каналах.
-
Виберіть додаткові параметри

-
Виберіть пункт Налаштування.
-
Щоб визначити, хто може @mention команду або канал, виберіть @mentions.
-
Щоб керувати Giphys, наклейками та тим, чи можуть учні передавати меми, виберіть Fun stuff (Цікавий матеріал).
Порада.: Ви також можете попросити ІТ-Admin заздалегідь створити ці параметри.
Якщо адміністратор активував контрольований чат і зробив вас керівником чату, ви зможете видаляти небажані повідомлення в чатах або приватних нарадах. Щоб видалити повідомлення, наведіть вказівник миші на повідомлення та виберіть пункт Додаткові параметри 
Видалені повідомлення й надалі доступні для захисту від втрати даних та інших цілей аудиту після їх видалення.
Це короткий посібник для ІТ-адміністраторів щодо рекомендованих політик для забезпечення безпечного та безпечного середовища Teams для учнів. Довші описи та пояснення для кожної з цих рекомендацій щодо політики можна знайти на вкладці ІТ-Admin цієї статті.
Увага!:
-
ІТ-адміністратори можуть запустити майстер Teams для освіти політик, щоб легко застосувати більшість політик, рекомендованих у цій статті, до клієнта. Майстер налаштовує глобальні стандартні параметри основного набору політик із параметрами, які ми рекомендуємо для безпеки учнів і застосовує їх до учнів. Вона також створює та призначає набір настроюваних політик групі викладачів і співробітників.
-
Якщо ви вже застосували політики для учнів, викладачів і співробітників за допомогою майстра політик, скористайтеся цією статтею як довідкою з додаткових заходів безпеки або якщо ви бажаєте вручну створювати політики для клієнта та керувати ними.
Короткий посібник із політики учнів
|
Область політики |
Вкладена область |
Політика |
Глобальна цінність для початкових і другорядних студентів |
Значення для викладачів |
|---|---|---|---|---|
|
Створення приватних каналів |
Вимк. |
Увімк. |
||
|
Вимк. |
Увімк. |
|||
|
Вимк. |
Увімк. |
|||
|
Вимк. |
Увімк. |
|||
|
Вимк. |
Увімк. |
|||
|
Вимк. |
Увімк. |
|||
|
Вимк. |
Увімк. |
|||
|
Усі користувачі в організації, але користувачі можуть перевизначити |
Організатори, але користувачі можуть перевизначити |
|||
|
Автоматичне допуску користувачів (політика щодо одного організатора) |
Усі користувачі в організації |
Лише організатор |
||
|
BlurandDefaultBackgrounds |
Усі фільтри |
|||
|
Дозволити планування |
Вимк. |
Увімк. |
||
|
Власники можуть видаляти надіслані повідомлення |
Вимк. |
Увімк. |
||
|
Видалення надісланих повідомлень |
Вимк. |
Увімк. |
||
|
Редагування надісланих повідомлень |
Вимк. |
Увімк. |
||
|
Чат |
Вимк. |
Увімк. |
||
|
Використання Giphys у розмовах |
Вимк. |
Увімк. |
||
|
Надсилання термінових повідомлень за допомогою сповіщень про пріоритет |
Вимк. |
Увімк. |
||
|
Видалення користувачів із групового чату |
Вимк. |
Увімк. |
||
|
Програми Teams |
Програми Microsoft |
Блокування певних програм і надання дозволу всім іншим користувачам > блокування Walkie Talkie |
Дозволити всі програми |
|
|
Голос |
Здійснення приватних викликів |
Вимк. |
Увімк. |
|
|
Вихід із нарад |
Вимк. |
Вимк. |
||
|
Хибність |
Немає рекомендацій |










