Крок 1. Настроювання списку розсилки
Список розсилки – це ваше джерело даних. Докладні відомості див. в статті Джерела даних, які можна використовувати для злиття.
Поради
-
Якщо у вас іще немає списку розсилки, ви зможете створити його під час злиття. Зберіть усі списки адрес і додайте їх до джерела даних.
-
Якщо використовується електронна таблиця Excel, відформатуйте стовпець поштових індексів як текст, щоб зберегти всі нулі. Докладні відомості див. в статті Форматування чисел, дат та інших значень злиття в Excel.
-
Якщо ви збираєтеся використовувати контакти Outlook, переконайтеся, що Outlook установлено як стандартну поштову програму.
За потреби виконайте перевірку на невеликому тестовому пакеті конвертів, перш ніж виконувати справжнє злиття.
-
Перейдіть до розділу Файл > Новий > Пустий документ.
-
Перейдіть до розділу Розсилки > Конверти.

-
У полі Адреса доставки введіть зразок адреси , щоб перевірити, як виглядатиме конверт під час друку.
-
Введіть свою адресу в полі Зворотна адреса .
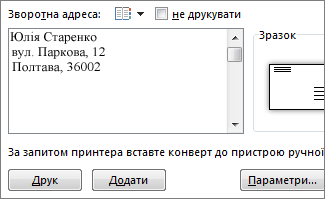
-
Виберіть Параметри > Параметри конверта та виконайте такі дії:
-
Виберіть розмір конверта або Користувацький розмір , щоб установити розмір.
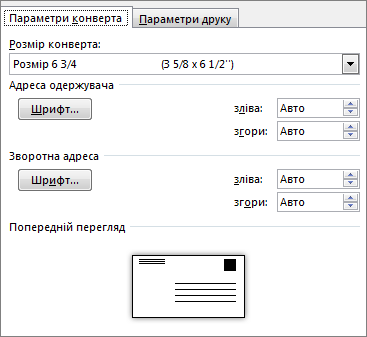
-
За потреби виберіть шрифт і положення зсуву ліворуч і верхнім країм для адреси доставки та зворотної адреси.
-
-
На вкладці Параметри друку переконайтеся, що вибрано правильний спосіб подавання, завантажте конверт так, як показано на ілюстрації, а потім натисніть кнопку OK.
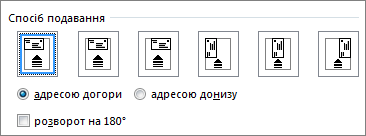
-
Виберіть Друк і натисніть кнопку Так, щоб зберегти зворотну адресу як стандартну.
-
Перейдіть до розділу Розсилки > Початок злиття > конвертів.
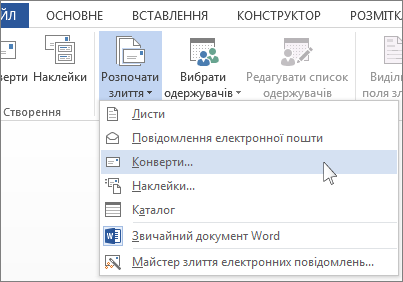
-
У діалоговому вікні Параметри конверта встановіть прапорці та натисніть кнопку OK.
-
На цьому етапі можна додати на конверт зворотну адресу або емблему, якщо це потрібно.
-
На вкладці Файл виберіть команду Зберегти.
-
Перейдіть до розділу Розсилки > Виберіть одержувачів.
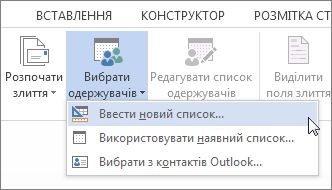
-
Виберіть джерело даних. Докладні відомості див. в статті Джерела даних, які можна використовувати для злиття.
-
На вкладці Файл виберіть команду Зберегти.
Якщо потрібно змінити список розсилки, див. статтю Злиття: редагування одержувачів.
Блок адреси – це поле злиття, у якому потрібно розмістити адреси на конверті. Щоб краще з'ясувати місце, натисніть клавіші Ctrl+Shift+8, щоб увімкнути знаки абзацу (¶).
-
Розташуйте курсор у тому місці, куди слід вставити блок адреси.
-
Перейдіть до розділу Розсилки > блок адреси та виберіть формат. Докладні відомості див. в статті Вставлення блока адреси.
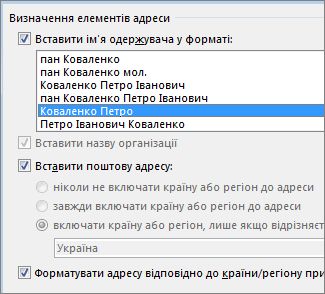
-
Виберіть формат у діалоговому вікні Вставлення блока адреси для імені одержувача, який відображатиметься на конверті.
-
За потреби натисніть кнопку Далі


-
Натисніть кнопку OK.
-
Перейдіть до розділу Файл > Зберегти , щоб зберегти документ злиття.
Якщо будь-якої частини адреси немає, див. статтю Злиття: зіставлення полів для виправлення.
Перевірте все остаточно, перш ніж друкувати конверти.
-
Натисніть кнопку Далі


-
Натисніть кнопку Завершити й об’єднати та виберіть пункт Друкувати документи.
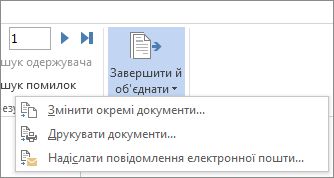
Якщо зберегти документ для конверта злиття, він залишатиметься підключеним до списку розсилки для подальшого використання.
Щоб повторно використати документ злиття на конверті, відкрийте документ і натисніть кнопку Так , коли Word з'явиться запит на збереження зв'язку. Щоб змінити адреси в документі злиття на конверті, відкрийте документ і виберіть редагувати список одержувачів , щоб відсортувати, відфільтрувати та вибрати певні адреси.
Крок 1. Настроювання списку розсилки
Список розсилки – це ваше джерело даних. Докладні відомості див. в статті Джерела даних, які можна використовувати для злиття.
Поради.:
-
Якщо у вас іще немає списку розсилки, ви зможете створити його під час злиття. Зберіть усі списки адрес і додайте їх до джерела даних.
-
Якщо використовується електронна таблиця Excel, відформатуйте стовпець поштових індексів як текст, щоб зберегти всі нулі. Докладні відомості див. в статті Форматування чисел, дат та інших значень злиття в Excel.
-
Якщо ви збираєтеся використовувати контакти Outlook, переконайтеся, що Outlook установлено як стандартну поштову програму.
Порада.: Щоб Outlook стандартну програму електронної пошти, відкрийте Apple Mail і перейдіть до розділу Параметрипошти >. Перейдіть до розділу Загальні та виберіть Microsoft Outlook.
-
Перейдіть до розділу Розсилки > Початок злиття > конвертів.
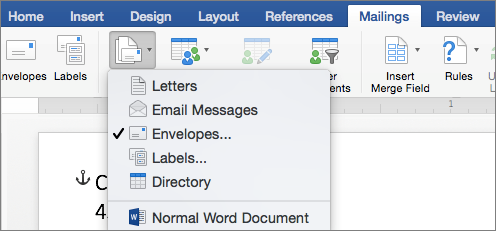
-
У діалоговому вікні Конверт у розділі Зворотна адреса виберіть потрібний параметр.
-
У діалоговому вікні Конверт у розділі Параметри друку виберіть Параметри сторінки.
-
У діалоговому вікні Параметри сторінки в списку Розмір паперу виберіть потрібний розмір конверта.
Якщо жоден із варіантів не відповідає розміру конверта, виконайте такі дії:
-
У діалоговому вікні Параметри сторінки натисніть кнопку Альбомна > OK.
-
Натисніть кнопку OK , щоб закрити діалогове вікно Конверт .
-
Перейдіть до розділу Файл > Зберегти.
-
На вкладці Розсилки натисніть кнопку Вибрати одержувачів.
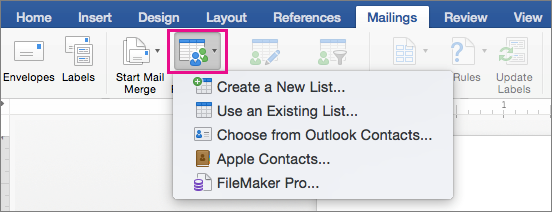
-
Виберіть джерело даних. Докладні відомості див. в статті Джерела даних, які можна використовувати для злиття.
-
За потреби відредагуйте список одержувачів. Докладні відомості див. в статті Злиття: редагування одержувачів.
-
На вкладці Файл виберіть команду Зберегти.
-
У документі виберіть поле Перетягнути поля до цього поля або введіть текстове поле, а потім клацніть або торкніться тексту, щоб видалити його.
-
Перейдіть до розділу Розсилки > вставте поле злиття та виберіть поле, яке потрібно додати.

-
Додайте та відформатуйте поля, які потрібно включити до конверта, і натисніть кнопку OK.
-
Перейдіть до розділу Розсилки > Попередній перегляд результатів , щоб побачити, як виглядатимуть конверти.

Примітка.: За допомогою стрілок вліво та вправо на вкладці Розсилки можна послідовно переглянути всі конверти.
-
Щоб внести додаткові зміни форматування, натисніть кнопку Попередній перегляд результатів ще раз, щоб відредагувати поля злиття.
-
Завершивши, перейдіть на вкладку Розсилки , натисніть кнопку Готово & Об'єднати > Друк документів , щоб завершити злиття.

Порада.: Щоб переглянути та оновити кожен конверт окремо перед друком, перейдіть до розділу Розсилки > Завершення & Об'єднати > Редагувати окремі документи. Коли все буде готово, перейдіть до розділу Файл > Друк , щоб надрукувати конверти.










