Для більшості типів діаграм можна відобразити або приховати осі діаграми. Щоб зробити діаграму зрозумілішою, також можна змінити її вигляд.
Увага!: У цій статті не описано, як змінити масштаб осей діаграми. Відомості про те, як змінити масштаб, див. в наведених нижче розділах.
Докладні відомості про осі
Діаграми зазвичай мають дві осі, які використовуються для вимірювання та категоризації даних: вісь ординат (також відома як вісь значень або вісь Y) і вісь абсцис (також відома як вісь категорій або вісь X). Об’ємні стовпчасті, конічні та пірамідальні діаграми мають третю вісь – вісь Z (також відома як вісь рядів даних), тож дані можна нанести вглиб діаграми. Пелюсткові діаграми не мають осей абсцис (категорій), а секторні та кільцеві діаграми не мають осей узагалі.
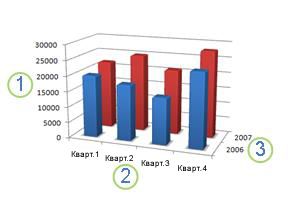


вісь Z (рядів даних)
Далі розповідається, як можна змінити діаграми, щоб додати ефекту та покращити передачу інформації. Докладні відомості про те, що таке осі та що з ними можна робити, див. в статті Усе про осі.
Відображення або приховання осей
-
Клацніть довільне місце на діаграмі, для якої потрібно приховати або відобразити осі.
Відобразяться вкладки Знаряддя для діаграм, а потім – Конструктор і Формат .
-
На вкладці Конструктор клацніть стрілку вниз поруч із кнопкою Додати елементи діаграми, а потім наведіть вказівник миші на осі в спливаючому меню .
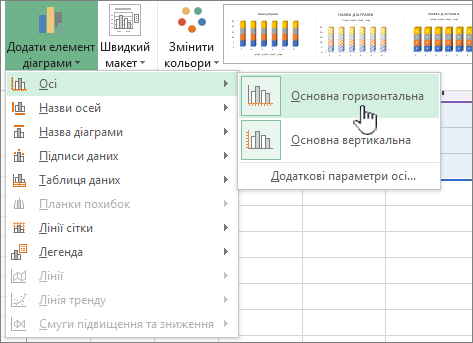
-
Виберіть тип осі, яку потрібно відобразити або приховати.
Настроювання поділок і підписів осі
-
На діаграмі клацніть вісь, що має поділки та підписи, які потрібно настроїти, або виберіть вісь зі списку елементів діаграми, виконавши такі дії:
-
Клацніть довільне місце на діаграмі.
Відобразяться нові вкладки під написом Знаряддя для діаграм: Конструктор і Формат.
-
На вкладці Формат у групі Поточний виділений фрагмент клацніть стрілку розкривного списку Елементи діаграми та виберіть потрібну вісь.
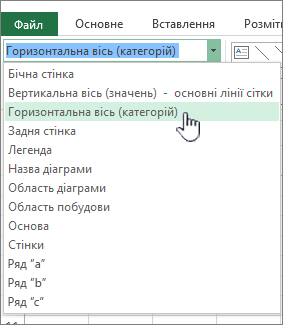
-
-
На вкладці Формат у групі Поточний виділений фрагмент натисніть кнопку Форматувати виділений фрагмент.
-
На панелі Параметри осі в розділі Поділки виконайте одну або кілька з таких дій:
-
Щоб змінити відображення основних поділок, у полі Основні виберіть потрібне розташування поділок.
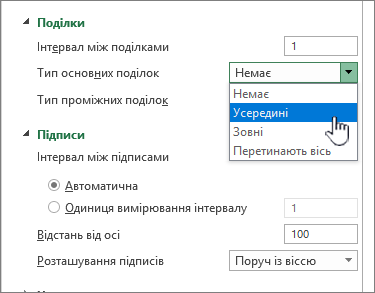
-
Щоб змінити відображення проміжних поділок, у розкривному списку Проміжні виберіть потрібне розташування поділок.
-
Щоб змінити розташування підписів, у розділі Підписи виберіть потрібний параметр.
Порада Щоб приховати поділки або підписи поділок, у розкривному списку Підписи осі виберіть пункт Немає.
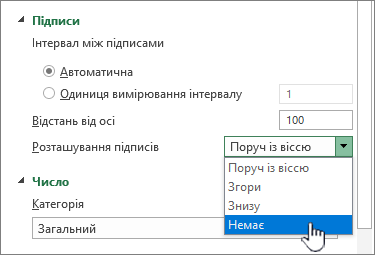
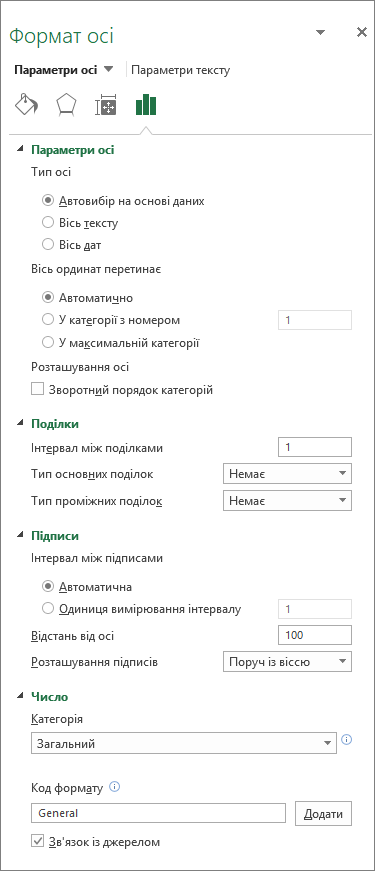
-
Змінення кількості категорій між підписами або поділками
-
На діаграмі клацніть вісь абсцис (категорій), яку потрібно змінити, або виберіть вісь зі списку елементів діаграми, виконавши такі дії:
-
Клацніть довільне місце на діаграмі.
Відобразяться нові вкладки під написом Знаряддя для діаграм: Конструктор, Макет і Формат.
-
На вкладці Формат у групі Поточний виділений фрагмент клацніть стрілку розкривного списку Елементи діаграми та виберіть потрібну вісь.
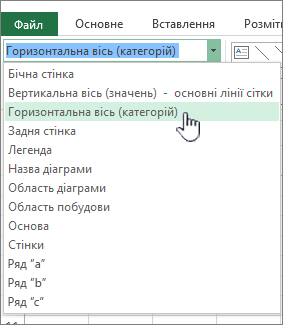
-
-
На вкладці Формат у групі Поточний виділений фрагмент натисніть кнопку Форматувати виділений фрагмент.
-
У розділі Параметри осі виконайте одну або обидві з таких дій:
-
Щоб змінити інтервал між підписами осей, у розділі Інтервал між підписами виберіть параметр Одиниця вимірювання інтервалу, а потім у текстовому полі введіть потрібне число.
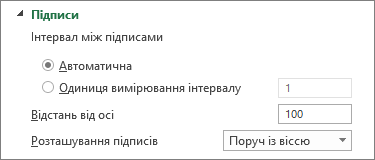
Порада Введіть 1, щоб відображати підпис для кожної категорії, 2 – щоб відображати підпис для кожної другої категорії, 3 – щоб відображати підпис для кожної третьої категорії тощо.
-
Щоб змінити розташування підписів осі, у полі Відстань підпису від осі введіть потрібне число.
Порада Що менше число, то ближче підписи до осі. Щоб збільшити відстань між підписом і віссю, введіть більше число.
-
Змінення вирівнювання та орієнтації підписів
Вирівнювання підписів можна змінити як на осі абсцис (категорій), так і на осі ординат (значень). Якщо на діаграмі є багаторівневі підписи категорій, можна змінити вирівнювання всіх рівнів підписів. Також можна змінити відстань між рівнями підписів на осі абсцис (категорій).
-
На діаграмі клацніть вісь, що має підписи, вирівнювання яких потрібно змінити, або виберіть вісь зі списку елементів діаграми, виконавши такі дії:
-
Клацніть довільне місце на діаграмі.
Відобразяться нові вкладки під написом Знаряддя для діаграм: Конструктор і Формат.
-
На вкладці Формат у групі Поточний виділений фрагмент клацніть стрілку розкривного списку Елементи діаграми та виберіть потрібну вісь.
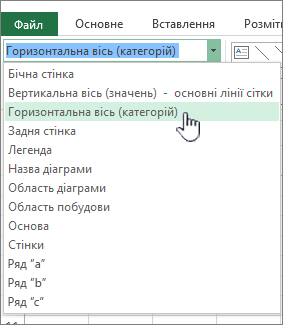
-
-
На вкладці Формат у групі Поточний виділений фрагмент натисніть кнопку Форматувати виділений фрагмент.
-
У діалоговому вікні Формат осі натисніть кнопку Параметри тексту.
-
У розділі Текстове поле виконайте одну або кілька з таких дій:
-
У розкривному списку Вертикальне вирівнювання виберіть потрібне розташування вертикального вирівнювання.
-
У розкривному списку Напрямок тексту виберіть потрібну орієнтацію тексту.
-
У полі Настроюваний кут виберіть потрібний кут обертання.
-
Порада Ви також можете змінити горизонтальне вирівнювання підписів осей, клацнувши вісь, а потім вибравши пункт Вирівняти за лівим краєм 


Змінення тексту підписів категорій
Можна змінити текст підписів категорій на аркуші або безпосередньо на діаграмі.
Змінення тексту підписів категорій на аркуші
-
На аркуші клацніть клітинку з іменем підпису, яке потрібно змінити.
-
Введіть нове ім’я й натисніть клавішу Enter.
Примітка. Зміни, внесені на аркуші, автоматично застосовуються до діаграми.
Змінення тексту підпису на діаграмі
-
На діаграмі клацніть вісь абсцис або виберіть вісь зі списку елементів діаграми, виконавши такі дії:
-
Клацніть довільне місце на діаграмі.
Відобразяться нові вкладки під написом Знаряддя для діаграм: Конструктор і Формат.
-
На вкладці Формат у групі Поточний виділений фрагмент клацніть стрілку розкривного списку Елементи діаграми та виберіть вісь абсцис (категорій).
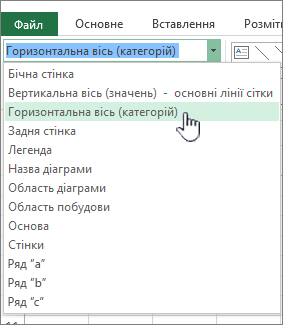
-
-
на вкладці Конструктор у групі Дані натисніть кнопку Вибрати дані.

-
У діалоговому вікні Вибір джерела даних у розділі Підписи горизонтальної осі (категорії), натисніть кнопку Редагувати.
-
У полі Діапазон підпису осі виконайте одну з таких дій:
-
Укажіть діапазон аркуша, який потрібно використати як підписи осі категорій.
-
Введіть потрібні підписи, розділені комами, наприклад, Підрозділ A, Підрозділ Б, Підрозділ В.
Примітка. Якщо ввести текст підпису в полі Діапазон підпису осі, текст підписів осі категорій більше не буде зв’язано з клітинкою аркуша.
-
-
Натисніть кнопку OK.
Змінення вигляду тексту та чисел у підписах
Можна змінити формат тексту підписів для осі категорій або чисел для осі значень.
Форматування тексту
-
На діаграмі клацніть правою кнопкою миші вісь, для якої відображаються підписи, які потрібно відформатувати.
-
На панелі інструментів Основне виберіть потрібні параметри форматування.
Порада Також можна вибрати вісь із підписами, а потім скористатися кнопками форматування на вкладці Основне в групі Шрифт.
Форматування чисел
-
На діаграмі клацніть вісь із числами, які потрібно відформатувати, або виберіть вісь зі списку елементів діаграми, виконавши такі дії:
-
Клацніть довільне місце на діаграмі.
Відобразяться нові вкладки під написом Знаряддя для діаграм: Конструктор і Формат.
-
На вкладці Формат у групі Поточний виділений фрагмент клацніть стрілку розкривного списку Елементи діаграми та виберіть потрібну вісь.
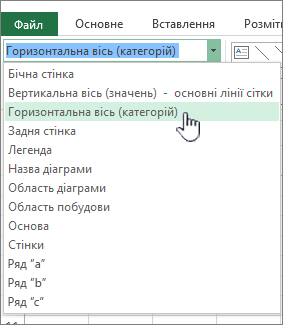
-
-
На вкладці Формат у групі Поточний виділений фрагмент натисніть кнопку Форматувати виділений фрагмент.
-
У розділі Параметри осі натисніть кнопку Число, а потім у полі Числові формати виберіть потрібний числовий формат.
Порада Якщо вибраний числовий формат підтримує десяткові розряди, можна вказати їхню кількість у полі Кількість десяткових розрядів.
-
Щоб зберегти зв’язок чисел із клітинками аркуша, установіть прапорець Зв’язок із джерелом.
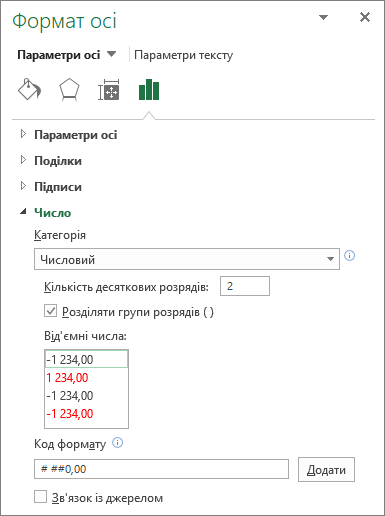
Примітка. Перед форматуванням чисел як відсотків, переконайтеся, що числа на діаграмі обчислено як відсотки у вихідних даних і що вони відображаються в десятковому форматі. Відсотки обчислюються на аркуші за допомогою формули сума/підсумок=відсоток. Наприклад, якщо обчислити 10/100=0,1, а потім відформатувати 0,1 як відсоток, число відобразиться правильно як 10%.
Додавання поділок на осі
Вісь може бути відформатована для відображення основних і проміжних поділок через вибрані проміжки часу.
-
Цей крок застосовується лише до Word для Mac: у меню Вигляд виберіть Розмітка сторінки.
-
Клацніть діаграму й перейдіть на вкладку Chart Design (Макет діаграми).
-
Натисніть кнопку Додати елемент діаграми > осі > додаткові параметри осі.
-
В області Формат осі розгорніть розділ Поділки, а потім виберіть параметри для основних і проміжних типів поділок.
Додаючи поділки, можна змінити інтервали між поділками, змінивши значення в полі Інтервал між позначками .
Усе про осі
Осі на різних типах діаграм відображаються по-різному. Скажімо, на точкових і бульбашкових діаграмах відображаються числові значення як на осі абсцис, так і на осі ординат. Наприклад, щоб відобразити співвідношення між кількістю опадів і атмосферним тиском. Обидва елементи мають числові значення, і точки даних буде нанесено на осі X і Y відносно їхніх числових значень. Осі значень мають різноманітні параметри, наприклад можна встановити логарифмічну шкалу.
На інших типах діаграм, як-от на стовпчастих, лінійчатих діаграмах і діаграмах з областями, числові значення відображаються лише на осі ординат (значень), а текстові групи – на осі абсцис (категорій). Наприклад, щоб відобразити розподіл кількості опадів за географічними регіонами. У цьому прикладі географічні регіони – це текстові категорії даних, які наносяться на вісь абсцис (категорій). Географічні регіони буде розташовано рівномірно, тому що вони є текстом, а не значеннями, які можна виміряти. Врахуйте ці відмінності під час вибору типу діаграми, оскільки параметри для осей значень і категорій відрізняються. До речі, вісь Z (рядів даних) – це ще одна форма осі категорій.
Під час створення діаграми поділки та підписи відображаються на осях за замовчуванням. Можна настроїти спосіб їх відображення, використовуючи основні та проміжні поділки й підписи. Щоб уникнути мішанини на діаграмі, можна відобразити менше підписів або поділок на осі абсцис (категорій), вказавши інтервали, з якими потрібно підписувати категорії, або визначивши кількість категорій, які потрібно відобразити між поділками.
Також можна змінити вирівнювання й орієнтацію підписів і змінити або відформатувати текст і числа в підписах, наприклад, щоб відображати числа у відсотках.
Додаткові відомості
Додавання або видалення допоміжної осі на діаграмі










