Стан присутності залежить від вашого Календар Outlook Microsoft або ваших дій Lync. Наприклад, якщо нарада наразі запланована в Outlook, ваш стан відображатиметься як "На нараді" в Lync. Під час Lync аудіо- або відеовиклику індикатор присутності відображається червоним кольором у форматі Зайнятий, а стан буде оновлено на "Під час виклику". Проте, щоб керувати тим, як контакти можуть зв’язатися з вами та чи можуть взагалі, стан присутності можна також установити вручну. Крім того, стан присутності може містити особисту примітку, яка відображається у списку контактів і на картці контакту. Завдяки цьому контакти можуть більше дізнатися про те, що ви робите.
Змінення стану присутності
-
Клацніть стрілку розкривного меню стану під своїм іменем у головному вікні Lync, а потім виберіть стан, який потрібно відобразити іншим користувачам.
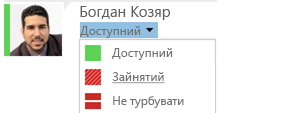
Щоб повернутися від установленого стану та Lync автоматично оновити стан, відкрийте меню стану та виберіть пункт Скинути стан.
Вибір потрібного стану
Переконайтеся, що ви встановлюєте правильний стан. У таблиці нижче описано кожен стан присутності, який бачать інші користувачі, значення кожного стану, а також який стан можна встановити самостійно.
|
Стан присутності |
Опис |
Спосіб установлення цього стану |
|
|
Ви онлайн і доступні для зв’язку. |
Lync встановлює цей стан, коли виявляє, що ви використовуєте комп'ютер. Цей стан можна встановити самостійно, якщо необхідно, щоб інші користувачі бачили, що ви на роботі, навіть коли комп’ютер простоює. |
|
|
Ви зайняті й не бажаєте, щоб вам заважали. |
Lync встановлює цей стан, коли, відповідно до вашої Календар Outlook, у вас є зустріч. Цей стан також можна вибрати, клацнувши стрілку розкривного меню. Якщо вибрати пункт Зайнятий вручну через 24 години, Lync автоматично повернеться до стану Календар Outlook, якщо ви не зміните свій стан до цього. |
|
|
Ви перебуваєте під Lync викликом (двосторонній аудіовиклик) і не хочете, щоб вас турбували. |
Lync встановлює цей стан, коли виявляє, що ви перебуваєте під Lync викликом. |
|
|
Ви на нараді та не бажаєте, щоб вам заважали. |
Lync встановлює цей стан, коли виявить, що ви перебуваєте на нараді Lync або коли, відповідно до календаря Outlook, заплановано нараду. |
|
|
Ви на Lync телефонній конференції ( Lync Нарада зі звуком) і не хочете, щоб вас турбували. |
Lync встановлює цей стан, коли виявляє, що ви берете участь у Lync телефонній конференції. |
|
|
Ви ведете презентацію та не хочете, щоб вас турбували. |
Lync встановлює цей стан, коли виявить, що ви надаєте спільний доступ до екрана або проектування. |
|
|
Ви не хочете, що вас турбували, і сповіщення про розмови відображатимуться, тільки якщо вони надходять від користувачів у вашій робочій групі. |
Цей стан можна вибрати за допомогою стрілки розкривного списку. Через 24 години Lync автоматично повернеться до стану Календар Outlook, якщо ви не зміните свій стан до цього. |
|
|
Ви на кілька хвилин відійшли від комп’ютера. |
Цей стан можна встановити за допомогою стрілки розкривного меню. |
|
|
Ви ввійшли в систему, але комп’ютер простоює, або ви відійшли від комп’ютера на визначений період часу (який установили ви). |
Lync встановлює стан "неактивний", коли комп'ютер простоює протягом п'яти хвилин, і "відсутній", коли ваш стан неактивний протягом п'яти хвилин. (Щоб змінити ці значення за замовчуванням, натисніть кнопку Параметри |
|
|
Ви не на робочому місці та недоступні для зв’язку. |
Цей стан можна встановити за допомогою стрілки розкривного меню. |
|
|
Ви не ввійшли в систему. Ваш стан відображатиметься як «Офлайн» для осіб, яким ви заблокували доступ до відомостей про присутність. |
Lync встановлює цей стан під час виходу з комп'ютера. |
|
|
Немає даних про присутність. |
Цей стан може відображатися для контактів, які не використовують Lync як програму обміну миттєвими повідомленнями. |
Примітка.: Якщо ввімкнути сповіщення "Не на роботі" в Outlook, нотатка, яка ви пишете в Outlook, також відображається в Lync, а біля стану присутності в нижній частині області відображення зображення з'явиться червона зірка або зірочка (*).
Додавання та видалення особистої примітки
Стани присутності Lync попередньо встановлені, тобто не можна створювати нові, вибирати різні кольори або змінювати інші відомості про них. Але ви можете надати своїм контактам додаткові відомості про те, де ви знаходитесь або що ви робите, написавши особисту нотатку, наприклад "Робота вдома" у верхній частині головного вікна Lync. Примітка відображатиметься разом із карткою контакту. Примітку можна змінювати стільки разів, скільки потрібно.
-
Щоб додати або змінити особисту примітку, у головному вікні Lync клацніть поле нотатки над своїм іменем, а потім введіть нотатку, наприклад "Працюю вдома" або "Працюю над крайнім терміном, миттєві повідомлення замість того, щоб зупинятися".
-
Щоб видалити особисту нотатку, очистіть її, щоб вона була пустою. Текст у полі повернеться до стандартного повідомлення "Що відбувається сьогодні?"
Увімкнення та вимкнення сповіщення "Не на роботі"
Якщо обліковий запис Lync синхронізовано з календарем Outlook, повідомлення "Не на роботі" відображатиметься як особиста нотатка в Lync щоразу, коли ви вмикаєте сповіщення "Не на роботі" в Outlook. Наприклад, збираючись у відпустку, можна встановити повідомлення "Не на роботі" у програмі Outlook, яке означає, що ви у відпустці (а також інші відомості, наприклад дати й інформацію про те, чи перевірятиметься електронна пошта). Це сповіщення буде розміщено у вашій картці контакту та інших списках контактів, які відображаються для ваших контактів у Lync.
Увага!: Повернувшись із відпустки, не забудьте вимкнути сповіщення "Не на роботі". Це потрібно зробити у програмі Outlook. Не можна видалити нотатку з Lync.
Щоб увімкнути сповіщення у програмі Outlook, виконайте такі дії:
-
Перейдіть на вкладку Файл у Outlook, натисніть кнопку Автовідповіді, виберіть пункт Надсилати автовідповіді, а потім запишіть повідомлення "Не на роботі" та заплануйте його відображення.
Щоб вимкнути сповіщення в Outlook і тим самим видалити повідомлення з дисплея Lync
-
Перейдіть на вкладку Файл у Outlook, а потім натисніть кнопку Вимкнути на панелі Автовідповіді. (Щоб нотатка зникла з екрана Lync, може знадобитися до тридцяти хвилин.)
Синхронізація облікових записів Lync та Outlook
-
Натисніть кнопку Параметри в головному вікні Lync.
-
Натисніть кнопку Особисті.
-
Установіть прапорець Оновлювати відомості про присутність відповідно до моїх відомостей календаря.
-
Щоб синхронізувати облікові записи Lync та Outlook, установіть прапорець Відображати відомості "Не з Office" контактам із рівнем конфіденційності "Друзі та сім'я", "Робоча група" та "Колеги". (Зніміть прапорець, щоб вони не синхронізувалися.)

















