Теми документів дають змогу легко координувати кольори, шрифти та ефекти графічного форматування в документах Word, Excel і PowerPoint і швидко оновлювати їх. У цьому відео показано, як змінити всю тему, прочитайте нижче, щоб просто налаштувати шрифти, кольори або ефекти теми.

У цій статті
Вибір стандартної колірної теми
-
На вкладці Розмітка сторінки в програмі Excel або на вкладці Конструктор у Word натисніть кнопку Кольори та виберіть потрібний набір кольорів.
Excel
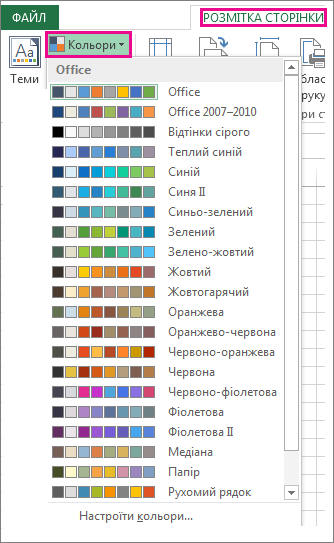
Word
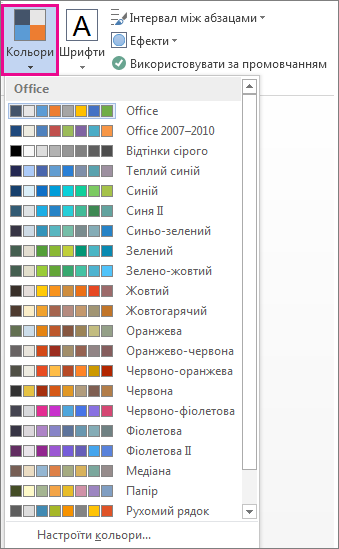
Порада.: Перша група кольорів – це кольори поточної теми.
Створити власну колірну тему
-
На вкладці Розмітка сторінки у програмі Excel або на вкладці Конструктор у Word натисніть кнопку Кольори та виберіть пункт Настроювання кольорів.
-
Натисніть кнопку, розташовану навпроти кольору теми, який потрібно змінити (наприклад, Акцент 1 або Гіперпосилання), а потім у колекції Кольори теми виберіть потрібний колір.
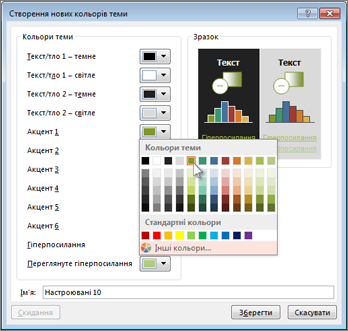
Щоб створити власний колір, натисніть кнопку Інші кольори, а потім виберіть колір на вкладці Стандартні або введіть числа або виберіть колір на вкладці Спектр .
-
В області Зразок перегляньте внесені зміни.
-
Повторюйте ці дії для всіх кольорів, які потрібно змінити.
-
У поле Ім’я введіть ім’я для нових кольорів теми та натисніть кнопку Зберегти.
Порада.: Щоб повернути вихідні кольори теми, перед натисканням кнопки Зберегти натисніть кнопку Скидання.
Змінення шрифтів теми
-
На вкладці Розмітка сторінки в Excel або на вкладці Конструктор у Word натисніть кнопку Шрифти та виберіть потрібний набір шрифтів.
Excel
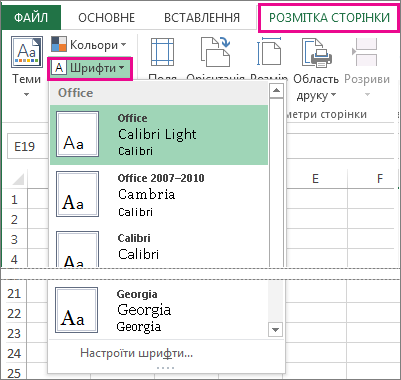
Word
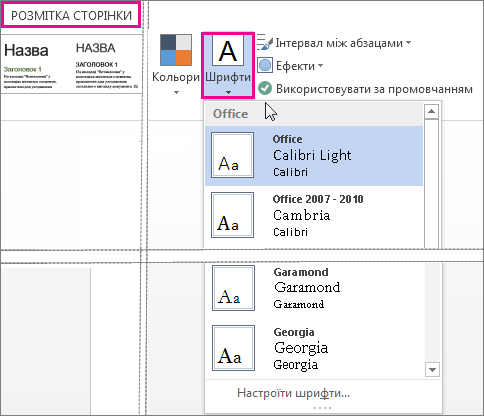
Порада.: Перша група шрифтів – це шрифти поточної теми.
-
Щоб створити власний набір шрифтів, виберіть команду Настроїти шрифти.
-
У діалоговому вікні Створення нових шрифтів теми у розкривних списках Шрифт заголовка та Шрифт основного тексту виберіть потрібні шрифти.
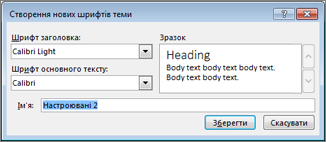
-
У поле Ім’я введіть відповідне ім’я та натисніть кнопку Зберегти.
Змінення ефектів теми
Ефекти теми містять тіні, відбиття, лінії, заливки тощо. Хоча створити власний набір ефектів теми не можна, можна вибрати набір ефектів, які підходять для документа.
-
На вкладці Розмітка сторінки у програмі Excel або на вкладці Конструктор у Word натисніть кнопку Ефекти.

-
Виберіть потрібний набір ефектів.
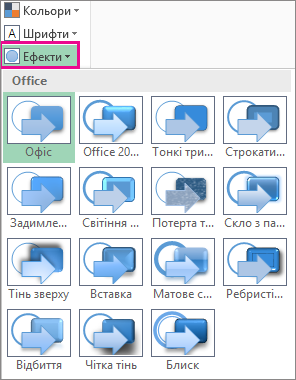
Змінення або видалення теми
-
Щоб змінити теми, просто виберіть іншу тему в меню Теми . Щоб повернутися до стандартної теми, виберіть тему Office .
-
Щоб видалити форматування теми лише з частини документа, виберіть частину, яку потрібно змінити, і змініть будь-яке форматування, наприклад стиль шрифту, розмір шрифту, колір тощо.
Збереження настроюваної теми для повторного використання
Змінивши тему, можна зберегти її, щоб використовувати в майбутньому. Також можна зробити її темою за замовчуванням для нових документів.
-
На вкладці Розмітка сторінки в програмі Excel або на вкладці Конструктор у Word натисніть кнопку Теми > Зберегти поточну тему.
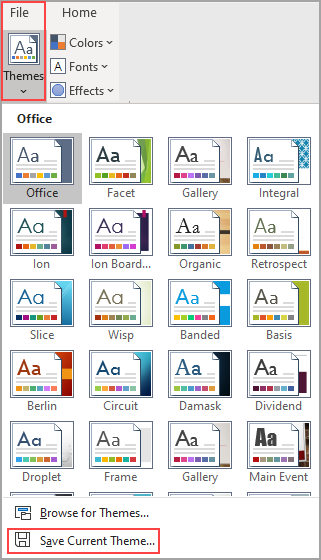
-
У поле Ім’я файлу введіть ім’я для теми та натисніть кнопку Зберегти.
Примітка.: Тема збережеться як файл типу THMX у папці "Теми документів" на локальному диску й автоматично додасться до списку настроюваних тем, який відображається після натискання кнопки Теми.
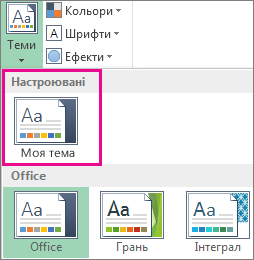
Призначення настроюваної теми новою темою за замовчуванням
Зберігши тему, можна настроїти параметри так, щоб вона використовувалася для всіх нових документів.
Excel
Застосуйте настроювану тему до пустої книги, а потім збережіть її як шаблон із назвою "Book.xltx".
Word
-
На вкладці Конструктор натисніть кнопку Використовувати за промовчанням.
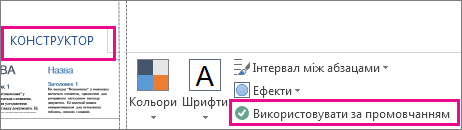
Докладні відомості про теми
Тема документа – це унікальний набір кольорів, шрифтів та ефектів. Теми можна використовувати в усіх програмах Office, завдяки чому усі ваші документи Office матимуть неповторний та узгоджений вигляд.
Ви також можете змінити тему Office. Тема Office – це колірна схема для всієї програми Office, а теми документа конкретніші (вони відображаються в окремих Word документах або електронних таблицях Excel).
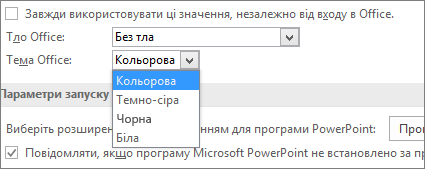
Крім того, ви можете додати візерунок до програми Office, змінивши тло Office.










