За замовчуванням елементи керування у формі Access прив'язуються до верхнього лівого кута форми та не змінювати розмір під час змінення розміру форми. Щоб змінити цю поведінку, можна скористатися командою Прив'язка . Наприклад, можна настроїти текстове поле так, щоб воно розтяглося вниз і вправо, коли форма стає більшою. Це дасть змогу побачити більше тексту в елементі керування.
У цій статті
Прив'язати елемент керування
-
В області переходів клацніть правою кнопкою миші форму, яку потрібно змінити, і виберіть пункт Режим розмітки.
-
У формі клацніть елемент керування, до якого потрібно застосувати поведінку прив'язки.
-
На вкладці Упорядкування в групі Розташування натисніть кнопку Прив'язка.
-
Виберіть потрібний параметр.
Параметри прив'язки
Параметр прив'язки
Поведінка елемента керування під час змінення розміру форми
Згори ліворуч (за замовчуванням)
Елемент керування прив'язано до верхнього лівого кута форми та не змінює розмір.
Розтягнути вниз
Елемент керування прив'язано до верхнього лівого кута форми та розтягується вниз, щоб заповнити доступний простір.
Внизу зліва
Елемент керування прив'язано до нижнього лівого кута форми та не змінює розмір.
Розтягнути зверху
Елемент керування закріпиться на верхньому лівому куті форми та розтягнеться горизонтально, щоб заповнити доступний простір.
Розтягнути вниз і по горизонталі
Елемент керування прив'язано до верхнього лівого кута форми та розтягується вниз і по горизонталі, щоб заповнити доступний простір.
Розтягнути вниз
Елемент керування прив'язано до нижнього лівого кута форми та розтягується горизонтально, щоб заповнити доступний простір.
Згори праворуч
Елемент керування прив'язано до верхнього правого кута форми та не змінює розмір.
Розтягнути вниз і вправо
Елемент керування прив'язано до верхнього правого кута форми та тягнеться вертикально, щоб заповнити доступний простір.
Внизу праворуч
Елемент керування прив'язано до нижнього правого кута форми та не змінює розмір.
Примітки.:
-
Якщо для властивості Orientation форми встановлено значення Справа наліво, за замовчуванням прив'язка для команд "Розтягнути через" розташована в правій частині форми, а не з лівого боку.
-
Якщо вказати один із параметрів "розтягнути" для елемента керування, елемент керування ніколи не стане меншим за розміри, указані у властивостях ширини та висоти елемента керування.
-
Щоб скасувати розтягування, стискання або переміщення елемента керування під час змінення розміру форми, установіть для елемента керування параметр прив'язки значення за замовчуванням ( згори ліворуч).
Примітки.:
-
Якщо ви настроїли Access відображати об'єкти як вікна, що перекриваються, а не як документи з вкладками, вибрана поведінка прив'язки відображатиметься, якщо змінити розмір вікна форми (або, якщо форму розгорнуто, під час змінення розміру вікна Access). Якщо базу даних настроєно на відображення об'єктів як вкладок документів (стандартний параметр), вибрана поведінка прив'язки відображатиметься, лише якщо змінити розмір вікна Access.
Як настроїти параметри вікна документа?
-
На вкладці Файл у розділі Довідка виберіть пункт Параметри.
-
Виберіть пункт Поточна база даних.
-
У розділі Параметри програми в розділі Параметри вікна документа виберіть Пункт Перекриття документів Windows або Документи з вкладками.
-
Порада.: У режимі конструктора переконайтеся, що форма має принаймні пустий простір для сітки макета нижче та праворуч від елементів керування. Це допоможе переконатися, що елементи керування прив'язуються та простягаються до нижнього та правого країв вікна форми. Крім того, установіть мінімальний розмір елемента керування розтягуванням для ширини й висоти за звичайних обставин.
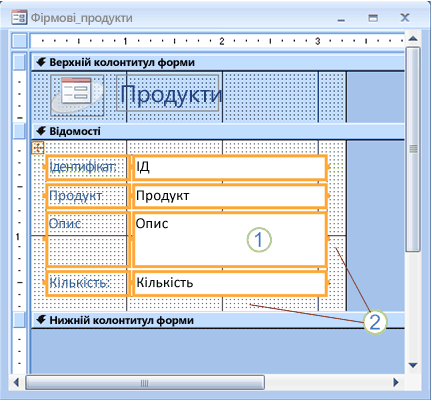
1. Текстове поле Опис було налаштовано на розтягування вниз і впоперек і встановлено мінімальний розмір, придатний для використання.
2. Бланк форми зменшено таким чином, щоб залишилося лише невелика кількість пустого місця.
Примітка.: Щоб змінити розмір бланка форми, можливо, знадобиться перемістити або змінити розмір інших елементів керування форми (особливо елементів у верхньому або нижньому колонтитулі форми).
Особливі зауваження щодо використання макетів
Макет – це таблиця, яка дає змогу вирівнювати кілька елементів керування у формі. Макети корисні в будь-якій базі даних, тому що вони дають змогу швидко вирівнювати та розташовувати групи елементів керування одночасно, не виділяючи спочатку кожен елемент керування. Коли ви створюєте форму, використовуючи один із засобів швидкого створення в групі Форми на вкладці Створення , Програма Access за замовчуванням відображає поля в макетах.
Макети бувають двох різновидів: складені і табличні. У формах з одним елементом (для тих, у яких властивість Подання за промовчанням має значення Одна форма) програма Access за замовчуванням використовує макети з накопиченням. У макеті з накопиченням функція прив'язування переміщається та розтягує елементи керування по вертикалі та горизонталі.
У формах із кількома елементами (у яких властивість Подання за промовчанням має значення Неперервні форми) За замовчуванням Access використовує табличні макети. У табличному макеті функція прив'язування лише переміщується та розтягує елементи керування по вертикалі. Наприклад, параметр Розтягнути вниз і На прив'язку призводить лише до розтягування елемента керування, а не донизу.
У кожному макеті можна вказати прив'язку лише для одного елемента керування. Прив'язування інших елементів керування в макеті встановлюється автоматично відповідно до наведеної нижче таблиці.
|
Параметр прив'язки |
Автоматичні настройки інших елементів керування в тому самому макеті елемента керування |
|
|
Макет із накопиченням |
Табличний макет |
|
|
Згори ліворуч (за замовчуванням) |
Для всіх інших елементів керування встановлено значення Згори ліворуч. |
Для всіх інших елементів керування встановлено значення Згори ліворуч. |
|
Розтягнути вниз |
Для елементів керування вище встановлено значення Згори ліворуч. Для елементів керування нижче встановлено значення Внизу зліва. |
Для всіх інших елементів керування встановлено значення Розтягнути вниз. |
|
Внизу зліва |
Для всіх інших елементів керування встановлено значення Внизу зліва. |
Для всіх інших елементів керування встановлено значення Внизу зліва. |
|
Розтягнути зверху |
Для всіх інших елементів керування встановлено значення Розтягнути зверху. |
Для елементів керування ліворуч установлено значення Згори ліворуч. Для елементів керування праворуч установлено верхній правий кут. |
|
Розтягнути вниз і по горизонталі |
Для елементів керування вище встановлено значення Розтягнути зверху. Нижченастроєні елементи керування мають значення Розтягнути вниз. |
Для елементів керування ліворуч установлено значення Розтягнути вниз. Для елементів керування праворуч установлено значення Розтягнути вниз і Вправо. |
|
Розтягнути вниз |
Для всіх інших елементів керування встановлено значення Розтягнути вниз. |
Для елементів керування ліворуч установлено значення Внизу зліва. Для елементів керування праворуч установлено значення Внизу справа. |
|
Згори праворуч |
Для всіх інших елементів керування встановлено значення Згори справа. |
Для всіх інших елементів керування встановлено значення Згори справа. |
|
Розтягнути вниз і вправо |
Для елементів керування вище встановлено значення Зверху праворуч. Нижче наведено елементи керування з правого нижнього краю екрана. |
Для всіх інших елементів керування встановлено значення Розтягнути вниз і Вправо. |
|
Внизу праворуч |
Для всіх інших елементів керування встановлено значення Внизу справа. |
Для всіх інших елементів керування встановлено значення Внизу справа. |
Примітка.: Залежно від структури форми може знадобитися видалити елемент керування зі макета елемента керування, щоб досягти потрібної прив'язки. Щоб видалити елемент керування зі макета елемента керування, коли звіт відкрито в режимі конструктора, виберіть елементи керування, які потрібно видалити з макета, а потім на вкладці Упорядкувати в групі Таблиця натисніть кнопку Видалити макет.










