Примітка.: У цій статті описано функції класичної Yammer. Відомості про використання цих функцій у новій Yammer див. в розділі Yammer "Керування спільнотою Yammer групою".
Як адміністратор групи ваша роль полягає в тому, щоб зробити групу якомога зручнішою для учасників групи. Наприклад, щоб керувати підключеними групами у програмі Yammer, наприклад передавати фото з обкладинки та керувати учасниками спільноти Yammer, яку надав група Microsoft 365, адміністраторами мережі можуть виступати адміністратори цієї спільноти.
-
Для завдань, як-от визначення вигляду та опису групи, змінення параметрів конфіденційності та керування учасниками й адміністраторами, клацніть піктограму параметрів

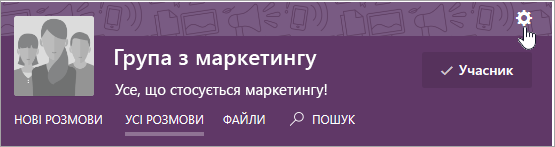
-
На головній сторінці групи виконуються інші завдання керування, як-от публікування оголошень, видалення розмов і файлів, а також офіційне створення файлів.
-
Якщо група підключенаMicrosoft 365, можна керувати багатьма аспектами групи в Центрі адміністрування Microsoft 365 на додачу до керування ними за допомогою Yammer як описано вище. Усі групи в Yammer мереж, які мають власний режим, можна керувати за допомогою цих Центрів адміністрування. Ось деякі можливості керування, які можна виконувати в Центрі Microsoft 365 адміністрування:
-
Додавання або видалення учасників групи
-
Керування власником групи
-
Видалення групи
-
Відновлення видаленої групи
-
Перейменування групи
-
Оновлення опису групи
-
Змінення параметра конфіденційності групи
-
Визначення вигляду групи
Ви можете додавати зображення, змінювати опис, керувати учасниками, створювати додаткових адміністраторів груп тощо.
-
На сторінці групи у верхньому правому куті клацніть піктограму параметрів групи та

-
За потреби змініть параметри. Коли все буде готово, натисніть кнопку Save Changes (Зберегти зміни) у нижній частині сторінки.
-
Ім'я групи: Змініть ім'я групи.
Поради.:
-
Використовуйте коротке ім'я, щоб користувачі легко відсканувати список груп. Ваша компанія може дотримуватися угод про іменування груп. Перегляньте інші імена груп в організації, щоб дізнатися, які імена використовували інші користувачі.
-
Якщо в організації є політика іменування груп, до імені групи буде додано префікс і суфікс. За потреби адміністратор Yammer може перевизначати політику іменування груп. Докладні відомості див. в статті Політика іменування груп Microsoft 365.
-
-
Опис групи. Змініть опис групи, який відображатиметься для решти мережі.
Опис групи шукає, коли користувач шукає групу, тому включайте важливі ключові слова, які допоможуть користувачу знайти групу.
-
Зображення групи. Передайте зображення, яке відображатиметься в заголовку групи. Розмір зображення має бути квадратний і розмір його розміру до 85 x 85 пікселів.
-
Колір групи: Виберіть колір тла для заголовка групи з варіантів або натисніть кнопку +, щоб додати інший колір.
-
Шаблон групи: Виберіть візерунок, який потрібно відобразити у верхній частині заголовка групи.
-
Додавання учасників групи за допомогою пошуку певних користувачів
На домашній сторінці групи клацніть піктограму Додати користувачів, а потім виберіть користувачів, які потрібно додати до групи. Усі учасники групи можуть Yammer користувачів до групи.
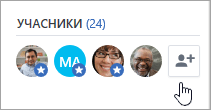
Додавання учасників групи з .CSV файлу
Примітка.: Якщо ваша Yammer працює у власному режимі,наведені нижче дії можуть не працювати. Натомість дотримуйтеся вказівок у полі Групове додавання учасників групи Azure Active Directory. Якщо вам потрібна допомога, зверніться до адміністратора.
-
Створіть файл даних із роздільником-.CSV комами. Ви можете експортувати дані з Outlook або інших програм електронної пошти або почати з іншого списку адрес електронної пошти.
Файл .CSV має містити:
-
Рядок заголовка. Заголовок стовпця, який містить адреси електронної пошти, має містити слово Електронна пошта або Електронна пошта.
-
Один рядок на одну адресу електронної пошти. Усі адреси електронної пошти мають міститися в Yammer домені. Наприклад, якщо ваша Yammer для вашої мережі contoso.com, усі адреси електронної пошти мають містити contoso.com.
Ось приклад простого файлу .csv із рядком заголовка, який містить дві адреси електронної пошти:
Email mbowen@contoso.com lucys@contoso.com
Файл може мати додаткові .CSV стовпці. Якщо стовпців кілька, розділяти їх значеннями слід крапку з комою.
Довідку з експорту даних із Outlook див. в Outlook.
-
-
У Yammer клацніть піктограму параметрів групи

-
Щоб переглянути імпорт, натисніть кнопку Попередній перегляд. Виберіть користувачів, на які потрібно надіслати запрошення, просто з області попереднього перегляду.
Видалення учасника групи
-
Клацніть піктограму параметрів

-
Знайдіть особу за іменем або електронною поштою.
-
Клацніть піктограму настройок

Додавання нового адміністратора групи
Групи можуть мати до 100 адміністраторів.
-
Клацніть піктограму параметрів

-
Знайдіть особу за іменем або електронною поштою.
-
Клацніть піктограму настройок

До піктограми адміністраторів додано синю зірочку, яка відображається в розділі Учасники.

Налаштування загальнодоступної чи приватної групи
-
Виберіть піктограму параметрів

-
У розділі Who можуть переглядати розмови та публікувати повідомлення, виберіть Загальнодоступний доступ або Приватний доступ.
Видалення розмови або повідомлення
-
Над розмовою або повідомленням натисніть кнопку ..., а потім виберіть Видалити.
Оголошення
-
На домашній сторінці групи виберіть Оголошення та додайте тему й вміст.
Оголошення закріплено на інформаційному каналі групи, а всім учасникам групи буде надіслано сповіщення.
Керування файлами, опублікованими в групі
Адміністратор групи може зробити файл офіційним і видалити його. Якщо зробити файл офіційним сигналом для інших користувачів, це авторизовані версії документа. Крім того, вона блокує вміст, щоб редагувати вміст можуть лише адміністратори (група або мережа), а власник документа. Офіційний вміст помічає жовтою зірочкою на сторінці Файли та займає вищий ранг у результатах пошуку.
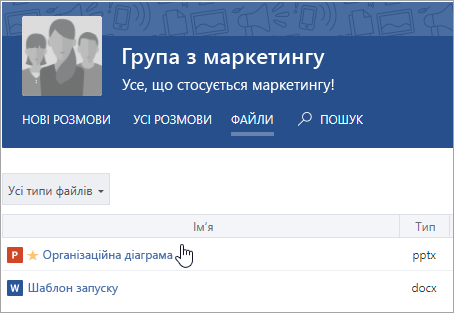
Створення офіційного файлу
Примітка.: Ви можете позначити файл як офіційний, лише якщо файл зберігається в Yammer хмарному сховищі. Вона недоступна для файлів, збережених у SharePoint. Як дізнатися, де зберігаються Yammer файли?
-
У заголовку групи виберіть Файли, а потім виберіть файл, щоб відкрити його.
-
Щоб заблокувати зміни, виберіть Позначити як офіційне та заблокувати зміни.
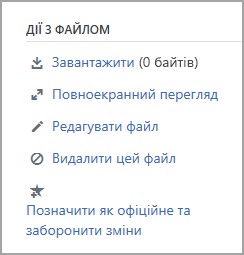
Щоб вилучити офіційний стан файлу, виберіть файл і натисніть кнопку Видалити позначення.
Видалення файлу
-
Виберіть Файли, а потім виберіть файл, який потрібно відкрити.
-
Виберіть Видалити файл.
Закріплення файлу на домашній сторінці групи
Будь-який учасник групи може закріпити файл на домашній сторінці. Як адміністратор групи перегляньте закріплені файли та тримайте їх упорядкованими.
-
На домашній сторінці групи в розділі Закріплені натисніть кнопку Додати.
-
Виберіть файл.
-
Перетягуйте файли, щоб упорядкувати їх у списку.
Примітка.: Отримати доступ до закріпленого файлу можуть лише користувачі, які мають доступ до файлу.
Відстеження дій у групі
На сторінці групи виберіть Переглянути статистику групи. Відомості про вибір періоду часу та використання статистики групи див. в статті Перегляд статистики групи в Yammer.
Запитання й відповіді
Q. Як довго зміни до групи наберуть сили?
A. Оновлення членства в спільноті, дозволів та інших настройок, внесених у Microsoft 365, Azure AD або Yammer можуть зайняти до 24 годин, щоб реплікувати мережу. Наприклад, якщо ви вносите зміни до учасників групи в Azure AD, ця зміна набирає сили в програмі Yammer.
Q. Як вийти з групи?
A. Перейдіть до групи, а потім у заголовку групи наведіть вказівник миші на кнопку Приєдналися. Назва кнопки зміниться на Вийти.
Q. Як додати програми до групи?
A. Програми можна додавати до підключених Microsoft 365 груп. Докладні відомості див. в статтях Додавання програм до Yammer Групу в службі Yammer підключено до Microsoft 365?.
Q. Що таке група "Уся компанія", і чи можна її видалити?
A. Група Уся компанія створюється автоматично, і до неї Yammer користувачів у вашій мережі. Його не можна видалити або перейменувати, і ви не можете змінити настройки групи.
Якщо є зовнішня мережа, автоматично створюється група Усі мережі. Його не можна видалити або перейменувати, і для неї не можна змінити жодні параметри.
Q. Who може зробити мене адміністратором групи?
A. Коли ви створюєте групу, ви автоматично стаєте адміністратором групи. Інший адміністратор групи або перевірений Yammer також може надати вам роль адміністратора групи.
Адміністратор Yammer мережі може зробити вас адміністратором групи загальнодоступної групи, але може зробити вас адміністратором групи приватних груп, якщо вони належать до неї.
Щоб знайти Yammer у вашій організації, клацніть піктограму Yammer Настройки піктограми 
Q. Адміністратор групи залишив компанію. Як стати адміністратором?
A. Перевірений Yammer може надати вам дозволи адміністратора групи будь-якій групі. Щоб знайти перевірених адміністраторів:
-
Клацніть піктограму Yammer Настройки

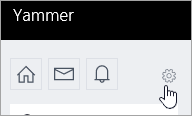
-
Виберіть контакти, а потім – Переглянути адміністраторів мережі.
Q. Як дізнатися, хто є адміністратором мережі та перевіреними адміністраторами для нашої мережі?
A. Користувачі без прав адміністратора можуть бачити всіх адміністраторів у списку "Учасники" в групі "Уся компанія". Поруч з іменем адміністраторів з'являться сині зірки.
Q. Чи можна експортувати відомості про участь у групі .csv файлі?
A. Будь-який учасник групи може .csv файл з іменами та адресами електронної пошти учасників групи. Докладні відомості див. в .csv.
Q. Як отримати відомості про всі групи в мережі?
Щоб отримати відомості про всі групи, наприклад кількість учасників, дату створення, дату останньої публікації або групи без власників, можна створити й запустити сценарій. Щоб отримати відомості про групи, власником яких ви є, достатньо бути власником групи. Щоб отримати відомості про всі групи, потрібно бути перевіреним Yammer адміністратором.
Технічна спільнота має приклади сценаріїв. Наприклад, див. статті Отримання кількості учасників, дати створення та Дата останнього допису для всіх груп у мережі.
Q. Чи можна змінитисорт відображення груп на домашній сторінці?
A. Ні. На домашній сторінці наведено групи, які спочатку активні.
Щоб переглянути всі групи, учасником яких ви є, клацніть піктограму Yammer настройок 
Q. Як дізнатися, коли хтось запитує приєднатися до групи Я адміністратор?
A. Ви отримаєте сповіщення в Yammer. Якщо в параметрах сповіщень електронною поштою ви вибрали Хтось запитує приєднатися до приватної групи,яку я адміністаю, ви також отримаєте сповіщення електронною поштою. Інструкції див. в статті Увімкнення та вимкнення сповіщень електронною поштою та телефоном.
Q. Як отримувати сповіщення, коли хтось публікує допис у групі?
A. У параметрах сповіщень електронною поштою можна вибрати групи, для яких потрібно отримувати сповіщення електронною поштою. Для мобільних телефонів цю настройку можна налаштувати на пристрої в Yammer налаштуваннях. Інструкції див. в статті Увімкнення та вимкнення сповіщень електронною поштою та телефоном.
Див. також
Експорт учасників групи до .csv файлу
Перегляд статистичних даних групи в Yammer
Чи підключено групу Yammer до мережі Microsoft 365?










