Керування сповіщеннями в Microsoft Teams
Microsoft Teams пропонує різні способи доступу до сповіщень, отримання та керування ними. Ці настройки включають спосіб, час і місце відображення сповіщень, спеціальні параметри для каналів, чату, зовнішнього вигляду та звуків, вимкнення певних повідомлень тощо.
Щоб керувати сповіщеннями, виберіть настройки та інше 


Керування загальними параметрами сповіщень
У розділі Загальні сповіщення та дії ви можете налаштувати сповіщення кількома важливими способами, гарантуючи, що Teams надає вам рівень сповіщень і нагадувань, які найкраще підходять для вас.
Керування загальними сповіщеннями
У розділі Сповіщення є кілька параметрів для настроювання звуків і відображення сповіщень. Деякі з цих можливостей наведено нижче.
-
Відтворення звуків за допомогою сповіщень: кожне сповіщення міститиме системний звук для оповіщення.
-
Відтворюйте звук із вхідними викликами, запитами на приєднання та сповіщеннями про початок наради: лише вхідні виклики, запити на приєднання до нарад і сповіщення про початок наради включатимуть системний звук для оповіщення.
-
Показувати попередній перегляд повідомлень і вмісту в сповіщеннях: у сповіщенні буде додано короткий попередній перегляд повідомлення або вмісту.
-
Показувати сповіщення під час викликів і нарад: сповіщення відображатимуться навіть під час виклику або наради.
Ви також можете ввімкнути або вимкнути всі сповіщення за допомогою перемикача.
Повідомлення електронної пошти про пропущені дії
У розділі Повідомлення електронної пошти про пропущені дії можна встановити частоту зведених повідомлень електронної пошти з докладними відомостями про пропущені дії або вимкнути цю функцію.

Параметри частоти повідомлень електронної пошти, які підсумовують пропущені дії.
Налаштування сповіщень чатів і каналів
Сповіщення для чатів і каналів можна керувати на деталізованій основі, що дає змогу налаштувати сповіщення відповідно до стилю особистої роботи. У розділах Чати та каналисповіщень і дій можна виконати такі дії:
-
Щоб отримувати сповіщення про повідомлення в чаті, ви можете вибрати, чи відображати ці сповіщення на банері або вимкнути їх.
-
Щоб отримувати сповіщення про @mentioned, увімкніть або вимкніть ці сповіщення за допомогою перемикача.
-
Крім того, можна настроїти @mentions для каналу та @mentions команди, позначок для всіх учасників чату або особистого @mentions.
-
Настройте розташування відповідей на дописи та відповіді в каналі.
-
Настройте місце відображення лайків і реакцій.
-
Настройте розташування відповідей на дописи та відповіді в каналі.
Докладні відомості див. в статті Налаштування сповіщень каналу.
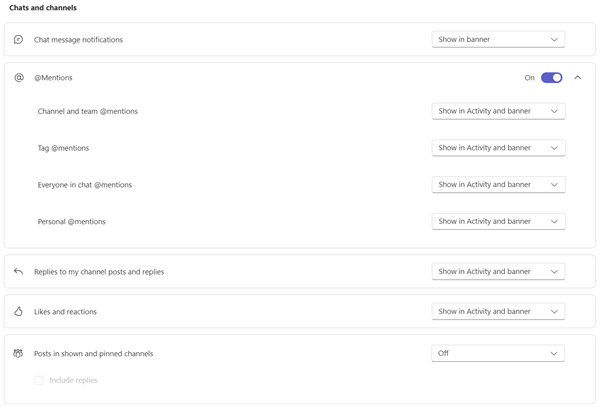
Налаштувати сповіщення чату та каналу в Teams можна багатьма способами.
Керування сповіщеннями про наради
У розділі "Наради" розділу Сповіщення та дії можна настроїти спосіб відображення сповіщень про початок наради та сповіщення чату під час нарад.
-
Сповіщення про початок наради можна ввімкнути або вимкнути за допомогою перемикача.
-
Для сповіщень чату наради можна настроїти вимкнення, увімкнення звуку або вимкнення звуку, доки я не приєднаюся або не надсилаю повідомлення.
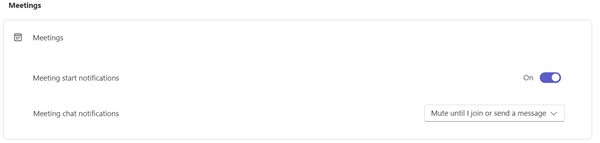
Керування сповіщеннями календаря
У розділі "Календар" розділу Сповіщення та дії можна настроїти спосіб відображення сповіщень для нарад у календарі, які є новими запрошеннями, оновленнями, скасуванням, а також коли організовані наради пересилаються іншим користувачам.
-
Нові запрошення, оновлення та скасування, надіслані мені , дають змогу відображати сповіщення в розділі "Дії", "Дії" та "Банер" або вимикати ці сповіщення.
-
Якщо організовані наради пересилають користувачі, ви можете відображати сповіщення в розділі "Дії", "Дії" та "Банер" або вимикати ці сповіщення.
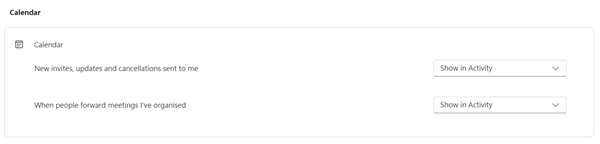
Керування сповіщеннями програм
Окремі програми (наприклад, Power BI, Loop тощо) можна додавати до команд, а сповіщення можна керувати та настроювати для кожної з цих програм.
-
Програми можна настроїти так, щоб увімкнути або вимкнути сповіщення для кожної програми за допомогою перемикача поруч із назвою програми.
-
Крім того, деякі програми можуть дозволити додаткові параметри для відображення сповіщень у розділі "Дії", "Дії" та "Банер" або вимикати ці сповіщення.
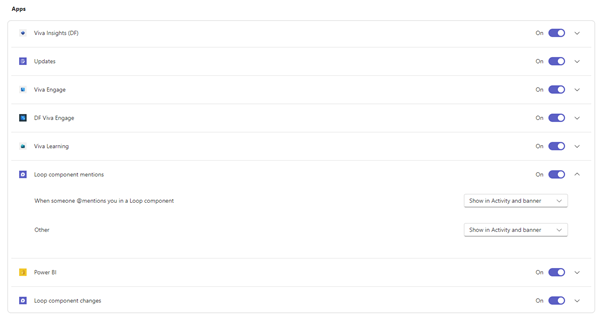
Примітка.: Розділ "Програми" не відображатиметься, доки окремі програми не буде додано до Teams, і ви не отримаєте перше сповіщення про програму.
Сповіщення каналу зі списку команд
Наведіть вказівник миші на канал у списку Teams і виберіть Додаткові параметри 

Для кожного каналу ви можете налаштувати сповіщення двома способами:
-
Для всіх нових дописів можна вибрати банер і канал, Відображати лише в каналі та Вимкнути. Ви також можете додати відповіді, установивши прапорець Включити відповіді .
-
Для згадок каналу можна вибрати банер і канал, Відображати лише в каналі та Вимкнути.
Примітка.: За замовчуванням сповіщення про нові дописи в каналі вимкнуто, а @mentions відображатимуться як у Банері, так і в каналі. Щоб повернутися до настройок за замовчуванням, натисніть кнопку Скинути до значення за замовчуванням.
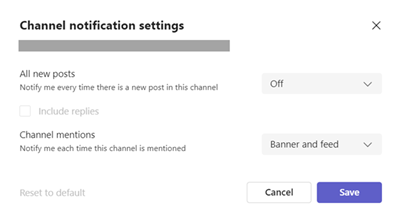
Керування сповіщеннями з дії
У лівій частині Teams перейдіть до розділу 


Ви побачите екран Сповіщення та дії> настройок , як описано вище в статті.
Пов’язані теми
Практичні поради зі сповіщень Teams
Перші відомості про сповіщення
Щоб налаштувати сповіщення, торкніться зображення профілю у верхньому лівому куті програми для мобільних пристроїв, а потім виберіть пункт Сповіщення. Відомості про виправлення неполадок зі сповіщеннями на мобільному пристрої див. в статті Виправлення неполадок зі сповіщеннями для мобільних програм Teams.
Пов’язані теми
Практичні поради зі сповіщень Teams
Перші відомості про сповіщення
Щоб налаштувати сповіщення, торкніться зображення профілю у верхньому лівому куті програми для мобільних пристроїв, а потім виберіть пункт Сповіщення. Відомості про виправлення неполадок зі сповіщеннями на мобільному пристрої див. в статті Виправлення неполадок зі сповіщеннями для мобільних програм Teams.
Пов’язані теми
Практичні поради зі сповіщень Teams
Перші відомості про сповіщення










