Буфер обміну Office дає змогу скопіювати до 24 елементів із документів Office або інших програм і вставити їх в інший документ Office. Наприклад, ви можете скопіювати текст із повідомлення електронної пошти, дані з книги або таблиці даних, а також зображення з презентації, а потім вставити їх усі в документ. За допомогою буфера обміну Office ви можете впорядкувати скопійовані елементи в документі в потрібний спосіб.
Під час використання області завдань Буфер обміну можна вставляти не лише останній скопійований або вирізаний елемент. В області завдань Буфер обміну зберігається багато останніх скопійованих або вирізаних зображень і текстів.
Примітка.: Ви можете й надалі вирізати, копіювати та вставляти вміст звичним для себе способом – за допомогою кнопок на стрічці або сполучень клавіш: Ctrl+X (вирізання), Ctrl+C (копіювання) або Ctrl+V (вставлення).
Відкриття області завдань "Буфер обміну"
-
Щоб відкрити область завдань Буфер обміну , натисніть кнопку Основне, а потім клацніть запускач діалогових вікон Буфер обміну (виділено рожевим кольором на знімку екрана нижче):
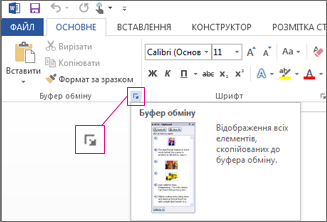
-
Двічі клацніть зображення або текст, який потрібно вставити.
Примітка.: В Outlook, щоб відкрити область завдань Буфер обміну : відкрийте повідомлення, перейдіть на вкладку Повідомлення та клацніть запускач діалогових вікон Буфер обміну (виділений рожевим кольором на знімку екрана вище) у групі Буфер обміну .
Копіювання та вставлення кількох елементів за допомогою буфера обміну Office
-
Відкрийте файл, з якого потрібно скопіювати елементи.
-
Виділіть перший елемент, який потрібно скопіювати, і натисніть клавіші Ctrl+C.
-
Продовжуйте копіювати елементи з того самого або інших файлів, доки не скопіюєте всі потрібні елементи. У буфері обміну Office може зберігатися до 24 елементів. Якщо скопіювати двадцять п’ятий елемент, з буфера обміну Office буде видалено перший елемент.
Записи про нові елементи, додані до буфера обміну Office, відображаються в області завдань Буфер обміну. Найновіший запис завжди додається згори. Кожен запис містить піктограму, що позначає вихідну програму Office, і частину скопійованого тексту або ескіз скопійованого зображення.
-
Клацніть місце, куди потрібно вставити елементи. Скопійовані елементи можна вставити в будь-яку програму Office.
-
Виконайте одну з таких дій:
-
Щоб вставляти елементи один за одним, в області завдань Буфер обміну двічі клацніть кожен елемент, який потрібно вставити.
-
Щоб вставити всі скопійовані елементи, в області завдань Буфер обміну виберіть Вставити все.
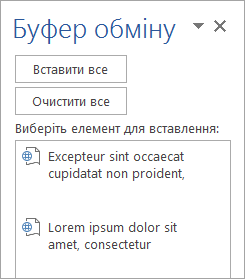
-
Видалення елементів із буфера обміну Office
Ви можете видалити елементи з буфера обміну Office по черзі або одночасно.
В області завдань Буфер обміну виконайте одну з таких дій:
-
Щоб видалити один елемент, клацніть стрілку поруч із потрібним елементом і виберіть Видалити.
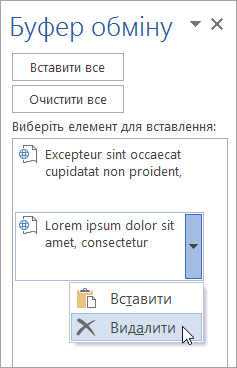
-
Щоб видалити всі елементи, виберіть Очистити все.
Налаштування області буфера обміну Office
Щоб керувати відображенням буфера обміну Office, клацніть Параметри в нижній частині області завдань.
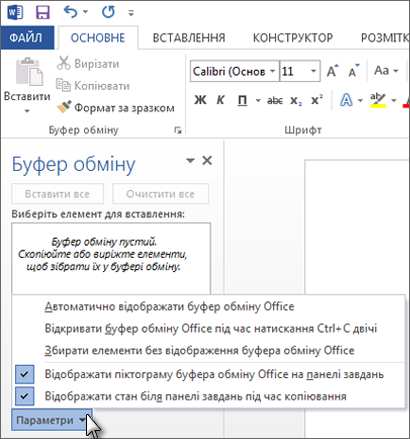
|
Параметр |
Опис |
|---|---|
|
Автоматично відображати буфер обміну Office |
Автоматичне відображення буфера обміну Office під час копіювання елементів. |
|
Відкривати буфер обміну Office, якщо двічі натиснуто Ctrl+C |
Автоматичне відображення буфера обміну Office у разі подвійного натискання клавіш Ctrl+C. |
|
Збирати елементи без відображення буфера обміну Office |
Автоматичне копіювання виділених елементів у буфер обміну Office без відображення області завдань Буфер обміну. |
|
Відображати піктограму буфера обміну Office на панелі завдань |
Відображення піктограми Буфер обміну в області стану на панелі завдань системи, коли буфер обміну Office активний. За замовчуванням цей прапорець установлено. |
|
Відображати стан біля панелі завдань під час копіювання |
Відображення повідомлення про скопійований елемент під час копіювання елементів до буфера обміну Office. За замовчуванням цей прапорець установлено. |
Буфер обміну – це місце на комп'ютері, де можна тимчасово зберігати дані (текст, зображення тощо). Коли ви копіюєте щось, виділений фрагмент зберігається в буфері обміну, де він залишається, доки ви не скопіюєте щось інше або не закриєте комп'ютер. Це означає, що ви можете вставляти однакові дані кілька разів і в різних програмах. Буфер обміну містить лише останній скопійований фрагмент.
На комп'ютері Mac буфер обміну не можна переглянути або очистити.
-
Виберіть дані, які потрібно скопіювати.
-
На панелі інструментів Стандартна натисніть кнопку Копіювати

-
Клацніть місце, де потрібно вставити дані.
-
На панелі інструментів Стандартна натисніть кнопку Вставити

Кнопка Параметри вставлення

Поради.:
-
Сполучення клавіш для команди Копіювати –


-
Щоб зберігати й повторно використовувати текст і графіку, навіть якщо вимкнути комп'ютер, можна скористатися книгою Scrapbook.
-










