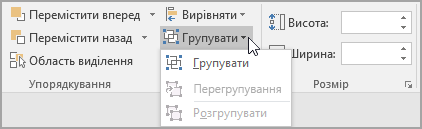За допомогою текстового поля або об'єкта WordArt можна додати текст поверх фотографії в Word, Outlook,PowerPoint або Excel.
Текстове поле над фотографією

Якщо текст довший або вам не потрібен вигадливий стиль, може підійти текстове поле. Текст можна форматувати будь-яким способом.
Об'єкт WordArt над фотографією

Якщо текст стислий і вам потрібен стилізований вигляд (подібно до того, що може відображатися на листівці), найкращий варіант – об'єкт WordArt.
Якою програмою ви користуєтеся?
Word або Outlook | PowerPoint або Excel
Word або Outlook
Накладання тексту на фотографію за допомогою текстового поля
-
Клацніть у документі, щоб вибрати місце вставлення.
-
На вкладці Вставлення в групі Ілюстрації натисніть кнопку Фігури та виберіть команду Створити полотно.
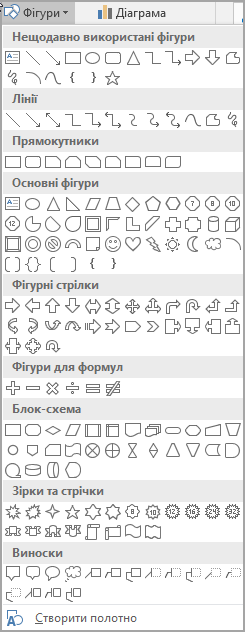
-
Клацніть полотно, а потім на вкладці Вставлення в групі Ілюстрації натисніть кнопку Рисунки.

-
Знайдіть і двічі клацніть потрібну фотографію, а потім клацніть за межами полотна.
-
На вкладці Вставлення в групі Текст натисніть кнопку Напис, а потім у нижній частині меню виберіть пункт Намалювати напис.
-
Введіть текст, який має відображатися в текстовому полі, а потім перетягніть текстове поле в потрібне місце поверх зображення.
-
Щоб змінити шрифт або стиль тексту, виділіть його, а потім виберіть потрібне форматування тексту в контекстному меню.
-
Клацніть за межами текстового поля, а потім перетягніть текстове поле, щоб розташувати його на фотографії.
-
Переконайтеся, що текстове поле все ще виділено, а потім на вкладці Формат фігури в групі Стилі фігур виконайте такі дії:
-
Натисніть кнопку Заливка фігури й виберіть пункт Без заливки.
-
Натисніть кнопку Контур фігури й виберіть пункт Без контуру.
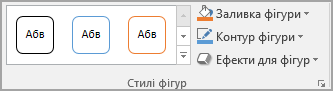
-
-
Клацніть зовнішній край фотографії, натисніть і утримуйте клавішу Ctrl, а потім клацніть край об'єкта WordArt, щоб виділити обидва елементи.
-
На вкладці Формат фігури в групі Упорядкування натисніть кнопку Групувати > групувати.
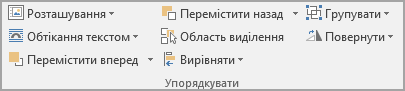
Накладання тексту на фотографію за допомогою об’єкта WordArt
-
Клацніть у документі, щоб вибрати місце вставлення.
-
На вкладці Вставлення в групі Ілюстрації натисніть кнопку Фігури та виберіть команду Створити полотно.
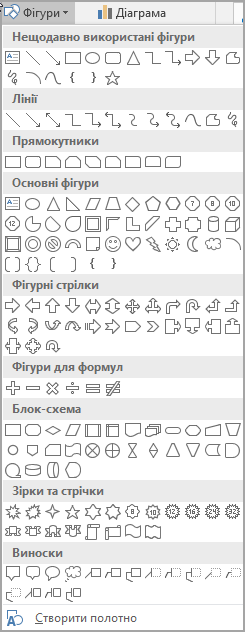
-
Клацніть полотно, а потім на вкладці Вставлення в групі Ілюстрації натисніть кнопку Рисунки.

-
Знайдіть і двічі клацніть потрібну фотографію.
-
На вкладці Вставлення в групі Текст натисніть кнопку Об’єкт WordArt, виберіть потрібний стиль і введіть текст.
-
Клацніть за межами об’єкта WordArt, щоб виділити його, перетягніть текст на фотографію, а потім за потреби поверніть його на потрібний кут.
-
Клацніть зовнішній край фотографії, натисніть і утримуйте клавішу Ctrl, а потім клацніть край об'єкта WordArt, щоб виділити обидва елементи.
-
На вкладці Формат зображення в групі Упорядкування натисніть кнопку Групувати > групувати.
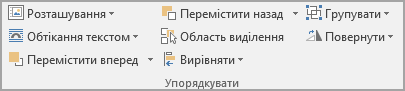
PowerPoint або Excel
Накладання тексту на фотографію за допомогою текстового поля
-
Переконайтеся, що у файлі вставлено фотографію.
-
На вкладці Вставлення в групі Текст натисніть кнопку Напис, протягніть курсор будь-де поруч із зображенням, щоб накреслити текстове поле, і введіть текст.
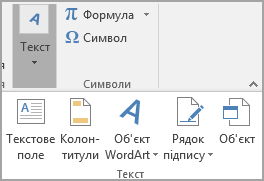
-
Щоб змінити шрифт або стиль тексту, виділіть його та клацніть правою кнопкою миші, а потім виберіть потрібне форматування тексту в контекстному меню.
-
Клацніть за межами текстового поля, перетягніть текст на фотографію, а потім за потреби поверніть його на потрібний кут.
-
Переконайтеся, що текстове поле все ще виділено, а потім на вкладці Формат фігури в групі Стилі фігур виконайте такі дії:
-
Натисніть кнопку Заливка фігури й виберіть пункт Без заливки.
-
Натисніть кнопку Контур фігури й виберіть пункт Без контуру.
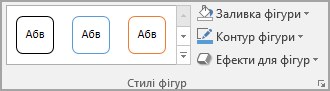
-
-
Клацніть зовнішній край фотографії, натисніть клавішу Ctrl, а потім клацніть край текстового поля, щоб виділити обидва елементи.
-
На вкладці Формат фігури в групі Упорядкування натисніть кнопку Групувати > групувати.
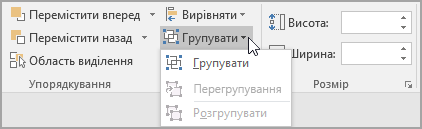
Накладання тексту на фотографію за допомогою об’єкта WordArt
-
Переконайтеся, що у файлі вставлено фотографію.
-
На вкладці Вставлення в групі Текст натисніть кнопку Об’єкт WordArt, виберіть потрібний стиль і введіть текст.
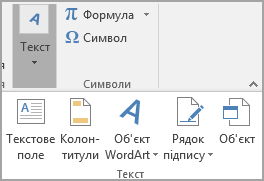
-
Клацніть за межами об’єкта WordArt, щоб виділити його, перетягніть текст на фотографію, а потім поверніть його на потрібний кут, якщо це необхідно.
-
Клацніть зовнішній край фотографії, натисніть і утримуйте клавішу Ctrl, а потім клацніть край об'єкта WordArt, щоб виділити обидва елементи.
-
На вкладці Формат фігури в групі Упорядкування натисніть кнопку Групувати > групувати.
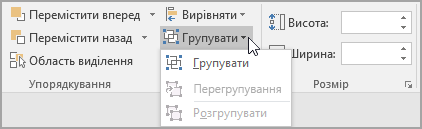
Якою програмою ви користуєтеся?
Word або Outlook | PowerPoint або Excel
Word або Outlook
Накладання тексту на фотографію за допомогою текстового поля
-
Клацніть у документі, щоб вибрати місце вставлення.
-
На вкладці Вставлення в групі Ілюстрації натисніть кнопку Фігури та виберіть команду Створити полотно.
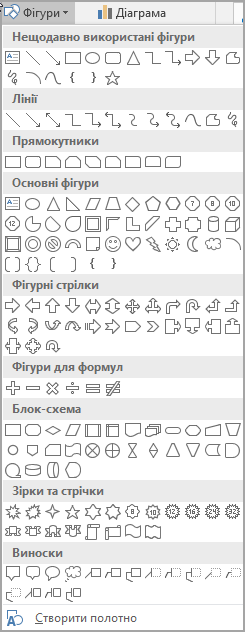
-
Клацніть полотно, а потім на вкладці Вставлення в групі Ілюстрації натисніть кнопку Рисунки.

-
Знайдіть і двічі клацніть потрібну фотографію, а потім клацніть за межами полотна.
-
На вкладці Вставлення в групі Текст натисніть кнопку Напис, а потім у нижній частині меню виберіть пункт Намалювати напис.
-
Введіть текст, який має відображатися в текстовому полі, а потім перетягніть текстове поле в потрібне місце поверх зображення.
-
Щоб змінити шрифт або стиль тексту, виділіть його, а потім виберіть потрібне форматування тексту в контекстному меню.
-
Клацніть за межами текстового поля, а потім перетягніть текстове поле, щоб розташувати його на фотографії.
-
Переконайтеся, що текстове поле все ще виділено, а потім у розділі Засоби рисування на вкладці Формат у групі Стилі фігур зробіть ось що.
-
Натисніть кнопку Заливка фігури й виберіть пункт Без заливки.
-
Натисніть кнопку Контур фігури й виберіть пункт Без контуру.
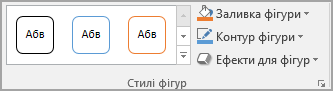
-
-
Клацніть зовнішній край фотографії, натисніть і утримуйте клавішу Ctrl, а потім клацніть край об'єкта WordArt, щоб виділити обидва елементи.
-
На вкладці Формат контекстної вкладки Засоби креслення в групі Упорядкування натисніть кнопку Групувати > групувати.
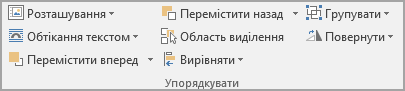
Накладання тексту на фотографію за допомогою об’єкта WordArt
-
Клацніть у документі, щоб вибрати місце вставлення.
-
На вкладці Вставлення в групі Ілюстрації натисніть кнопку Фігури та виберіть команду Створити полотно.
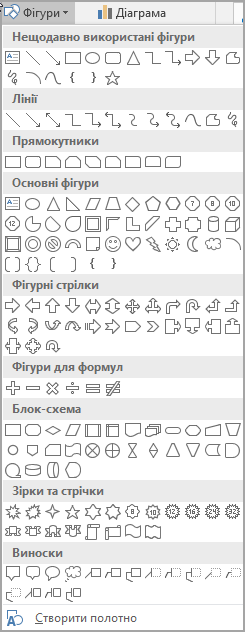
-
Клацніть полотно, а потім на вкладці Вставлення в групі Ілюстрації натисніть кнопку Рисунки.

-
Знайдіть і двічі клацніть потрібну фотографію.
-
На вкладці Вставлення в групі Текст натисніть кнопку Об’єкт WordArt, виберіть потрібний стиль і введіть текст.
-
Клацніть за межами об’єкта WordArt, щоб виділити його, перетягніть текст на фотографію, а потім за потреби поверніть його на потрібний кут.
-
Клацніть зовнішній край фотографії, натисніть і утримуйте клавішу Ctrl, а потім клацніть край об'єкта WordArt, щоб виділити обидва елементи.
-
На вкладці Формат контекстної вкладки Знаряддя для зображення в групі Упорядкування натисніть кнопку Групувати > групувати.
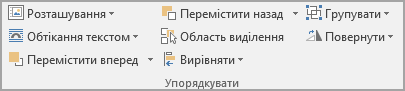
PowerPoint або Excel
Накладання тексту на фотографію за допомогою текстового поля
-
Переконайтеся, що у файлі вставлено фотографію.
-
На вкладці Вставлення в групі Текст натисніть кнопку Напис, протягніть курсор будь-де поруч із зображенням, щоб накреслити текстове поле, і введіть текст.
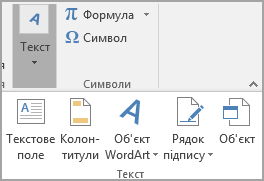
-
Щоб змінити шрифт або стиль тексту, виділіть його та клацніть правою кнопкою миші, а потім виберіть потрібне форматування тексту в контекстному меню.
-
Клацніть за межами текстового поля, перетягніть текст на фотографію, а потім за потреби поверніть його на потрібний кут.
-
Переконайтеся, що текстове поле все ще виділено, а потім у розділі Засоби рисування на вкладці Формат у групі Стилі фігур зробіть ось що.
-
Натисніть кнопку Заливка фігури й виберіть пункт Без заливки.
-
Натисніть кнопку Контур фігури й виберіть пункт Без контуру.
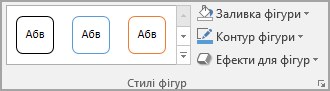
-
-
Клацніть зовнішній край фотографії, натисніть клавішу Ctrl, а потім клацніть край текстового поля, щоб виділити обидва елементи.
-
На вкладці Формат контекстної вкладки Засоби креслення в групі Упорядкування натисніть кнопку Групувати > групувати.
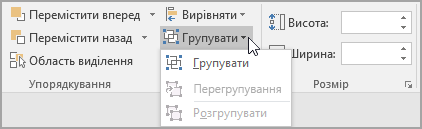
Накладання тексту на фотографію за допомогою об’єкта WordArt
-
Переконайтеся, що у файлі вставлено фотографію.
-
На вкладці Вставлення в групі Текст натисніть кнопку Об’єкт WordArt, виберіть потрібний стиль і введіть текст.
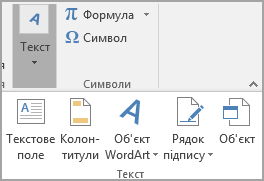
-
Клацніть за межами об’єкта WordArt, щоб виділити його, перетягніть текст на фотографію, а потім поверніть його на потрібний кут, якщо це необхідно.
-
Клацніть зовнішній край фотографії, натисніть і утримуйте клавішу Ctrl, а потім клацніть край об'єкта WordArt, щоб виділити обидва елементи.
-
На вкладці Формат контекстної вкладки Засоби креслення в групі Упорядкування натисніть кнопку Групувати > групувати.