Якщо ви хочете налаштувати можливості збереження нового файлу за допомогою клавіш Ctrl+S або натиснути кнопку Зберегти на панелі швидкого доступу, ось кілька варіантів, які відповідають вашим потребам.
Зазвичай використовуєте хмару, але іноді потрібно зберегти локально?
Щоб зберегти локально, скористайтеся функцією Зберегти як, яка, як і раніше, активує застаріле діалогове вікно збереження. Ви можете легко додати команду Зберегти як на панель швидкого доступу (QAT) або скористатися сполученням клавіш F12 .
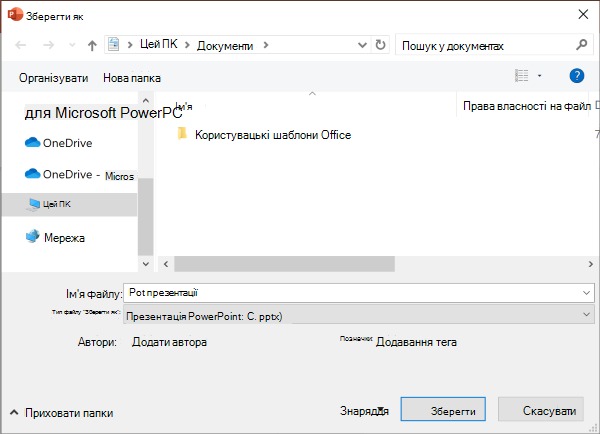
Не використовуєте хмару, але зазвичай зберігаєте її в одному розташуванні?
Якщо ви не зберігаєте файли в хмарі та хочете зберегти їх у стандартному розташуванні на локальному пристрої, продовжуйте використовувати нове діалогове вікно з локальним розташуванням за замовчуванням.
З розкривного списку розташування ви можете встановити будь-яке недавнє розташування як стандартне розташування, клацнувши його правою кнопкою миші або натиснувши клавішу програми в будь-якому з указаних розташувань.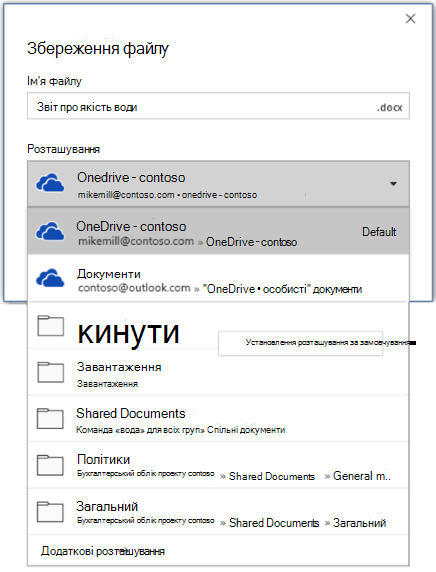
Або, за допомогою параметрів> файлу > Зберегти, можна перевірити "Зберегти на комп'ютері за замовчуванням" і встановити "Розташування локального файлу за замовчуванням" у потрібному розташуванні. 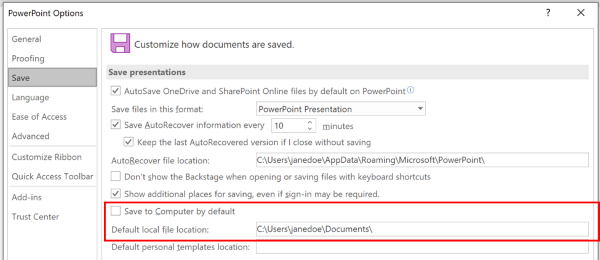
Віддаєте перевагу більш класичному перегляду папок, як у Провіднику Windows?
Використовуйте натомість класичне діалогове вікно збереження .
За допомогою параметрів> файлу > Зберегти встановіть прапорець "Не показувати подання Backstage під час відкриття або збереження файлів за допомогою сполучень клавіш".
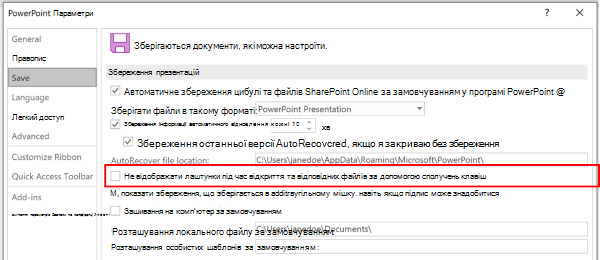
Хочете відразу переглянути всі свої папки або отримати доступ до різних підключених сайтів за допомогою Подання Backstage?
Перейдіть до подання Backstage, клацнувши файл > Зберегти.
Установлення стандартної робочої папки
Папка "Документи" – це робоча папка за замовчуванням для всіх файлів, які створюються в програмах Microsoft Office. Можна вибрати іншу робочу папку за замовчуванням.
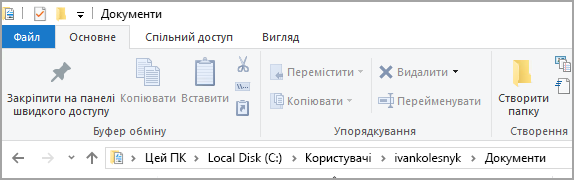
Вибрана папка застосовується лише до відкритої програми. Наприклад, якщо змінити стандартну робочу папку Word, у PowerPoint і надалі використовуватиметься папка ''Документи''.
Excel, PowerPoint, Project і Word
-
На вкладці Файл виберіть пункт Параметри.
-
Перейдіть на вкладку Збереження.
-
У першому розділі введіть шлях у поле Розташування за замовчуванням для локального файлу.
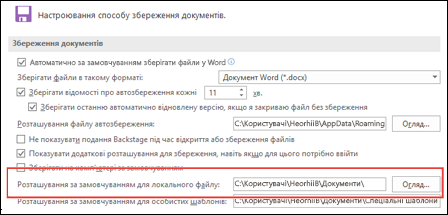
Примітка.: У Word також можна натиснути кнопку Огляд, щоб перейти до папки, яку потрібно використовувати.
Виберіть заголовок нижче, щоб отримати додаткові відомості про цю програму
-
На вкладці Файл виберіть пункт Параметри.
-
Перейдіть на вкладку Загальні.
-
У розділі Створення баз даних у полі Папка баз даних за промовчанням натисніть кнопку Огляд і перейдіть до потрібної папки бази даних за замовчуванням або введіть шлях до папки, у якій потрібно зберігати файли баз даних Access.
-
На вкладці Файл виберіть пункт Параметри.
-
Перейдіть на вкладку Загальні та в розділі Параметри InfoPath натисніть кнопку Додаткові параметри.
-
Відкрийте вкладку Конструктор.
-
Поруч із полем Розташування проектів Visual Basic і C# натисніть кнопку Огляд, виберіть нову папку за промовчанням і натисніть кнопку Відкрити.
-
Натисніть кнопку ОК, щоб зберегти внесені зміни.
Після настроювання робочої папки за промовчанням у програмі Visio саме в ній спочатку шукатимуться файли того типу, для якого було призначено цю папку. Якщо певний файл у визначеній папці не знайдено, креслення та шаблони шукатимуться в папці ''Документи'', а колекції трафаретів шукатимуться в папці ''Документи\Мої фігури''. Надбудови шукатимуться в папці ''Documents and Settings\ім’я користувача''.
-
На вкладці Файл виберіть пункт Параметри.
-
Перейдіть на вкладку Додатково та в розділі Загальні натисніть кнопку Розташування файлів.
-
Для кожного типу файлу, для якого потрібно встановити стандартну папку, натисніть відповідну кнопку Огляд

-
Мої фігури
-
Креслення
-
Шаблони
-
Трафарети
-
Довідка
-
Додаткові компоненти
-
Автозавантаження
-
-
Двічі натисніть кнопку ОК.
Примітка.: Для кожного типу файлу можна додати кілька папок. У такому разі перша папка – це стандартна робоча папка. Якщо перша папка недоступна (наприклад, мережева папка, яка може бути тимчасово недоступна), програма Visio використовує наступну папку в списку. Визначення звітів про властивості, збережені в цих розташуваннях, доступні в діалоговому вікні Звіти . Посилання на докладні відомості про звіти про властивості див. в розділі Див. також .










