Відображати вміст на класичних SharePoint, настроївши прості й розширені запити у веб-частині "Пошук вмісту".
Цю веб-частину призначено для класичних сторінок. Якщо класичні сторінки не використовується, перегляньте веб-частину "Виділений вміст".
Відомості про веб-частину "Пошук вмісту"
Коли відвідувачі переходить на сторінку, яка містить веб-частину "Пошук вмісту", вона автоматично створює запит. Результати пошуку відображаються у веб-програмі "Пошук веб-програми". Здебільшого відвідувачі навіть не знатиають, що технологія пошуку використовується для відображення вмісту, який вони переглядають. Для них цей вигляд матиме зовнішній вигляд, як будь-яка інша веб-сторінка.
Настроївши запит у веб-частині "Пошук вмісту", можна визначити, який вміст побачать відвідувачі, перейдувши на сторінку, яка містить веб-програму "Пошук вмісту". За замовчуванням запит у веб-браузері настроєний на відображення трьох останніх змінених елементів на сайті. Настроївши запит, можна змінити кількість елементів, які відображаються у веб-частині "Перегляд вмісту" та який вміст відображатиметься. Наприклад, можна настроїти запит так, щоб у веб-програмі "Веб-сторінка" знаходилося дев'ять елементів списку з певного списку, або останні шість документів, які створив відвідувач у бібліотеці документів.
Додавання веб-частини "Пошук вмісту"
-
Переконайтеся, що ви – учасник групи розробників, SharePoint на сайті, де потрібно додати веб-частину.
-
Перейдіть на сторінку, на яку потрібно додати веб-частину.
-
У Настройки

-
У зоні, до якої потрібно додати веб-частину, натисніть кнопку Додати веб-частину.
-
У списку Категорії виберіть Зведення вмісту.
-
У списку Частини виберіть Пошук вмісту та > Додати.
Відображення вмісту за допомогою настроювання простого запиту у веб-частині "Пошук вмісту"
Наприклад, якщо потрібно випустити простий запит, який має видавати веб-область "Пошук вмісту", наприклад, якщо потрібно обмежити результати пошуку до джерела результатів або певної позначки, можливо, вам знадобиться лише скористатися параметрами конфігурації на вкладці ОСНОВИ.
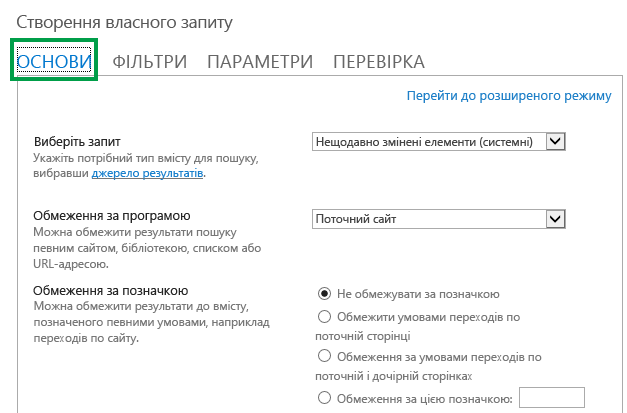
-
Переконайтеся, що ви – учасник групи розробників SharePoint на сайті, який містить веб-частину "Пошук вмісту".
-
Перейдіть на сторінку, що містить веб-сторінку, яку потрібно відредагувати.
-
У Настройки

-
У веб-частині клацніть стрілку меню веб-частини "Пошук вмісту" > веб-частині.
-
В області знарядь веб-частини в розділі Властивості перейдіть до розділу Умови пошуку та виберіть елемент Змінити запит.
Відкриється діалогове вікно, як показано на зображенні вище. Тут можна настроїти запит, як описано в таблиці нижче.
|
Вибір запиту |
Виберіть елемент Керування джерелами результатів, щоб указати, який вміст потрібно шукати. |
||||||||
|---|---|---|---|---|---|---|---|---|---|
|
Обмеження результатів за програмою |
Виберіть параметр зі списку, щоб обмежити результати до певного сайту, бібліотеки, списку або URL-адреси. |
||||||||
|
Обмеження за тегом |
Ви можете обмежити результати до вмісту, позначеного терміном. Виберіть один із таких пунктів:
|
Відображення вмісту за допомогою настроювання розширеного запиту у веб-частині "Пошук вмісту"
Якщо запит, який має видаватися за допомогою веб-сторінки "Пошук вмісту", розширено, наприклад, що потрібно використовувати довідник із синтаксису мови запитів за ключовими словами (KQL),потрібно використовувати параметри конфігурації, доступні в розширеному режимі на вкладці ОСНОВИ.
Під час настроювання запиту в розширеному режиміможна також використовувати змінні запиту . Змінні запиту – це покажчики місця заповнення, які замінюються значеннями під час виконання запиту. Прикладами змінних запиту є {User.Name}, що є покажчиком місця заповнення для імені користувача, який переглядає сторінку, або {URLToken.1} – покажчик місця заповнення для першого значення в URL-адресі, який враховується справа наліво.
-
Переконайтеся, що ви – учасник групи розробників SharePoint на сайті, який містить веб-частину "Пошук вмісту".
-
Перейдіть на сторінку, що містить веб-сторінку, яку потрібно відредагувати.
-
У Настройки

-
В області знарядь веб-частини в розділі Властивості перейдіть до розділу Умови пошуку та виберіть елемент Змінити запит.
-
У діалоговому вікні, що відкриється, натисніть кнопку Перейти до розширеного режиму.
-
Настройте запит, як описано в таблицях нижче.
|
Вкладка "ОСНОВИ" |
|
|---|---|
|
Вибір запиту |
Виберіть джерело результатів, щоб указати, який вміст потрібно шукати. |
|
Фільтр ключових слів |
Ви можете використовувати фільтри ключових слів, щоб додавати змінні запиту до запиту. Список доступних змінних запитів див. в цій SharePoint Server 2013. З розкривного списку можна вибрати попередньо визначені змінні запиту, а потім додати їх до запиту, вибравши Додати фільтр ключових слів. |
|
Фільтр властивостей |
За допомогою фільтрів властивостей можна запитувати вміст керованих властивостей, які можна запитувати в схемі пошуку. Керовані властивості можна вибрати з розкривного списку Фільтр властивостей. Виберіть Додати фільтр властивостей, щоб додати фільтр до запиту. Примітка.: Настроювані керовані властивості не відображаються в списку фільтра властивостей. Щоб додати настроювану керовану властивість до запиту, у текстовому полі Запит введіть ім'я настроюваної керованої властивості, а потім – умову запиту, наприклад MyCustomColorProperty:Green. |
|
Текст запиту |
Введіть запит за допомогою мови запитів ключових слів (KQL)або скористайтеся списками фільтрів ключових слів і властивостей, щоб створити запит. Запит ключових слів може складатися з ключових слів у вільному тексті, фільтрів властивостей або операторів. Візьмайте змінні запиту у квадратні дужки. Змінні запиту замінюються фактичним значенням під час виконання запиту. Запити ключових слів мають максимальну довжину 2048 символів. |
|
Вкладка "УТОЧНЕННЯ" |
|---|
|
Ця вкладка використовується, якщо потрібно обмежити результати пошуку елементами, які мають одне або кілька значень уточнення. Керовані властивості, активовані як уточнення в схемі пошуку, наведено в розділі Вибір уточнення. Виберіть уточнення значення в списку, а потім натисніть кнопку Додати, щоб додати його до запиту. Якщо потрібно, щоб результати пошуку відображувалися як група з однією або квшим керованими властивостями, виберіть показати більше. Це зручно, коли потрібно відобразити кілька варіантів для певного елемента та згрупувати їх за одним результатом. |
|
Вкладка "СОРТУВАННЯ" |
|---|
|
На цій вкладці можна вказати спосіб сортування результатів пошуку. Керовані властивості, які можна сортувати в схемі пошуку, наведено в розкривному списку Сортувати за. У цьому списку виберіть керовану властивість, а потім натисніть кнопку За спаданнямабо За зростанням. Щоб додати інші рівні сортування, виберіть Додати рівень сортування. Якщо в списку Сортувати за вибрано пункт Ранг, можна додати інші правила й умови, вибравши пункт Додати правило динамічного сортування. |
|
Вкладка "ПАРАМЕТРИ" |
|
|---|---|
|
Правила запиту |
Виберіть, якщо потрібно використовувати правила запиту. |
|
Переписування URL-адрес |
Виберіть, чи потрібно перезаписати URL-адресу на сторінці відомостей про елемент відносно кожного елемента каталогу, як визначено під час підключення сайту публікації до каталогу. Якщо вибрати не переписувати URL-адреси, URL-адреси для елементів каталогу вказуватимуться безпосередньо на елемент бібліотеки підключеного каталогу. |
|
Поведінка завантаження |
Виберіть, коли на веб-сторінці з'являться результати пошуку, які повертає веб-частина "Пошук вмісту". За замовчуванням вибрано параметр Async: запит на проблему з браузера. Запити видаляться в браузері кінцевих користувачів після того, як буде отримано повну сторінку (асинхронний). Якщо вибрати синхронний параметр, варіант синхронізації:запит на проблему із сервера, запити видаються із сервера, а результати пошуку додаються до відповіді на сторінку, яка надсилається назад із сервера SharePoint (синхронний). Синхронне завантаження робить пошук вразливим для атак під час пошуку на міжсайтах. Вибирайте цей варіант лише після того, як слід уважно обміркувати, чи можна використовувати цювразливість. |
|
Пріоритет |
Виберіть пріоритет для вмісту, який відображається в цій веб-частині щодо інших веб-частин пошуку. Якщо SharePoint працює під час великого навантаження, запити виконуються відповідно до їхнього пріоритету. |
|
Кешування |
Виберіть одну групу безпеки Active Directory, щоб результати пошуку були кешовані для користувачів у групі. Якщо кешувати результати пошуку в групі безпеки, можна зменшити час завантаження сторінки. Примітка.: Слід вибрати групу безпеки, де результати пошуку з однаковими результатами будуть однаковими для всіх користувачів групи. Докладні відомості див. в відео Прискорення завантаження сторінок за допомогою кешування у веб-частині "Пошук вмісту". |
|
Вкладка "ПЕРЕВІРКА" |
|
|---|---|
|
На цій вкладці можна переглянути відомості про запит, надісланий веб-переглядом. |
|
|
Текст запиту |
Відображає запит, який виконуватиме веб-область "Веб-область пошуку". |
|
Виберіть елемент Показати більше, щоб відобразити додаткові відомості. |
|
|
Шаблон запиту |
Вміст шаблону запиту, застосованого до запиту. |
|
Уточнення за |
Відображає уточнення, застосовані до запиту, як визначено на вкладці "УТОЧНЕННЯ". |
|
Згруповано за |
Відображає результати пошуку, згруповані за керованою властивістю, як визначено на вкладці "УТОЧНЕННЯ". |
|
Застосовані правила запиту |
Тут показано правила запиту, застосовані до запиту. |
|
Змінні шаблонів запиту |
Відображає змінні запиту, застосовані до запиту, і значення цих змінних у ході застосування до поточної сторінки. Щоб переглянути результати, виберіть Тестовий запит. |
|
Щоб перевірити, як працює запит для різних умов сегмента користувача, виберіть Додати термін сегмента користувача. Щоб переглянути результати, виберіть Тестовий запит. |
|
|
Текст запиту |
Відображає запит, який видав веб-область "Веб-область пошуку". |
Керування відображенням вмісту у веб-частині "Пошук вмісту"
Щоб керувати відображенням вмісту у веб-частини "Веб-сторінка", потрібно настроїти шаблони відображення. Щоб дізнатися, як створити спеціальний шаблон відображення, див. SharePoint шаблони відображення Диспетчера розробки 2013
Підказки настроювання веб-частини "Пошук вмісту", щоб зменшити час завантаження сторінки
Веб-сторінка "Веб-область пошуку" надає гнучкі можливості для настроювання запиту. Але якщо налаштувати веб-частину на використання дуже складного запиту, SharePoint працювати складніше, щоб вирішити запит, що може знову призвести до збільшення часу завантаження сторінки. У жаргоні такий же результат такий самий, як і затримка збільшеного запиту.
Наведені нижче поради допоможуть зменшити складність запиту та час завантаження сторінки.
-
Не використовуйте кілька операторів OR. ОператорИ OR збільшують складність запиту, ніж операторИ AND. Якщо запит містить оператори OR, спробуйте змінити запит на використання операторів AND.
-
Не використовуйте оператор узагальнення (*). Натомість спробуйте налаштувати запит на використання точних збігів.
-
Уникайте використання ключових фраз. Натомість спробуйте використати одне ключове слово.
-
Не використовуйте змінні запиту, які містять властивості користувача або властивості термінів і набору термінів. Відомості та приклади цих властивостей див. в SharePoint Server 2013.
-
Не додавайте настроюване сортування, наприклад рівні сортування та динамічні правила сортування. Натомість спробуйте скористатися стандартними параметрами сортування з розкривного меню "Сортувати за" на вкладці "СОРТУВАННЯ"
-
Якщо правила запитів невикористовуються, на вкладці НАСТРОЙКИ виберіть Не використовувати правила запитів.
-
Якщо ви не використовуєте веб-програму "Перегляд вмісту", щоб відображати вміст із каталогу продуктів,на вкладці НАСТРОЙКИ виберіть Не переписувати URL-адреси.










